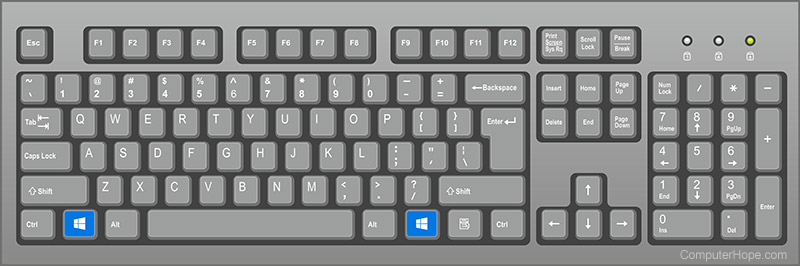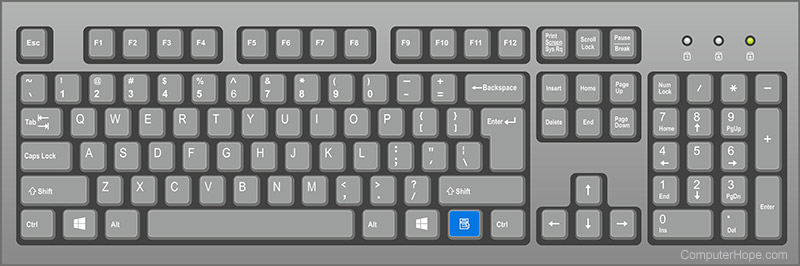- Windows key
- Where is the Windows key on the keyboard?
- Where is the Menu key (application key) on the keyboard?
- What keys are next to the Windows key?
- Why is my Windows key not working?
- What is the button or key with a Windows logo and a lock?
- Where is the Windows key on a Chromebook or Apple computer?
- Related pages
- Find your Windows product key
- Locate your product key for Windows 10
- Locate your product key for Windows 7 or Windows 8.1
- Related links
- WINDOWS KEY NOT WORKING — Already tried all thing on this forum
- Replies (55)
Windows key
A Windows key may refer to any of the following:
1. Alternatively referred to as the winkey, win, or WK, the Windows key is a key found on IBM compatible keyboards used with the Microsoft Windows operating system. The Windows key has the Microsoft logo on it and is found between the left Ctrl and Alt keys on the keyboard. Pressing the Windows key by itself opens the Start menu that also displays the search box.
Holding down the Windows key and pressing another key, to trigger a keyboard shortcut, can speed up common tasks. For example, the keyboard shortcut Windows key+E (press and hold the Windows key and then, while holding that key, press the E key, and then let go of both buttons) opens Windows Explorer. For a full list of Windows key shortcuts, see the Windows shortcut keys guide.
Users who are familiar with Macs can relate the Windows key to the Apple Command key.
Where is the Windows key on the keyboard?
As seen below, the Windows key is found between the Alt keys and Ctrl keys on both sides of the spacebar. Some PC keyboard manufacturers may substitute the Windows logo for another picture, but the key still functions the same. For example, some Linux users may put a Tux sticker over the Windows key or replace the key with a key that shows Tux.
Where is the Menu key (application key) on the keyboard?
Next to the Windows key on the right side of the keyboard is the Application key or Menu key. It brings up a menu for the current window or highlighted text. Pressing this button is usually the same as pressing the menu that appears when you right-click the mouse.
What keys are next to the Windows key?
On the left side of the keyboard, the Windows key is in-between the Ctrl key and the Alt key. On the right side of the keyboard, the Windows key is in-between the Alt key and the Windows Menu key (shown above).
Why is my Windows key not working?
If both Windows keys on the keyboard are not working, try the following steps to troubleshoot the problem. If only one of the Windows keys is not working, the key is either broken or dirty.
- Ensure that pressing the Windows key alone and the Windows key with another letter (e.g., E) both do not work.
- If you have a keyboard with an Fn key, make sure it is turned off.
- If you have a function key or other key with a Windows logo and a lock, see the below Windows lock key section.
- Individually press all other modifier keys in case one of them is stuck either physically or in software. For example, press the Shift , Alt , and Ctrl keys on both sides of the keyboard at least once.
- Reboot the computer.
- How to restart Microsoft Windows.
- Try other suggestions mentioned on our keyboard key troubleshooting page.
- Some of the keys on my computer keyboard aren’t working.
What is the button or key with a Windows logo and a lock?
When playing a game, if you press the Windows key , it exits you from the game, and in some cases, may even crash the game. Some gaming keyboards have a function key with a Windows logo or a separate button next to a Windows logo. This key and button are designed to enable and disable the Windows key. So, when playing a game, you can disable the Windows key to prevent it from doing anything if it’s mistakenly pushed.
If this is a separate button, pressing the button enables and disables the Windows key. There may also be an indicator light to indicate when it’s enabled or disabled. If your keyboard has a function key with a Windows flag icon, use the Fn key and that function key to enable and disable the Windows key. For example, on a Cooler Master gaming keyboard, this feature is on the F12 key, so pressing Fn + F12 enables and disables the Windows key.
Where is the Windows key on a Chromebook or Apple computer?
Chromebooks and Apple computers do not have a Windows key. The Windows key is only found on keyboards designed for Microsoft Products. With Apple keyboards, the Windows key is replaced with the Option key. On Chromebooks, there’s a Search key that’s similar to the Windows key. However, it’s located where the Caps Lock key is on most keyboards.
Related pages
2. A Windows key may also be a short way of saying the Windows product key.
Find your Windows product key
A Windows product key is a 25-character code used to activate Windows. It looks like this:
PRODUCT KEY: XXXXX-XXXXX-XXXXX-XXXXX-XXXXX
Locate your product key for Windows 10
Depending on how you got your copy of Windows 10, you’ll need either a 25-character product key or a digital license to activate it. A digital license (called a digital entitlement in Windows 10, Version 1511) is a method of activation in Windows 10 that doesn’t require you to enter a product key. Without one of these, you won’t be able to activate your device.
Where to find your product key depends on how you got your copy of Windows.
Select any of the following to see more information:
The product key is preinstalled on your PC, included with the packaging the PC came in, or included on the Certificate of Authenticity (COA) attached to the PC. For more info, contact your hardware manufacturer, and for pictures of authentic product keys and COA labels, see How to tell your hardware is genuine.
The product key is on a label or card inside the box that Windows came in. For more info, contact the retailer that sold you Windows 10. How to tell your software is genuine.
Find your product key in the confirmation email you received after buying Windows 10 or in a digital locker accessible through the retailer’s website.
The product key is in the confirmation email you received after buying your digital copy of Windows. Microsoft only keeps a record of product keys if you purchased from the Microsoft online store. You can find out if you purchased from Microsoft in your Microsoft account Order history.
If you upgraded to Windows 10 for free from Windows 7 or Windows 8.1, you should have a digital license instead of a product key.
If you bought Windows 10 Home, Professional, or Upgrade to Pro in the Windows 10 Store app, you’ll receive a digital license instead of a product key. You can use the digital license for activation.
If your product key is scratched, blurred, or otherwise unusable, contact the retailer who sold you the product. If you aren’t able to get help from your retailer or have already tried and couldn’t get a working key, call Microsoft Support.
For more information about digital licenses and product keys in Windows 10, see the “Methods of Activation” section in Activate Windows 10.
Locate your product key for Windows 7 or Windows 8.1
A product key is usually required when uninstalling or reinstalling Windows 7 or Windows 8.1. Generally, if you bought a physical copy of Windows, the product key should be on a label or card inside the box that Windows came in. If Windows came preinstalled on your PC, the product key should appear on a sticker on your device. If you’ve lost or can’t find the product key, contact the manufacturer. To ensure your product key is genuine, see How to tell your software is genuine and How to tell your hardware is genuine.
Related links
For info about how to tell if your copy of Windows is genuine Microsoft software, see the How to tell page.
For more Windows 10 download info, see Download Windows 10.
If you need installation media to install or reinstall Windows, see Create installation media for Windows to learn how to create your own installation media using either a USB flash drive or a DVD.
If you need more help with activation, see Activate Windows 10.
If you’re getting an activation error, see Get help with Windows activation errors.
If you’re reinstalling Windows 10, you might not need a Windows product key. See Activation in Windows 10 for more info.
If you’re reinstalling Windows 10 due to a motherboard problem or some other hardware issue, see Reactivating Windows 10 after a hardware change.
If you’re looking for product keys for Office, apps, games, and more, see Find your Microsoft downloads and product keys
WINDOWS KEY NOT WORKING — Already tried all thing on this forum
My windows key simply stoped working
Now when I try to use WIN+ «something» it selects the icon with the letter I press. Like I press WIN+D(to desktop) it selects the icon with a letter D
Already tried everything I seen in this forum about it nothing seem to work
Replies (55)
* Please try a lower page number.
* Please enter only numbers.
* Please try a lower page number.
* Please enter only numbers.
Method 1: Disable gaming mode on your keyboard
Some keyboards, usually marketed as “gaming”, have ability to turn off Windows keys via some hardware switch or Fn key combination in order to prevent pressing this key which usually exits your game. The gaming mode key is usually marked with a joystick drawing. Here is how to disable gaming mode on some of the popular gaming keyboards.
On Logitech keyboards, there is a switch above the F1, F2 & F3 function keys that you can flip to the right for gaming mode and to the left for regular use. Flip it to the left. Other versions have a gaming mode button above F4, press the button to toggle in between gaming and standard modes.
In some keyboards, beside the right Ctrl button, instead of a second Windows button, there is a “Win Lock” button (not the menu button). Press it to enable the Windows key.
Corsair keyboards have their own software to adjust lighting, functionality, etc. Run the Corsair software (which has an option to enable/disable the windows key) and enable your Windows key.
The Azio keyboard also has such a switch in the MGK1 series. MGK1 & MGK1-K: Press FN and F9 at the same time. For MGK1-RGB: Press FN and Windows Start Key at the same time.
For the MSI computer/laptop keyboards, you can switch turn on the Windows key from the Dragon Gaming Center > System Tuner.
For the ibuypower keyboard, press fn + ibuypower (aka windows key) to toggle Windows key on and off
For Alienware gaming keyboard, press Fn + F6 to toggle gaming mode on and off
For MS Sidewinder keyboard, go into MS Keyboard & Mouse Center and you can click the Windows key in the dashboard and set it to enabled/disabled
Method 2: Enable Windows Key using registry edit
The registry can allow or restrict a lot including keyboard keys and menu items. To enable your Windows key:
Click Start, type ‘Run’ and click Run, or in Windows 8/10 right click on the start button and click run
Type ‘regedt32’, and then click OK. Click Yes if you get any EULA message asking for confirmation.
On the Windows menu, click HKEY_LOCAL_ MACHINE on Local Machine.
Double-click the System\CurrentControlSet\Control folder, and then click the Keyboard Layout folder.
Right-click the Scancode Map registry entry, and then click Delete.
Click Yes on the confirmation/warning message.
Close Registry Editor and restart the computer.
If you need to disable Windows key again, go to the Microsoft page here and follow the instructions for disabling windows key. You can also use the easy fix tool from here to enable and disable the Windows Key.
Method 3: Re-Register all apps
This will clear any software conflict with your keyboard
Click on the Windows button.
Type ‘PowerShell’ and then right click on ‘Windows PowerShell’ and run as an administrator.
If your start button doesn’t work when you click on it, go to this location: C:\Users\YourUserName\AppData\Roaming\Microsoft\Windows\Start Menu\Programs\Windows PowerShell\ and right click on “Windows PowerShell” and run as administrator
Type or copy and paste the script below into the PowerShell window and press enter
Get-AppXPackage -AllUsers | Foreach
Restart your PC
Method 4: Enable the start menu
In cases where your start key does not bring up the start menu, there is a possibility the start menu was disabled. To enable it, follow the steps below.
Right click on the Start Button and select “Run” or press Ctrl + Shift + Esc and go to File > click run a new task from task manager.
Type “regedit” (without the quotes)
Navigate to this key
HKEY_CURRENT_USER > Software > Microsoft > Windows > CurrentVersion > Explorer > Advance
Right click on the right hand side panel and create a new DWORD (32-bit) value
Call the new key “EnableXamlStartMenu”
Restart your PC or restart Explorer using task manager as explained in method 5 below.
Method 5: Restart Windows/File Explorer
Explorer controls your Windows user interface. This method will restart Windows/File Explorer and clear any errors that prevented it from starting correctly.
Press Ctrl + Alt + Del on the keyboard and click on task manager.
Click on the Process tab and locate Explorer in the windows and right click on it and select end task.
Click on File and then click on Run New Task.
Type ‘explorer.exe’ and press enter.
Method 6: Turn off filter keys
This has been seen as one of the culprits in Windows 8 and Windows 10 issues. Turning on filterkeys ignores or slows down repeated key strokes and adjusts repeat rates. Somehow, the windows key is also affected on some keyboards. To turn off filter keys:
Drag your mouse to the right edge of your Windows 8 PC and click settings. In windows 10, right click on your start menu and select settings.
From the Windows settings page, scroll down and click on Ease of Access
Click on the keyboard tab on the left hand pane
Scroll down to ‘filter keys’ and turn it off
Method 7: Uninstall and reinstall your keyboard drivers
Uninstalling the bad keyboard drivers will reinstall the correct drivers for your keyboard.
Right click on the Start Button and select “Run” or press Ctrl + Shift + Esc to open task manager and go to File > run a new task.
Type devmgmt.msc and hit enter to open device manager
Expand the ‘Keyboards’ section
Right click on your keyboard drivers and select ‘Uninstall device’
On the warning message that appears, click on ‘Yes’ or ‘Uninstall’ to remove these drivers
If you have a USB keyboard, unplug it then plug it back in. Or restart your computer. Windows will reinstall the drivers automatically. Check if Windows key now functions.
Method 8: Unplug your game controller
Your Windows key might not function some times when your game pad is plugged in and a button is pressed down on the gaming pad. This could be caused by conflicting drivers. It is rear however, but all you need to do is unplug your gamepad or make sure no button is pressed down on your gaming pad or keyboard. Updating your gamepad or keyboard drivers might permanently solve this problem.
Please let me know if one of these will help you solve your concern.