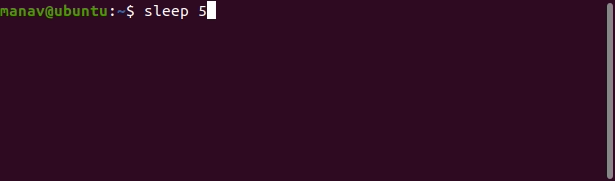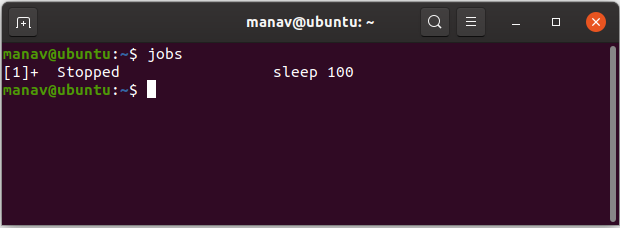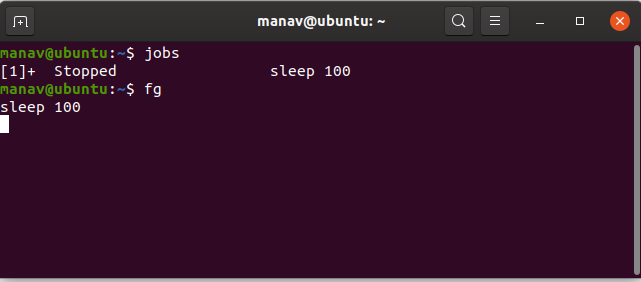- Process Management in Linux
- Practically Managing the Processes
- Linux Tutorial — 12. Process Management
- Process Management!
- Introduction
- So what are they?
- What is Currently Running?
- Killing a Crashed Process
- My Desktop has locked up
- Foreground and Background Jobs
- Summary
- Activities
- All You Need To Know About Processes in Linux [Comprehensive Guide]
- Types of Processes
- What is Daemons
- Creation of a Processes in Linux
- How Does Linux Identify Processes?
- The Init Process
- Starting a Process in Linux
- Linux Background Jobs
- States of a Process in Linux
- How to View Active Processes in Linux
- 1. ps Command
- 2. top – System Monitoring Tool
- 3. glances – System Monitoring Tool
- How to Control Processes in Linux
- Sending Signals To Processes
- Changing Linux Process Priority
- If You Appreciate What We Do Here On TecMint, You Should Consider:
Process Management in Linux
A process means program in execution. It generally takes an input, processes it and gives us the appropriate output. Check Introduction to Process Management for more details about a process. There are basically 2 types of processes.
- Foreground processes: Such kind of processes are also known as interactive processes. These are the processes which are to be executed or initiated by the user or the programmer, they can not be initialized by system services. Such processes take input from the user and return the output. While these processes are running we can not directly initiate a new process from the same terminal.
- Background processes: Such kind of processes are also known as non interactive processes. These are the processes that are to be executed or initiated by the system itself or by users, though they can even be managed by users. These processes have a unique PID or process if assigned to them and we can initiate other processes within the same terminal from which they are initiated.
Practically Managing the Processes
1. Example of foreground process.
This command will be executed in the terminal and we would be able to execute another command after the execution of the above command.
Note: In this case, the name of the process is sleep 5 but you may change the same as per your need.
2. Stopping a process in between of its execution. To stop a foreground process in between of its execution we may press CTRL+Z to force stop it.
Pressing CTRL+Z in between the execution of the command will stop it.
Note: In this case the name of the process is sleep 100 but you may change the same as per your need.
3. To get the list of jobs that are either running or stopped.
It will display the stopped processes in this terminal and even the pending ones.
4. To run all the pending and force stopped jobs in the background.
This will start the stopped and pending processes in the background.
5. To get details of a process running in background.
Note: In this case the name of the process is sleep 100 but you may change the same as per your need.
6. To run all the pending and force stopped jobs in the foreground.
This will start the stopped and pending processes in the foreground.
7. To run a process in the background without getting impacted by the closing of the terminal.
While executing, it will even store all the output after execution in nohup.out file.
Note: In this case, the process is sleep 100, you may modify it as per your need.
8. To run some processes in the background directly.
This will run the process in the background and will display the process id of the process.
Note:- In this case, the process is sleep 100, you may modify it as per your need.
9. To run processes with priority.
The top priority is -20 but as it may affect the system processes so we have used the priority 5.
Note: In this case, the process is sleep 100, you may modify it as per your need.
10. To get the list of all the running processes on your Linux machine.
This will display all the processes that are currently running in your system.
Источник
Linux Tutorial — 12. Process Management
Process Management!
The wheels are in motion
Introduction
Linux in general is a fairly stable system. Occasionally, things do go wrong however and sometimes we also wish to tweak the running of the system to better suit our needs. In this section we will take a brief look at how we may manage programs, or processes on a Linux system.
So what are they?
A program is a series of instructions that tell the computer what to do. When we run a program, those instructions are copied into memory and space is allocated for variables and other stuff required to manage its execution. This running instance of a program is called a process and it’s processes which we manage.
What is Currently Running?
Linux, like most modern OS’s is a multitasking operating system. This means that many processes can be running at the same time. As well as the processes we are running, there may be other users on the system also running stuff and the OS itself will usually also be running various processes which it uses to manage everything in general. If we would like to get a snapshot of what is currently happening on the system we may use a program called top.
Below is a simplified version of what you should see when you run this program.
- top
- Tasks: 174 total, 3 running, 171 sleeping, 0 stopped
- KiB Mem: 4050604 total, 3114428 used, 936176 free
- Kib Swap: 2104476 total, 18132 used, 2086344 free
- PID USER %CPU %MEM COMMAND
- 6978 ryan 3.0 21.2 firefox
- 11 root 0.3 0.0 rcu_preempt
- 6601 ryan 2.0 2.4 kwin
- .
Let’s break it down:
- Line 2 Tasks is just another name for processes. It’s typical to have quite a few processes running on your system at any given time. Most of them will be system processes. Many of them will typically be sleeping. This is ok. It just means they are waiting until a particular event occurs, which they will then act upon.
- Line 3 This is a breakdown of working memory (RAM). Don’t worry if a large amount of your memory is used. Linux keeps recently used programs in memory to speed up performance if they are run again. If another process needs that memory, they can easily be cleared to accommodate this.
- Line 4 This is a breakdown of Virtual memory on your system. If a large amount of this is in use, you may want to consider increasing it’s size. For most people with most modern systems having gigabytes of RAM you shouldn’t experience any issues here.
- Lines 6 — 10 Finally is a listing of the most resource intensive processes on the system (in order of resource usage). This list will update in real time and so is interesting to watch to get an idea of what is happening on your system. The two important columns to consider are memory and CPU usage. If either of these is high for a particular process over a period of time, it may be worth looking into why this is so.The USER column shows who owns the process and the PID column identifies a process’s Process ID which is a unique identifier for that process.
Top will give you a realtime view of the system and only show the number of processes which will fit on the screen. Another program to look at processes is called ps which stands for processes. In it’s normal usage it will show you just the processes running in your current terminal (which is usually not very much). If we add the argument aux then it will show a complete system view which is a bit more helpful.
It does give quite a bit of output so people usually pipe the output to grep to filter out just the data they are after. We will see in the next bit an example of this.
Killing a Crashed Process
It doesn’t happen often, but when a program crashes, it can be quite annoying. Let’s say we’ve got our browser running and all of a sudden it locks up. You try and close the window but nothing happens, it has become completely unresponsive. No worries, we can easily kill Firefox and then reopen it. To start off we need to identify the process id.
- ps aux | grep ‘firefox’
- ryan 6978 8.8 23.5 2344096 945452 ? Sl 08:03 49:53 /usr/lib64/firefox/firefox
It is the number next to the owner of the process that is the PID (Process ID). We will use this to identify which process to kill. To do so we use a program which is appropriately called kill.
- kill 6978
- ps aux | grep ‘firefox’
- ryan 6978 8.8 23.5 2344096 945452 ? Sl 08:03 49:53 /usr/lib64/firefox/firefox
Sometimes you are lucky and just running kill normally will get the process to stop and exit. When you do this kill sends the default signal ( 1 ) to the process which effectively asks the process nicely to quit. We always try this option first as a clean quit is the best option. Sometimes this does not work however. In the example above we ran ps again and saw that the process was still running. No worries, we can run kill again but this time supply a signal of 9 which effectively means, go in with a sledge hammer and make sure the process is well and truly gone.
- kill -9 6978
- ps aux | grep ‘firefox’
Normal users may only kill processes which they are the owner for. The root user on the system may kill anyones processes.
My Desktop has locked up
On rare occassions, when a process crashes and locks up, it can lock up the entire desktop. If this happens there is still hope.
Linux actually runs several virtual consoles. Most of the time we only see console 7 which is the GUI but we can easily get to the others. If the GUI has locked up, and we are in luck, we can get to another console and kill the offending process from there. To switch between consoles you use the keyboard sequence CTRL + ALT + F . So CTRL + ALT F2 will get you to a console (if all goes well) where you can run the commands as above to identify process ids and kill them. Then CTRL + ALT F7 will get you back to the GUI to see if it has been fixed. The general approach is to keep killing processes until the lock up is fixed. Normally you can look for tell tale signs such as high CPU or Memory usage and start with those processes first. Sometimes this approach works, sometimes it doesn’t and you need to restart the computer. Just depends how lucky you are.
Foreground and Background Jobs
You probably won’t need to do too much with foreground and background jobs but it’s worth knowing about them just for those rare occassions. When we run a program normally (like we have been doing so far) they are run in the foreground. Most of them run to completion in a fraction of a second as well. Maybe we wish to start a process that will take a bit of time and will happily do it’s thing without intervention from us (processing a very large text file or compiling a program for instance). What we can do is run the program in the background and then we can continue working. We’ll demonstrate this with a program called sleep. All sleep does is wait a given number of seconds and then quit. We can also use a program called jobs which lists currently running background jobs for us.
If you run the above example yourself, you will notice that the terminal waits 5 seconds before presenting you with a prompt again. Now if we run the same command but instead put an ampersand ( & ) at the end of the command then we are telling the terminal to run this process in the background.
- sleep 5 &
- [1] 21634
- [1]+ Done sleep 5
This time you will notice that it assigns the process a job number, and tells us what that number is, and gives us the prompt back straight away. We can continue working while the process runs in the background. If you wait 5 seconds or so and then hit ENTER you will see a message come up telling you the job has completed.
We can move jobs between the foreground and background as well. If you press CTRL + z then the currently running foreground process will be paused and moved into the background. We can then use a program called fg which stands for foreground to bring background processes into the foreground.
- sleep 15 &
- [1] 21637
- sleep 10
- (you press CTRL + z, notice the prompt comes back.)
- jobs
- [1]- Running sleep 15 &
- [2]+ Stopped sleep 10
- fg 2
- [1] Done sleep 15
CTRL + z is used in Windows but for the purpose of running the undo command. It is not uncommon for people coming from the Windows world to accidentally hit the key combo (especially in the editor VI for instance) and wonder why their program just dissappeared and the prompt returned. If you do this, don’t worry, you can use jobs to identify which job it has been assigned to and then fg to bring it back and continue working.
Summary
Activities
Time for some fun:
- First off, start a few programs in your desktop. Then use ps to identify their PID and kill them.
- Now see if you can do the same, but switch to another virtual console first.
- Finally, play about with the command sleep and moving processes between the foreground and background.
Источник
All You Need To Know About Processes in Linux [Comprehensive Guide]
In this article, we will walk through a basic understanding of processes and briefly look at how to manage processes in Linux using certain commands.
A process refers to a program in execution; it’s a running instance of a program. It is made up of the program instruction, data read from files, other programs or input from a system user.
Types of Processes
There are fundamentally two types of processes in Linux:
- Foreground processes (also referred to as interactive processes) – these are initialized and controlled through a terminal session. In other words, there has to be a user connected to the system to start such processes; they haven’t started automatically as part of the system functions/services.
- Background processes (also referred to as non-interactive/automatic processes) – are processes not connected to a terminal; they don’t expect any user input.
What is Daemons
These are special types of background processes that start at system startup and keep running forever as a service; they don’t die. They are started as system tasks (run as services), spontaneously. However, they can be controlled by a user via the init process.

Creation of a Processes in Linux
A new process is normally created when an existing process makes an exact copy of itself in memory. The child process will have the same environment as its parent, but only the process ID number is different.
There are two conventional ways used for creating a new process in Linux:
- Using The System() Function – this method is relatively simple, however, it’s inefficient and has significantly certain security risks.
- Using fork() and exec() Function – this technique is a little advanced but offers greater flexibility, speed, together with security.
How Does Linux Identify Processes?
Because Linux is a multi-user system, meaning different users can be running various programs on the system, each running instance of a program must be identified uniquely by the kernel.
And a program is identified by its process ID (PID) as well as it’s parent processes ID (PPID), therefore processes can further be categorized into:
- Parent processes – these are processes that create other processes during run-time.
- Child processes – these processes are created by other processes during run-time.
The Init Process
Init process is the mother (parent) of all processes on the system, it’s the first program that is executed when the Linux system boots up; it manages all other processes on the system. It is started by the kernel itself, so in principle it does not have a parent process.
The init process always has process ID of 1. It functions as an adoptive parent for all orphaned processes.
You can use the pidof command to find the ID of a process:

To find the process ID and parent process ID of the current shell, run:

Starting a Process in Linux
Once you run a command or program (for example cloudcmd – CloudCommander), it will start a process in the system. You can start a foreground (interactive) process as follows, it will be connected to the terminal and a user can send input it:

Linux Background Jobs
To start a process in the background (non-interactive), use the & symbol, here, the process doesn’t read input from a user until it’s moved to the foreground.

You can also send a process to the background by suspending it using [Ctrl + Z] , this will send the SIGSTOP signal to the process, thus stopping its operations; it becomes idle:
To continue running the above-suspended command in the background, use the bg command:
To send a background process to the foreground, use the fg command together with the job ID like so:

States of a Process in Linux
During execution, a process changes from one state to another depending on its environment/circumstances. In Linux, a process has the following possible states:
- Running – here it’s either running (it is the current process in the system) or it’s ready to run (it’s waiting to be assigned to one of the CPUs).
- Waiting – in this state, a process is waiting for an event to occur or for a system resource. Additionally, the kernel also differentiates between two types of waiting processes; interruptible waiting processes – can be interrupted by signals and uninterruptible waiting processes – are waiting directly on hardware conditions and cannot be interrupted by any event/signal.
- Stopped – in this state, a process has been stopped, usually by receiving a signal. For instance, a process that is being debugged.
- Zombie – here, a process is dead, it has been halted but it’s still has an entry in the process table.
How to View Active Processes in Linux
There are several Linux tools for viewing/listing running processes on the system, the two traditional and well known are ps and top commands:
1. ps Command
It displays information about a selection of the active processes on the system as shown below:

2. top – System Monitoring Tool

Read this for more top usage examples: 12 TOP Command Examples in Linux
3. glances – System Monitoring Tool
glances is a relatively new system monitoring tool with advanced features:

There are several other useful Linux system monitoring tools you can use to list active processes, open the link below to read more about them:
How to Control Processes in Linux
Linux also has some commands for controlling processes such as kill, pkill, pgrep and killall, below are a few basic examples of how to use them:

To learn how to use these commands in-depth, to kill/terminate active processes in Linux, open the links below:
Note that you can use them to kill unresponsive applications in Linux when your system freezes.
Sending Signals To Processes
The fundamental way of controlling processes in Linux is by sending signals to them. There are multiple signals that you can send to a process, to view all the signals run:

To send a signal to a process, use the kill, pkill or pgrep commands we mentioned earlier on. But programs can only respond to signals if they are programmed to recognize those signals.
And most signals are for internal use by the system, or for programmers when they write code. The following are signals which are useful to a system user:
- SIGHUP 1 – sent to a process when its controlling terminal is closed.
- SIGINT 2 – sent to a process by its controlling terminal when a user interrupts the process by pressing [Ctrl+C] .
- SIGQUIT 3 – sent to a process if the user sends a quit signal [Ctrl+D] .
- SIGKILL 9 – this signal immediately terminates (kills) a process and the process will not perform any clean-up operations.
- SIGTERM 15 – this a program termination signal (kill will send this by default).
- SIGTSTP 20 – sent to a process by its controlling terminal to request it to stop (terminal stop); initiated by the user pressing [Ctrl+Z] .
The following are kill commands examples to kill the Firefox application using its PID once it freezes:
To kill an application using its name, use pkill or killall like so:
Changing Linux Process Priority
On the Linux system, all active processes have a priority and certain nice value. Processes with higher priority will normally get more CPU time than lower priority processes.
However, a system user with root privileges can influence this with the nice and renice commands.
From the output of the top command, the NI shows the process nice value:

Use the nice command to set a nice value for a process. Keep in mind that normal users can attribute a nice value from zero to 20 to processes they own.
Only the root user can use negative nice values.
To renice the priority of a process, use the renice command as follows:
Check out our some useful articles on how to manage and control Linux processes.
That’s all for now! Do you have any questions or additional ideas, share them with us via the feedback form below.
If You Appreciate What We Do Here On TecMint, You Should Consider:
TecMint is the fastest growing and most trusted community site for any kind of Linux Articles, Guides and Books on the web. Millions of people visit TecMint! to search or browse the thousands of published articles available FREELY to all.
If you like what you are reading, please consider buying us a coffee ( or 2 ) as a token of appreciation.
We are thankful for your never ending support.
Источник