- Как открыть и использовать Windows 10 Action Center
- Центр действий Windows 10
- Windows 10 Action Center: The Complete Guide
- The Windows 10 Action Center: What It Is and How to Use It
- Manage the alerts you receive and resolve system notifications
- How to Access and Resolve Notifications in the Action Center
- How to Control the Notifications You Receive
- Important Action Center Notifications
- Maintaining Your System With Windows Action Center
- How to open and use Windows 10 Action Center
- Windows 10 Action Center
- Quick Actions
- Dismiss Notifications
Как открыть и использовать Windows 10 Action Center
В этом посте мы увидим, где находится Центр действий в Windows 10 и как открыть и использовать Центр действий Windows 10. В этом посте также предлагается несколько шагов по устранению неполадок, которые вы можете попробовать, если обнаружите, что Центр действий Windows 10 не открывается или не работает.
Новый Центр уведомлений и действий в Windows 10 Anniversary Update выглядит великолепно. Центр поддержки состоит из двух основных разделов – Уведомления и Быстрые действия , и позволяет вам просматривать все уведомления из разных приложений, и даже система.
Центр действий Windows 10
Если вы используете последнюю версию Windows 10, вы найдете ее в крайнем правом углу панели задач. Нажмите на значок, чтобы открыть панель Центра поддержки.
Здесь, в верхнем конце, вы видите уведомления, но именно в нижнем конце вы можете видеть ярлыки, в которых находится Центр действий. Большинство из них на самом деле являются ярлыками для часто используемых настроек. Выбрав любой из них, вы открываете соответствующий раздел настроек.
Хотя Центр поддержки выглядит как простой инструмент, он очень полезен. Он хранит и сохраняет важные уведомления для просмотра в более позднее время. Поскольку уведомления являются важной функцией, определяющей Центр поддержки, важно, чтобы эта функция была включена постоянно.
Тем не менее, все может стать раздражающим, когда вы получаете множество уведомлений. При необходимости вы можете установить приоритет уведомлений или отключить уведомления. Для этого щелкните значок Центра поддержки, расположенный в правой части панели задач Windows.
Затем нажмите кнопку «Все настройки», выберите «Система», а затем Уведомления и действия.
Тумблеры переключаются на «Вкл» или «Выкл» для различных настроек приложения.
В дополнение к уведомлениям Windows 10 помещает «Быстрые действия» в Центр поддержки. Он позволяет быстро переключать «Режим планшета» и получать доступ к другим настройкам, таким как «Дисплей». Чтобы выбрать, какие быстрые действия будут отображаться в нижней части экрана вашего компьютера, нажмите значок Центра поддержки и выберите «Все настройки».
После этого выберите Система> Уведомления и действия и, наконец, ссылку «Добавить или удалить быстрые действия».
Здесь вы можете выбрать, какое быстрое действие должно появиться в Центре поддержки, и когда закончите, закройте окно, чтобы применить изменения.
Уведомления об увольнении
Беспорядок в Центре действий из-за отображения многих уведомлений можно в значительной степени свести к минимуму, отклонив их. Чтобы отклонить отдельные уведомления, нажмите значок «Центр действий» на панели задач и наведите курсор мыши на уведомление, которое вы хотите отклонить. Затем нажмите кнопку «Х», чтобы закрыть уведомление.
Надеюсь, это познакомит вас с Центром действий Windows 10.
Смотрите этот пост, если ваш Центр поддержки не открывается. Если вы не используете эту функцию, то в этом посте будет показано, как отключить Центр уведомлений и Action Center в Windows 10.
Эти ссылки могут также заинтересовать некоторых из вас:
- Как открыть панель управления в Windows 10
- Как открыть Internet Explorer в Windows 10.
Windows 10 Action Center: The Complete Guide
Action Center is one of many new features introduced in Windows 10. In case you’re not so familiar with this new addition, in this article, we’re going to tell you everything you need to know (well, maybe even more than you need) about Action Center. 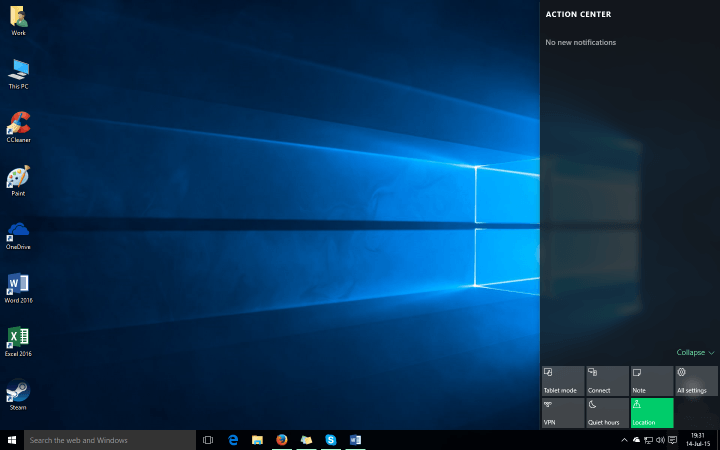
In Windows 10, Action Center is basically the desktop version of Windows Phone 8.1’s Action Center. Addition of Action Center is actually part of Microsoft’s plan to make Windows 10 a ‘cross-platform operating system.’ Action Center is a notification hub that delivers system-related and app-related notifications in Windows 10, across multiple platforms.
The Action Center consists of two parts: The notifications area which uses the most space of the interface, and the “quick actions” bar at the bottom.
In the notifications area, you’re able to receive various notifications, like the information about the latest installed update, or when someone follows you on Twitter, just like you do on your mobile device. There are three different ways to dismiss your pending notifications. You can dismiss each app individually, you can click on X next to app name, and all notifications related to this app will be dismissed, or you can click on Clear All in the upper right corner, and all notifications will be cleared. Since this is a ‘cross-platform’ feature, when you dismiss notifications on one device, they will also be dismissed on all other devices.
As for the quick actions bar, when you open the Action Center you’ll see four quick-access button on the bottom. But there’s also an Expand button which will show you all available quick-access icons. Once you click the Expand button, all quick-access icons will show up every time you open the Action Center, until you click on Collapse. These quick-access buttons are actually stuff like Tablet Mode toggle button, link to all settings, Location, Wi-Fi, etc. You can also choose ‘featured’ quick-access buttons, by going to Settings > System > Notifications & actions > Choose your quick actions.
Under Notifications & actions section of System settings you can also choose what types of notifications you want to receive in your Action Center. You can choose whether you want to receive notifications like tips about Windows or app notifications. You can also choose if you want Action Center to show notifications, alarms, reminders and incoming VOIP calls on your lock screen. There’s also an option which will allow you to hide notifications while you presenting, so they won’t bother you when you are, for example, presenting your PowerPoint presentation.
Under Show notifications from these apps, you can also choose which app notifications you’ll receive in your notifications bar. Click the app name to open the Advanced notifications settings for that app, and you can choose if you want to show the notification banners, and whether the Action Center will play sound when the notification arrives.
You can also manage your taskbar icons in the Notifications & actions section. You can choose which apps you want to appear in the taskbar, by clicking “Select which icons to appear in the task bar,” or by clicking “Turn system icons on or off.” .” In “Turn system icons on or off,” you can turn off or on the clock, input indicator or the Action Center itself.
Maybe some users will need time to get used to this new feature in Windows 10, but it’s surely useful, and Microsoft probably did a good job by introducing it.
The Windows 10 Action Center: What It Is and How to Use It
Manage the alerts you receive and resolve system notifications
Notifications from Windows Action Center alert you when something needs your attention. Often, these are backup reminders, email notifications, Windows Firewall notifications, and Windows operating system notifications. Responding to Windows Action Center alerts is important because many of them help you maintain your system and keep it healthy. You can control the types of notifications you receive.
Information in this article applies to computers running Windows 10.
How to Access and Resolve Notifications in the Action Center
The Windows Action Center appears as a speech bubble in the bottom right corner of the Windows taskbar. A number under the icon indicates you have unresolved notifications.
Notifications appear as pop-ups in the bottom right corner of the screen for a second or two before disappearing. If you click on a notification pop-up, you can deal with the issue immediately. Otherwise, you can access the list of current notifications by selecting the Windows Action Center icon on the Taskbar. Click any notification to learn more or resolve the issue. Select Clear all notifications to dismiss them all.
The Action Center is sometimes referred to as the Notification Center; the two terms are used synonymously.
How to Control the Notifications You Receive
Apps, email programs, social media websites, OneDrive, and printers, are also allowed to use the Action Center to send you alerts and information. Fortunately, you can stop unwanted notifications by going into your computer’s Settings.
Before you start disabling notifications though, understand that some notifications are necessary and should not be disabled. For example, you need to know if Windows Firewall has been disabled, perhaps maliciously by a virus or malware. You also want to be made aware of system issues, such as failures to download or install Windows updates or problems found by a recent scan via Windows Defender.
To change the number and types of notifications you receive through the Action Center:
Select the Windows icon in the bottom-left corner of the taskbar, then select the gear to open the computer’s Settings.
Select System in the Windows Settings screen.
Select the Notifications & Actions tab in the left panel. Scroll down to Notifications and set the switches for the notifications you want to disable to Off.
Scroll down to Get Notifications From These Senders to enable or disable notifications for individual apps.
Important Action Center Notifications
Leave notifications for the following apps enabled so that you don’t miss out on important updates regarding the health of your system:
- AutoPlay: Provides prompts regarding what to do when new media is connected including phones, CDs, DVDs, USB drives, and backup drives.
- BitLocker Drive Encryption: Provides prompts for the protection for your computer when BitLocker is configured for use.
- OneDrive: Provides notifications when syncing to OneDrive fails or conflicts occur.
- Security and Maintenance: Provides notifications regarding Windows Firewall, Windows Defender, backup tasks, and other system events.
- Windows Update: Provides notifications regarding updates to your system.
Maintaining Your System With Windows Action Center
As you continue to use your Windows 10 computer, keep an eye on the notification area of the Taskbar. If you see a number on the Notification Center icon, click it and review the alerts listed there under Action Center. Make sure to resolve the following issues as quickly as possible:
- Windows notifications
- Windows Firewall notifications
- Windows 10 operating system alerts
- Windows apps alerts and updates
- Windows Update alerts
- Windows Defender alerts
- Backup device alerts
- OneDrive notifications
Clicking on an alert often opens the required solution. For example, if you click a notification that the Windows Firewall has been disabled, the Windows Firewall settings window opens. From there, you can turn the Firewall back on.
How to open and use Windows 10 Action Center
In this post, we will see where is the Action Center in Windows 10, and how to open and use the Windows 10 Action Center. The post also suggests a few troubleshooting steps you may try if you find that the Windows 10 Action Center won’t open or is not working.
The new Notification & Action Center in Windows 10 looks great. The Action Center is split into two major sections – Notifications and Quick Actions and lets you take a look at all the notifications from all different apps, and even the system.
Windows 10 Action Center
If you are on the latest version of Windows 10, you will find in the extreme right corner of your taskbar. Click on the icon to open the Action Center panel.
Here in the top end, you see the notifications, but it is at the bottom end that you can see the shortcuts, which the Action Center houses. Most of these are actually shortcuts to frequently used settings. By choosing any of them, you open the relevant Settings section.
Although the Action Center comes across as a simple tool, it is very useful. It stores and retains important notification for viewing at a later time. Since Notifications are an important feature that defines the Action Center, it is essential to have this feature enabled all the time.
However, things can get irritating when you receive a barrage of notifications. If required, you can set the priority of Notifications or disable notifications. To do so, click the Action Center icon located on the right-hand side of the Windows taskbar.
Next, click the All Settings button, chose System and then, Notifications & Actions.
Toggle switches to ‘On’ or ‘Off’ for different app settings.
Quick Actions
In addition to notifications, Windows 10 puts the’ Quick Actions‘ in the Action Center. It enables you to switch ‘Tablet Mode‘ quickly and access other settings such as ‘Display’. To choose which Quick Actions appear at the bottom of your computer screen, hit the Action Center icon and select ‘All Settings’.
After that, select System > Notifications & actions and finally, ‘Add or Remove Quick Actions’ link.
Here, you can select which quick action should appear under Action Center and when done, close the window to apply the changes.
Dismiss Notifications
Cluttering in the Action Center due to the display of many notifications can be minimized to a great extent by dismissing them. To dismiss individual notifications, hit the Action Center icon on the taskbar and hover your mouse cursor over the notification you’d like to dismiss. Then, click the “X” button to dismiss the notification.
I hope this familiarizes you with the Windows 10 Action Center.
See these posts if your Action Center does not open or is missing. If you do not use this feature, then this post will show you how to disable Notification and Action Center in Windows 10.


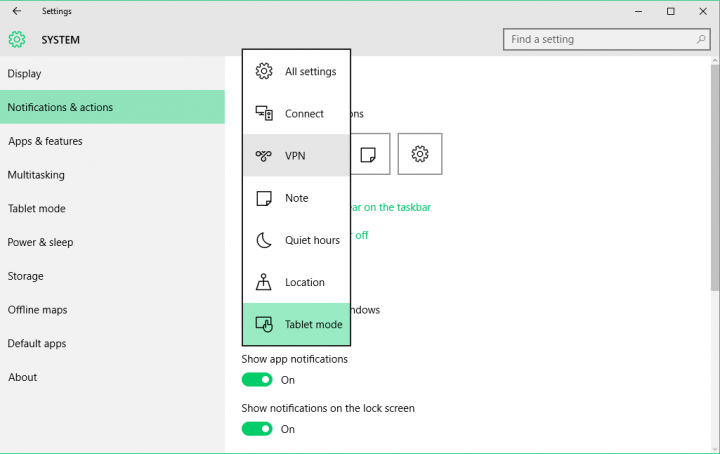
:max_bytes(150000):strip_icc()/JoliBallew-d00245b1a8a84e8592739e87c8546bd7.jpg)
:max_bytes(150000):strip_icc()/the-windows-10-notification-center-what-it-is-and-how-to-use-it-4150756-2691e67d378e45f4875c059230b007d7.png)
:max_bytes(150000):strip_icc()/005-the-windows-10-notification-center-what-it-is-and-how-to-use-it-4150756-8f18b40249e04dd8887244ab4340a8c0.jpg)
:max_bytes(150000):strip_icc()/001-the-windows-10-notification-center-what-it-is-and-how-to-use-it-4150756-2515d9db43244e5e8f24c3935509c02c.jpg)
:max_bytes(150000):strip_icc()/002-the-windows-10-notification-center-what-it-is-and-how-to-use-it-4150756-5e0cc47273e24485ae8f3273f84e3b1d.jpg)
:max_bytes(150000):strip_icc()/003-the-windows-10-notification-center-what-it-is-and-how-to-use-it-4150756-4f4a7b5873424e9da86ea319ec529430.jpg)
:max_bytes(150000):strip_icc()/004-the-windows-10-notification-center-what-it-is-and-how-to-use-it-4150756-0114ad319901411b9fe4b26a7eee638a.jpg)




