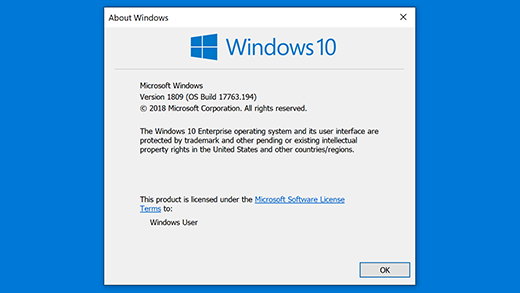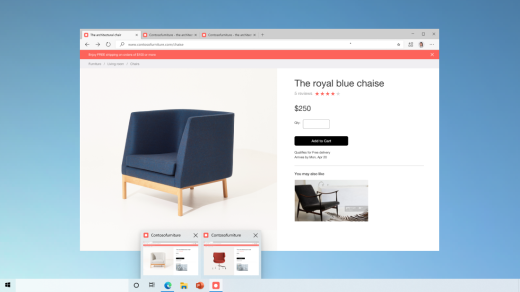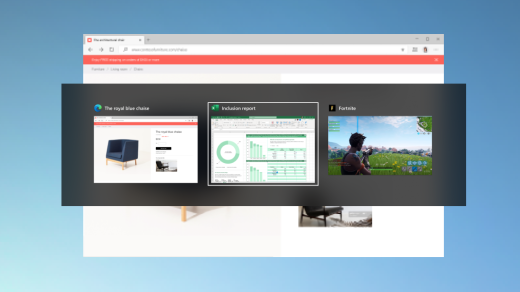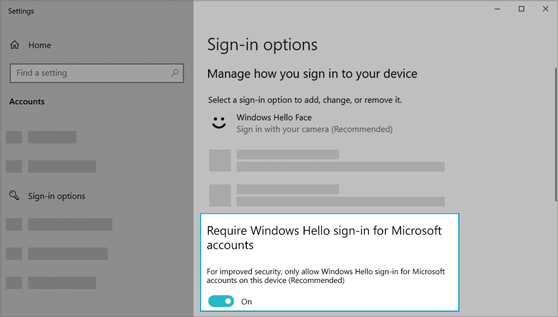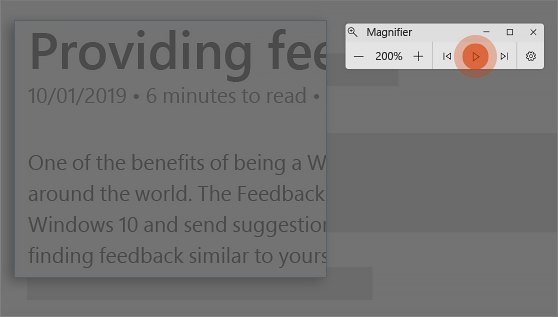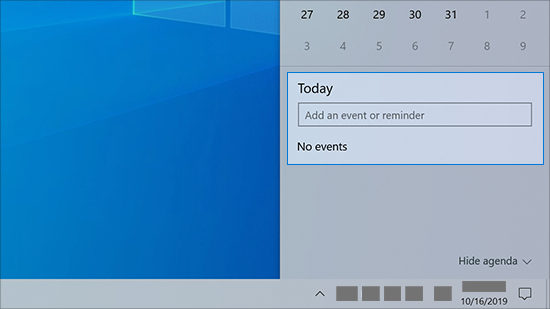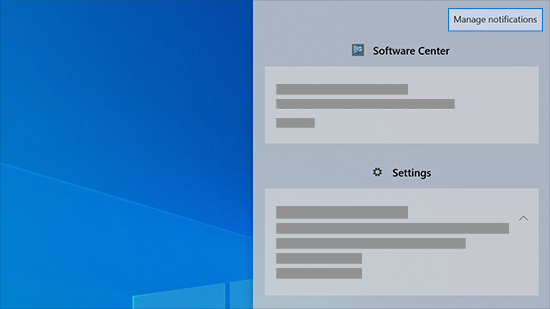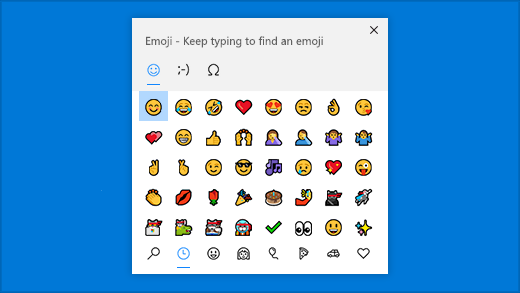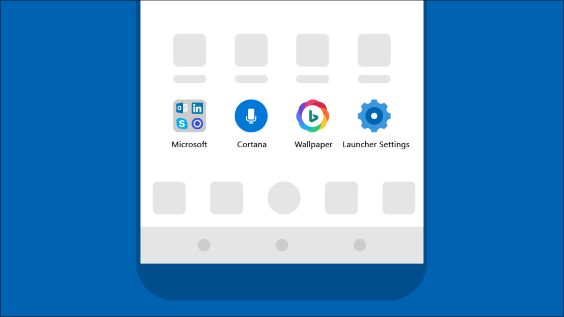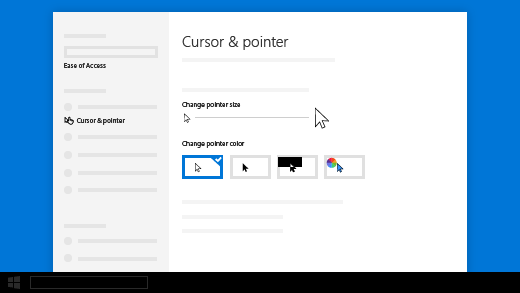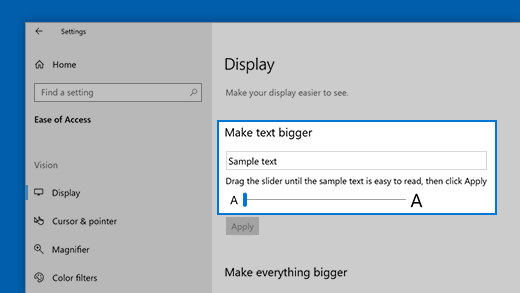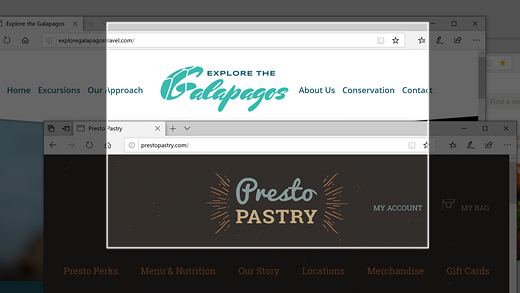- Get the Windows 10 October 2020 Update
- Windows 10 update history
- Updates for Windows 10, version 1909 and Windows Server, version 1909
- What’s new for Windows 10, version 1909 and Windows 10, version 1903 release notes
- Current status of Windows 10, version 1909 and Windows Server, version 1909
- Notes and messages
- General
- Troubleshooting
- What is the latest Windows 10 version that is available for download
- What is Windows 10 latest version
- Where to check the latest Windows 10 version on Microsft Site
- How to check the latest version installed on your Windows 10 computer
- Get the latest Windows 10 version number via Windows Update
- Where to download the latest Windows 10 version
- Serviced versions of Windows 10: Frequently asked questions
- What’s new in recent Windows 10 updates
- Choose your favorite color mode
- Keep tabs on your website tabs
- Quickly jump between open webpages with Alt + Tab
- Go passwordless with Microsoft accounts on your device
- Have Magnifier read text aloud
- Make your text cursor easier to find
- Create events quickly
- Get to notification settings from the taskbar
- Add emoji from your keyboard
- Bring the Microsoft experience to your Android phone
- Make your pointer easier to see
- Make things on your screen larger
- Use Snip & Sketch to capture, mark up, and share images
- Related links
Get the Windows 10 October 2020 Update
When the Windows 10 October 2020 Update is ready for your device, it will be available to download from the Windows Update page in Settings. Choose a time that works best for you to download the update. You’ll then need to restart your device and complete the installation. After that, your device will be running Windows 10, version 20H2. (To check whether you’re already running the October 2020 Update, select View update history on the Windows Update settings page.) Also note the following:
If you want to install the update now, select Start > Settings > Update & Security > Windows Update , and then select Check for updates. If updates are available, install them.
If version 20H2 isn’t offered automatically through Check for updates, you can get it manually through the Update Assistant.
If you run into problems updating your device, including problems with previous major updates, see common fixes at Troubleshoot problems updating Windows 10, or use Fix Windows update issues to step you through the troubleshooting process.
If you’re warned by Windows Update that you don’t have enough space on your device to install the update, see Free up space.
If you experience internet connection issues while updating your device, see Fix network connection issues in Windows.
If you’re still running Windows 7 or Windows 8.1 and want to make the move to Windows 10, you can learn more at Upgrade to Windows 10: FAQ.
Windows 10 update history
Windows 10, version 1909 and Windows Server, version 1909
Updates for Windows 10, version 1909 and Windows Server, version 1909
Windows 10 is a service, which means it gets better through periodic software updates.
The great news is you usually don’t have to do anything! If you have enabled automatic updates, new updates will automatically download and install whenever they’re available, so you don’t have to think about it.
On the left side of this page, you’ll find a list of all the updates released for this version of Windows. You can also find more information about releases and any known issues. Installing the most recent update ensures that you also get any previous updates you might have missed, including any important security fixes.
For more information about the update and how to get it, see:
What’s new for Windows 10, version 1909 and Windows 10, version 1903 release notes
Windows 10, versions 1903 and 1909 share a common core operating system and an identical set of system files. As a result, the new features in Windows 10, version 1909 were included in the recent monthly quality update for Windows 10, version 1903 (released October 8, 2019), but are currently in a dormant state. These new features will remain dormant until they are turned on using an enablement package, which is a small, quick-to-install “master switch” that simply activates the Windows 10, version 1909 features.
To reflect this change, the release notes for Windows 10, version 1903 and Windows 10, version 1909 will share an update history page. Each release page will contain a list of addressed issues for both 1903 and 1909 versions. Note that the 1909 version will always contain the fixes for 1903; however, 1903 will not contain the fixes for 1909. This page will provide you with the build numbers for both 1909 and 1903 versions so that it will be easier for support to assist you if you encounter issues.
For more details about the enablement package and how to get the feature update, see the Windows 10, version 1909 delivery options blog.
Current status of Windows 10, version 1909 and Windows Server, version 1909
For the most up-to-date information about Known Issues for Windows and Windows Server, please go to the Windows release health dashboard.
Notes and messages
General
IMPORTANT Release notes are changing! To learn about the new URL, metadata updates, and more, see What’s next for Windows release notes.
IMPORTANT Starting in July 2020, we will resume non-security releases for Windows 10 and Windows Server, version 1809 and later. There is no change to the cumulative monthly security updates (also referred to as the «B» release or Update Tuesday release). For more information, see the blog post Resuming optional Windows 10 and Windows Server non-security monthly updates.
IMPORTANT Starting in July 2020, all Windows Updates will disable the RemoteFX vGPU feature because of a security vulnerability. For more information about the vulnerability, seeCVE-2020-1036 and KB4570006. After you install this update, attempts to start virtual machines (VM) that have RemoteFX vGPU enabled will fail, and messages such as the following will appear:
If you re-enable RemoteFX vGPU, a message similar to the following will appear:
“The virtual machine cannot be started because all the RemoteFX-capable GPUs are disabled in Hyper-V Manager.”
“The virtual machine cannot be started because the server has insufficient GPU resources.”
«We no longer support the RemoteFX 3D video adapter. If you are still using this adapter, you may become vulnerable to security risk. Learn more (https://go.microsoft.com/fwlink/?linkid=2131976)”
What’s new for Windows 10, version 1909 and Windows 10, version 1903 release notes
Windows 10, versions 1903 and 1909 share a common core operating system and an identical set of system files. As a result, the new features in Windows 10, version 1909 were included in the recent monthly quality update for Windows 10, version 1903 (released October 8, 2019), but are currently in a dormant state. These new features will remain dormant until they are turned on using an enablement package, which is a small, quick-to-install “master switch” that simply activates the Windows 10, version 1909 features.
To reflect this change, the release notes for Windows 10, version 1903 and Windows 10, version 1909 will share an update history page. Each release page will contain a list of addressed issues for both 1903 and 1909 versions. Note that the 1909 version will always contain the fixes for 1903; however, 1903 will not contain the fixes for 1909. This page will provide you with the build numbers for both 1909 and 1903 versions so that it will be easier for support to assist you if you encounter issues.
For more details about the enablement package and how to get the feature update, see the Windows 10, version 1909 delivery options blog.
Troubleshooting
If you have questions or need help activating or troubleshooting Windows, see our help topics below:
For information about how to update, see Update Windows 10.
If you have questions about manually installing or removing an update, see Windows Update: FAQ.
Getting an error message when updating? See Troubleshoot problems updating Windows 10.
If you need to activate Windows, see Activation in Windows 10. If you’re having trouble with activation, see Get help with Windows activation errors.
To get the latest major update to Windows 10, see Get the Windows 10 November 2019 Update.
What is the latest Windows 10 version that is available for download
It is well known that since the release of Windows 10 Microsoft releases new major updates every six months. In case you are not sure what is the latest Windows 10 latest version available or the version that is installed on your computer, then this guide will help to figure it out and also help you get the latest Windows 10 version.
What is Windows 10 latest version
There are multiple ways to figure out Windows 10 latest version. You can do it from the Microsoft website, or you can do it on your computer. Once you know the version, you can compare it with the installed version on your computer, and choose to upgrade. Many times, consumers choose to delay the update to keep their system safe from any potential problem.
Where to check the latest Windows 10 version on Microsft Site
Simply visit this Microsoft website, and see the Version and the Build mentioned.
How to check the latest version installed on your Windows 10 computer
Now that you are sure about which version is latest from Microsoft website let’s check on your computer.
Go to Settings > System > About. Scroll to the end to find version information. It will be available under Windows specifications and include edition, version, installed on, and OS build.
Get the latest Windows 10 version number via Windows Update
You can also use Windows Update to find out the last Feature Update installed on your computer. Go to Settings > Update and Security > Windows Update > View Update History.
Where to download the latest Windows 10 version
All this brings us to the last question. Where does one download the latest version of Windows 10? The first option is to hit the Windows Update button and see if there is an update available. If not, check if you have by any chance delayed the feature update. If yes, disable it, and Windows will start downloading automatically. Lastly, if nothing works out, you can always choose to update using the ISO and making a bootable USB drive.
We hope this guide made it easier for you to find out Windows 10 latest version, and update to it in case you haven’t done it yet.
Serviced versions of Windows 10: Frequently asked questions
If your device is out of service, it is no longer receiving security updates from Microsoft and may become more vulnerable to security risks and viruses. For this reason, we strongly recommend that you update to the latest version of Windows 10.
To update to the latest version of Windows 10, click Update Now.
Take a look at the Windows lifecycle fact sheet to see which versions are currently serviced.
In the search box on the taskbar, type winver and then press Enter. This opens the About Windows dialog box, where you’ll see the version of Windows 10 that’s running on your device.
You can compare your version against what’s listed on the Windows lifecycle fact sheet to ensure that your device is running the latest version of Windows 10.
IT professionals should check out our guide for Update Windows 10 in the enterprise for more information specific to Windows 10 for business.
Your computer will still work, but it could become more vulnerable to security risks and viruses because you won’t receive new security updates or other quality updates. For this reason, we strongly recommend that you update to the latest version of Windows 10, as described above, and that you continue to stay up to date. Microsoft offers complimentary support to ensure that your device has the latest updates installed and requires that your device be up to date before assisting with other technical support issues.
To verify the end of service date for your edition and version of Windows 10, see the Windows lifecycle fact sheet.
What’s new in recent Windows 10 updates
New features in recent Windows updates will help you customize your PC, increase security, and get more creative with Windows 10. With these updates, it’ll also be easier to get things done on your PC and across your other devices, including syncing to Android phones (7.0 or later).
Choose your favorite color mode
Make your apps and app tiles stand out by switching to Light or Dark mode. Select Start > Settings > Personalization > Colors . Under Choose your color, select either Light or Dark mode.
Keep tabs on your website tabs
When you’re on a frequently-used website and have a lot of tabs open, pin that site to your taskbar. Then, just hover over the pin to see a preview of all the open tabs.
To pin website to the taskbar, in Microsoft Edge, go to Settings and more > More tools > Pin to taskbar .
Quickly jump between open webpages with Alt + Tab
Select the Alt key and tap Tab to toggle through all the apps and items you have open, including website tabs in Microsoft Edge.
Go passwordless with Microsoft accounts on your device
Keep your device even more secure by removing passwords when signing in to Windows with Microsoft accounts on your device. Go to Start > Settings > Accounts > Sign-in options , and then turn on Require Windows Hello sign-in for Microsoft accounts.
Have Magnifier read text aloud
Magnifier, the screen-magnifying feature that comes with Windows 10, can also read text aloud. To use it, turn on Magnifier by pressing the Windows logo key + Plus sign (+), select Read from here, then use your mouse pointer to select where you’d like to begin.
Make your text cursor easier to find
The text cursor indicator adds a splash of color to your text cursor, making it easier to find in a sea of text. To turn it on and change its size and color, go to Start > Settings > Ease of Access > Text cursor.
Create events quickly
Add an event or reminder to your calendar right from the taskbar. On the taskbar, select the date and time, then enter your details in the text box that says Add an event or reminder.
Get to notification settings from the taskbar
To choose where notifications show up and how to sort them, select Notifications > Manage notifications on the taskbar.
Add emoji from your keyboard
Express yourself however and wherever you want. Press the Windows logo key + period (.) to open an emoji panel. Use kaomojis to create faces with text, and symbols—like punctuation and currency—to make a statement.
Bring the Microsoft experience to your Android phone
Open the Google Play Store app on your Android phone, type Microsoft Launcher in the search box, and then install it. Once Microsoft Launcher is installed, you can get beautiful Bing wallpapers that refresh daily, sync your Office docs and calendar, and more.
Make your pointer easier to see
If you’re having trouble spotting your pointer on your screen, make it bigger or change the color. Select Start > Settings > Ease of Access > Cursor & pointer.
Make things on your screen larger
To make just the text on your screen bigger, select Start > Settings > Ease of Access > Display , then adjust the slider under Make text bigger. To make everything bigger, choose an option from the drop-down menu under Make everything bigger.
Use Snip & Sketch to capture, mark up, and share images
Screen sketch is now called Snip & Sketch. Open Snip & Sketch to take a snip of what’s on your screen or to mark up and share a previous image. In the search box on the taskbar, type Snip & Sketch, then select Snip & Sketch from the list of results to open the app.
To quickly take a snip, press the Windows logo key + Shift+ S. You’ll see your screen darken and your cursor displayed as a cross. Choose a point at the edge of the area you want to copy and left-click the cursor. Move your cursor to highlight the area you want to capture. The area you capture will appear on your screen.
The image you snipped is saved to your clipboard, ready for pasting into an email or document. If you want to edit the image, select the notification that appears after you’ve made your snip. Snip & Sketch offers options to save, copy, or share and includes a pen, highlighter, and an eraser, all with variable line widths.
Related links
For more info about Windows updates, see Windows Update: FAQ.
For info about activating Windows 10, see Activate Windows 10.