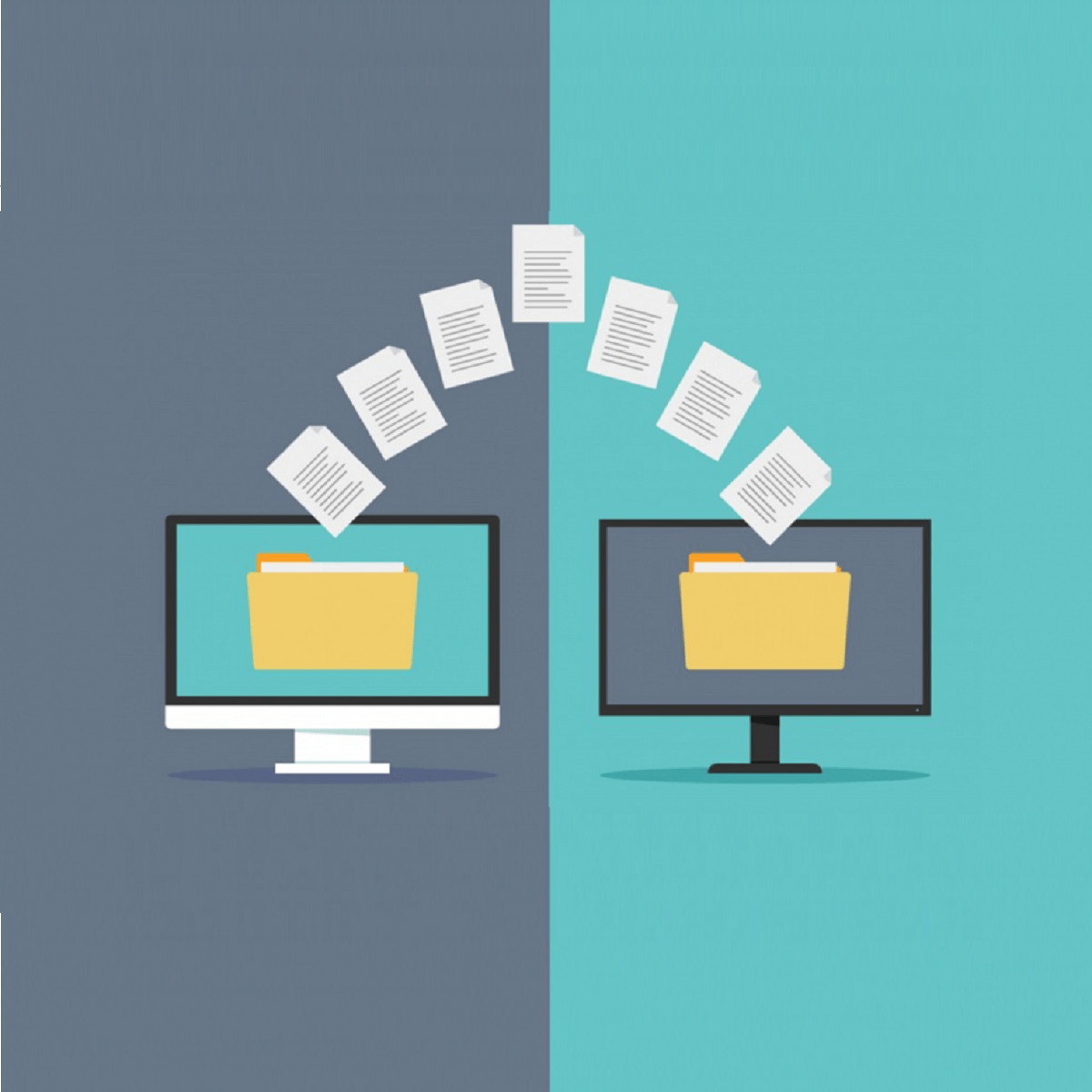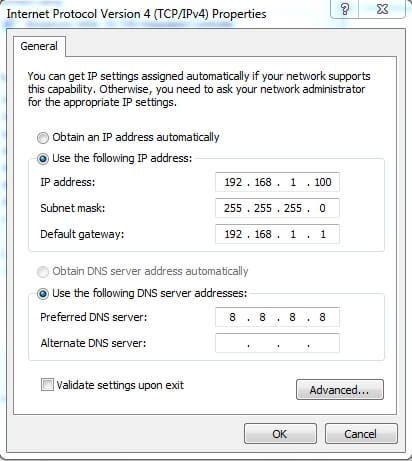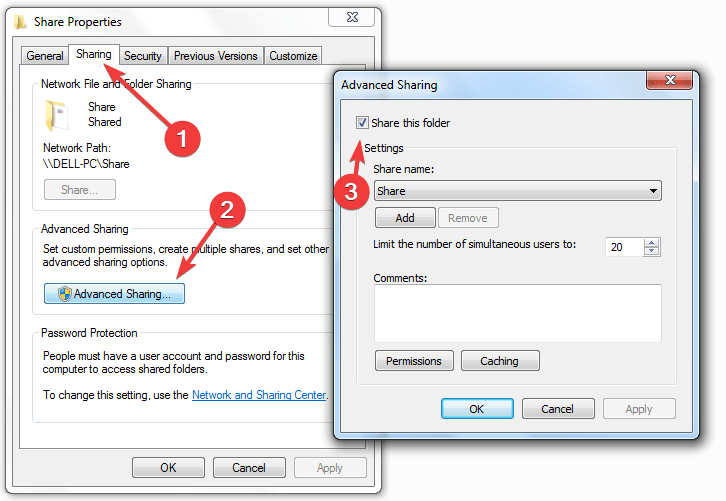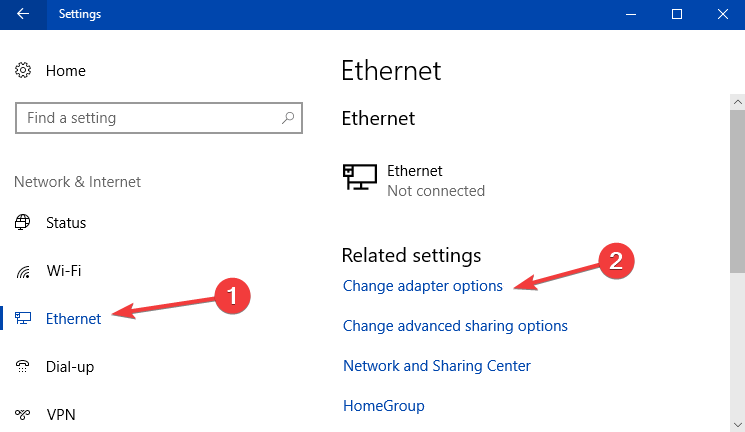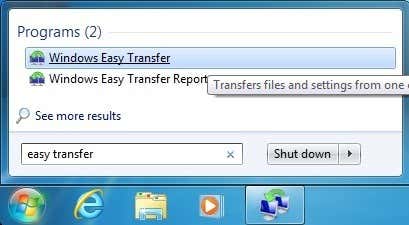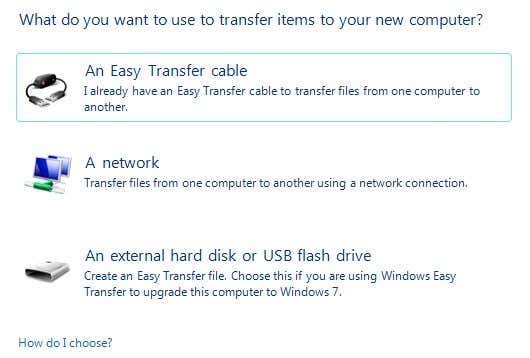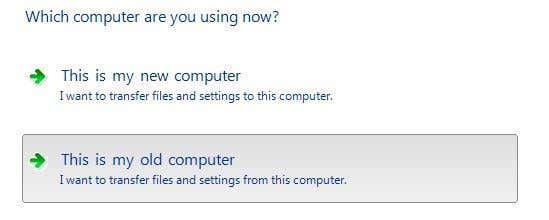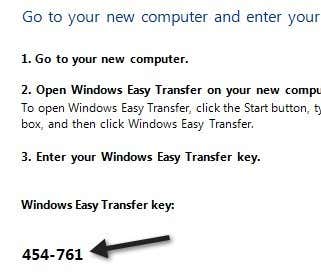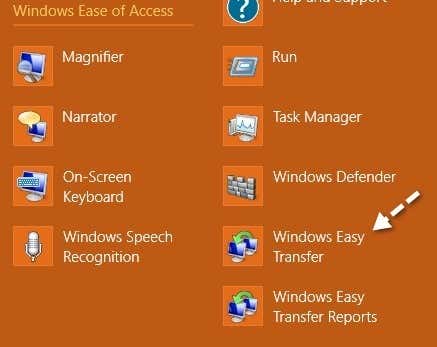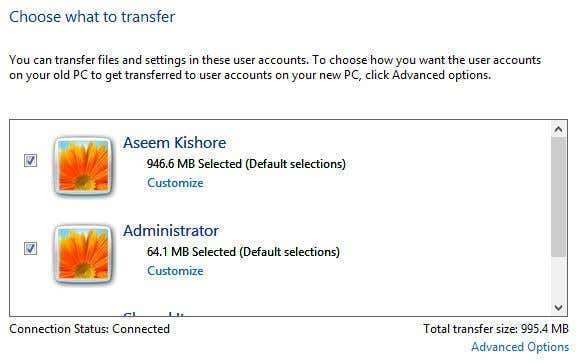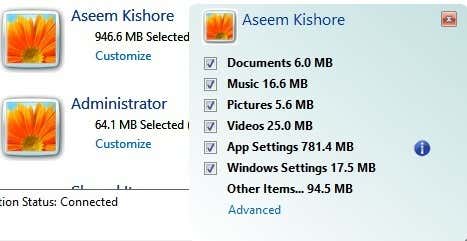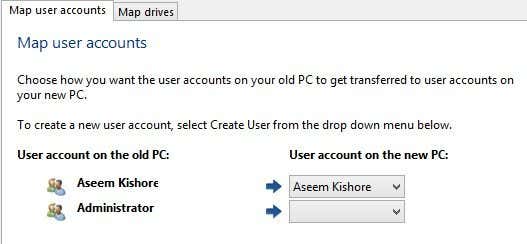- Windows Easy Transfer — Windows Easy Transfer
- Содержание
- История
- Предметы переданы
- Способы перевода
- Ограничения
- Windows 7 to Windows 10 transfers via Ethernet cable
- How do I transfer files between PCs using an ethernet cable?
- 1. Configure the Windows 7 PC
- 2. Define what files can be shared
- 3. Configure the Windows 10 PC
- Transfer Files from Windows XP, Vista, 7 or 8 to Windows 10 using Windows Easy Transfer
- Windows Easy Transfer on Windows 10
- Run WET on Old Computer
Windows Easy Transfer — Windows Easy Transfer
Windows Easy Transfer — это специализированная программа передачи файлов, разработанная Microsoft, которая позволяет пользователям операционной системы Windows переносить личные файлы и настройки с компьютера под управлением более ранней версии Windows на компьютер под управлением более новой версии.
Средство переноса данных Windows было представлено в Windows Vista и включено в Windows 7 , Windows 8 и Windows 8.1 . Он заменяет мастер переноса файлов и настроек, включенный в Windows XP, и предлагает ограниченные услуги миграции для компьютеров под управлением Windows 2000 SP4 и Windows XP SP2. Для всех версий Windows он не передает приложения — только файлы и настройки.
Поддержка Windows Easy Transfer была прекращена в Windows 10 . С 1 сентября 2015 года по 31 августа 2016 года Microsoft в партнерстве с Laplink предоставила бесплатную загрузку PCmover Express, который позволял переносить данные и настройки как минимум из Windows XP в Windows 8.1 или Windows 10.
Содержание
История
Для Windows 2000 Microsoft разработала утилиту командной строки User State Migration Tool, которая позволяла пользователям Windows 95 , Windows 98 и Windows NT 4.0 переносить свои данные и настройки в более новую операционную систему; в нем не было графического пользовательского интерфейса . Дополнительный инструмент миграции, Мастер переноса файлов и настроек ( migwiz.exe ), был разработан для Windows XP, чтобы облегчить перенос данных и настроек из Windows 98 и Windows Me . Его можно было запустить с компакт-диска Windows XP и предоставить варианты для передачи данных и настроек через 3,5-дюймовую дискету , компьютерную сеть , прямое кабельное соединение или zip-диск . Пользователи также могут создать диск с мастером для запуска процесса миграции при запуске из более ранней операционной системы.
Предварительная версия Windows Easy Transfer была продемонстрирована на конференции по разработке оборудования Windows 2004 года Джимом Алчином в качестве преемника мастера переноса файлов и параметров, который планируется выпустить в следующей клиентской версии Windows, Windows Vista (тогда под кодовым названием «Longhorn»). . Как и в последней версии, эта предварительная версия может использовать дополнительный специализированный USB- кабель для передачи данных между компьютерами.
После запуска в производство Windows 7 Microsoft осуществила резервное копирование версии Windows Easy Transfer в этой операционной системе в Windows XP и Windows Vista в качестве дополнительной загрузки, чтобы облегчить переход на новую операционную систему.
Предметы переданы
Windows Easy Transfer может передавать:
Для переноса из версий Windows более поздних, чем Windows 2000:
- Учетные записи пользователей и их настройки
- Данные конфигурации Windows и приложений, хранящиеся в файлах или в реестре Windows
Начиная с Windows 8.1 Easy Transfer больше не может экспортировать данные на другой компьютер, но по-прежнему может открывать файлы, созданные в более ранней версии Windows.
Windows Easy Transfer не поддерживает перенос установленных приложений. Microsoft планировала выпустить дополнительный Windows Easy Transfer Companion для переноса определенных поддерживаемых приложений из Windows XP в Windows Vista, но во время разработки он оставался в виде бессрочной бета-версии, а окончательная версия так и не была выпущена.
Способы перевода
Можно использовать несколько способов передачи:
- Easy Transfer Cable (не поддерживается в ОС Windows 8.1 )
- Компьютерная сеть
- Устройство записи компакт-дисков или DVD-рекордер и достаточное количество компакт-дисков или DVD-дисков.
- Флэш — накопитель USB или внешний жесткий диск . В этом режиме Windows Easy Transfer сохраняет архивные файлы с файлами и настройками на исходном компьютере в указанное пользователем место, которое не обязательно должно быть USB-накопителем; затем целевой машине предоставляется доступ к архивам.
Ограничения
Windows Easy Transfer не поддерживает миграцию с 64-разрядной системы на 32-разрядную . Windows Vista и более поздние версии не поддерживают входящие подключения через IrDA , последовательные или параллельные порты, но поддерживаются входящие подключения через Ethernet , HPNA и беспроводную локальную сеть .
В Windows 8.1 средство переноса данных Windows может импортировать настройки только из Windows 7, Windows 8 и Windows RT , но не из Windows Vista или другого компьютера с Windows 8.1. Единственный метод передачи, поддерживаемый в Windows 8.1, — это USB-накопитель; передача по кабелю Easy Transfer Cable или через сетевое соединение не поддерживается.
Windows 7 to Windows 10 transfers via Ethernet cable
Despite being at the end of its life, Windows 7 is still popular among users and companies. That is precisely why plenty there are many cases where the two Operating Systems may even coexist.
Of course, in order to do so, data transfer between Windows 7 PCs and Windows 10 PC needs to be possible.
Fortunately enough, pretty much every option you can think of that involves data transfer exists. this includes sending and receiving files via a cable.
In order to proceed, you will need the following:
- A Windows 7 PC or Laptop
- A Windows 10 PC or Laptop
- An Ethernet cable (the better the cable, the faster the transfer speeds will be)
How do I transfer files between PCs using an ethernet cable?
Once you’ve connected the two PCs via the Ethernet crossover cable, you will need to configure the subnet masks and select what folders that can be shared.
1. Configure the Windows 7 PC
- Go to the Windows 7 PC
- Press Start
- Go to the Control Panel
- Go to Network and Sharing Center
- Select Change adapter settings
- Look for Local Area Connection
- Right-click it and select Properties
- In the Networking tab, expand Internet Protocol Version 4 (TCP/PV4)
- Click Properties
- Click Use the following IP Address and enter an IP address
- Add a subnet mask
2. Define what files can be shared
- Select a folder you want to share
- Right-click it and select Properties
- Go to the Sharing tab
- Select Advanced Sharing
- Check the box next to Share this folder
- Give the folder whatever control options you want
- Select Apply
3. Configure the Windows 10 PC
- Go to the Windows 10 PC
- Press Start
- Go to Settings
- Go to Network & Internet
- Choose Ethernet
- Select Change adapter options
- Look for Local Area Connection
- Right-click it and select Properties
- In the Networking tab, expand Internet Protocol Version 4 (TCP/PV4)
- Click Properties
- Click Use the following IP Address and enter the same IP address as the Windows 7 PC
- Add a subnet mask
- Press OK
Once you’ve set up the Windows 10 PC as well, you can visit the Network window from the File Explorer, and the connection with the Windows 7 PC should appear there.
Double click it, and all the files and folders that were shared will be at your disposal.
Did you think sharing data via the ethernet cable is efficient? Let us know in the comment section below.
RELATED ARTICLES YOU SHOULD CHECK OUT:
Transfer Files from Windows XP, Vista, 7 or 8 to Windows 10 using Windows Easy Transfer
User accounts, documents, videos, and music
Whether you plan to upgrade your Windows XP, Vista, 7 or 8 machine to Windows 10 or buy a new PC with Windows 10 pre-installed, you can use Windows Easy Transfer to copy all your files and settings from your old machine or old version of Windows to your new machine running Windows 10. In this article, I’ll walk you through the steps to configure Windows Easy Transfer.
Before we get started, let me clarify exactly what you can transfer using Windows Easy Transfer:
It will not transfer over the programs. You will have to reinstall any programs that you want on your new Windows 10 PC.
Windows Easy Transfer on Windows 10
Before we get started, there is one big issue we have to deal with. Microsoft has removed Windows Easy Transfer from Windows 10 and now suggests some third-party program PCmover Express, which costs money! There is no way I’m paying any money just to transfer some data from one PC to another.
Luckily, there is a way to get around this problem. Basically, the Windows Easy Transfer program is already installed on Windows 7 and Windows 8. If you are using Windows XP or Vista, you can download the appropriate version from here:
Now, if you try to download the Vista version and run it on Windows 10, it gives you an error. However, if you have a Windows 7 64-bit machine, you can copy over the folder that contains the Windows Easy Transfer program to a USB stick and then run it on Windows 10 and it works just fine.
If you do not have access to a Windows 7 64-bit machine, I copied the folder and zipped it up, which you can download from here. If you have 32-bit Windows 7, run the preinstalled 32-bit version on the Windows 7 machine, but download the 64-bit version on Windows 10. It can import a 32-bit version of an Easy Transfer file. Simply uncompress the folder and run migwiz.exe.
Run WET on Old Computer
To get started, you need to open Windows Easy Transfer on your old PC or the PC that is running Windows XP, Vista, 7 or 8. Note that if you are doing an upgrade, think of the old machine as the old version of Windows, in this case Windows XP, Vista, or 7.
Also, note that if you are upgrading Windows XP or Vista, you will need to download and install Windows Easy Transfer as it does not come with the program built-in. If you are running Windows 7 or 8, it’s already there and you can just search for it. The download links are above.
Note that it says it’s for transferring from XP or Vista to Windows 7, but you can use it to transfer to Windows 8 also. In Windows 7, just search for Easy Transfer and you’ll see it show up:
To start, we will open Easy Transfer on the old machine, in my case Windows 7. Once you start it, the Welcome dialog will pop up and give you an overview of what items you can transfer:
Click Next and then choose the method you want to use to transfer between the old PC and Windows 8. You can choose from Easy Transfer Cable, a Network, or an external hard disk or USB flash drive:
If you are upgrading a computer to Windows 10, then you can choose external hard disk or USB flash drive since the old and the new computer is actually the same computer. You’ll, of course, have to have a external drive or USB flash drive in order to do this.
If you’re transferring between two computers, then the best option is a network connection since you probably have the computers on the same wireless home network. If you don’t have any network setup at home, then you can use an Easy Transfer Cable, which is a special cable you have to buy. Here is a list from Amazon:
In this article, I’ll go through the network method since that is what most people will be using. If you are transferring to Windows 10, then choose the USB method instead. Click on A network and choose whether this is the old or the new computer. In our case, we are starting with the old computer, so click on This is my old computer.
On the next screen, you’ll see some instructions and you’ll see a Windows Easy Transfer key. You will need to use this key on the new computer.
Now go to your new Windows machine and start the Windows Easy Transfer wizard. You can open it in Windows 8 by going to the Start screen and then right-clicking anywhere until you see All apps at the bottom right. Then scroll to the right and you’ll see it under Windows System.
In Windows 10, you’ll need to either download the Windows 7 64-bit WET in the link I have above or you can do it yourself by going to the following folder on your Windows 7 PC:
Find the migwiz folder and copy it to a USB flash drive or to the cloud, etc. However you do it, just copy that entire folder to your Windows 10 PC and then double-click on migwiz.exe.
Now follow the same steps as above: click Next on the welcome screen, choose a network for how you want to transfer, and then choose This is my new PC. On the next screen, you have to tell Windows whether you installed Easy Transfer or if you’re running Windows 7, in which case it’s already installed.
In my case, I am transferring from Windows 7, so I chose My old PC is running Windows 7 or Windows 8. Click Next. You’ll get the instructions to go to your old PC and get the key, which we already did. Click Next again.
Now go ahead and type in the key that you got from your old computer and click Next. The program will download any updates to the Easy Transfer program first:
Once it has done that, it will scan the user accounts on the old computer (which takes a few minutes) and tell you exactly how many MBs worth of data will be transferred:
You can click on the Customize link to see exactly how big each folder will be and you can uncheck specific folders if you don’t want to transfer everything like Music or Videos, etc. If you click on the Advanced link here, you will get an Explorer dialog where you can check and uncheck specific folders under each of the main folders.
If you click on Advanced Options, you can change how the mapping of the user accounts will occur. If the names of the accounts on both computers are the same, it will automatically link them, but you can change it here:
That’s pretty much it. Click on Transfer and your files and settings will be transferred over! The most important thing here is the App Settings, which is really useful if you installed some heavy-duty programs on your computer like MS Office, customized them, and now have to reinstall them on Windows 10. If you transfer the settings using the Easy Transfer wizard, you can install the app on Windows 10 and retain all those settings and customizations. If you have any questions about the transfer process, post a comment here and I’ll try to help. Enjoy!
Founder of Online Tech Tips and managing editor. He began blogging in 2007 and quit his job in 2010 to blog full-time. He has over 15 years of industry experience in IT and holds several technical certifications. Read Aseem’s Full Bio