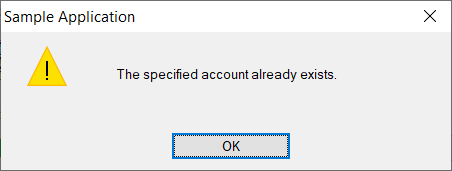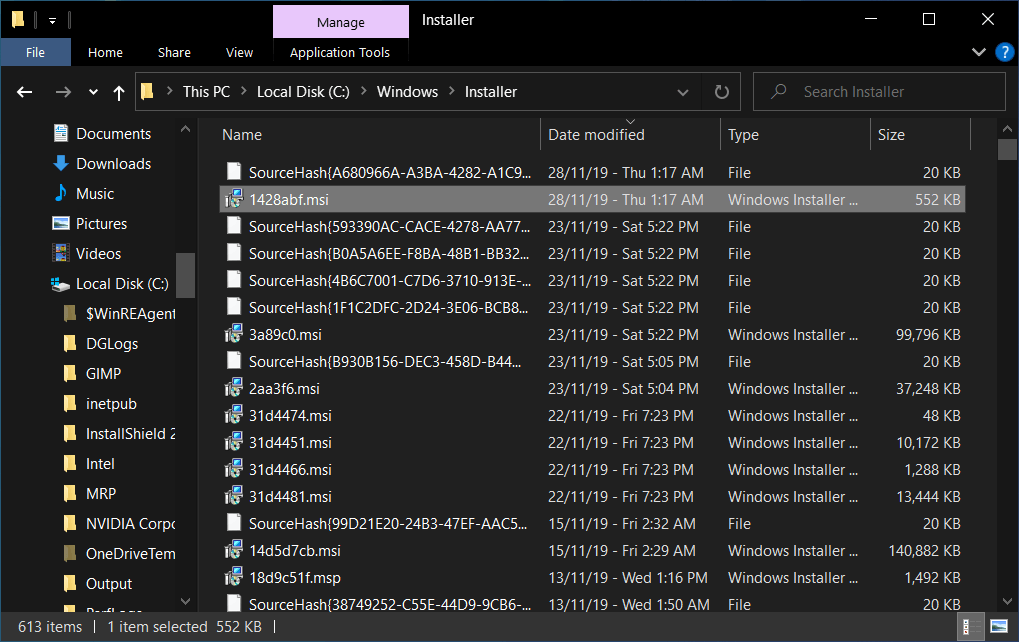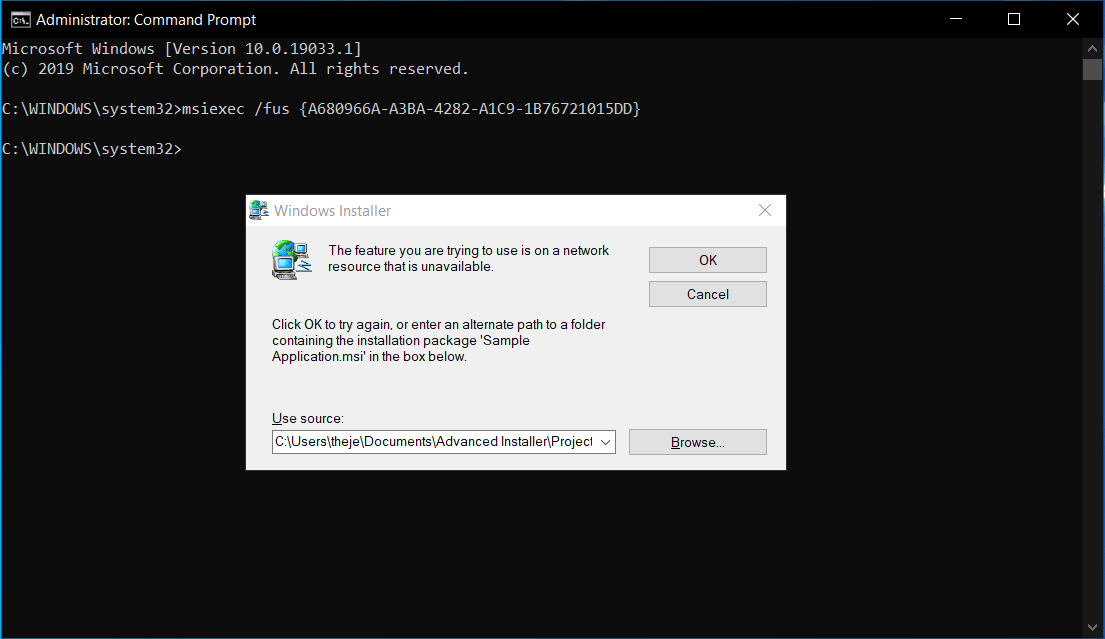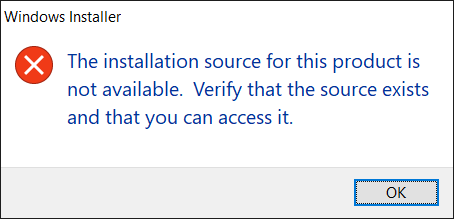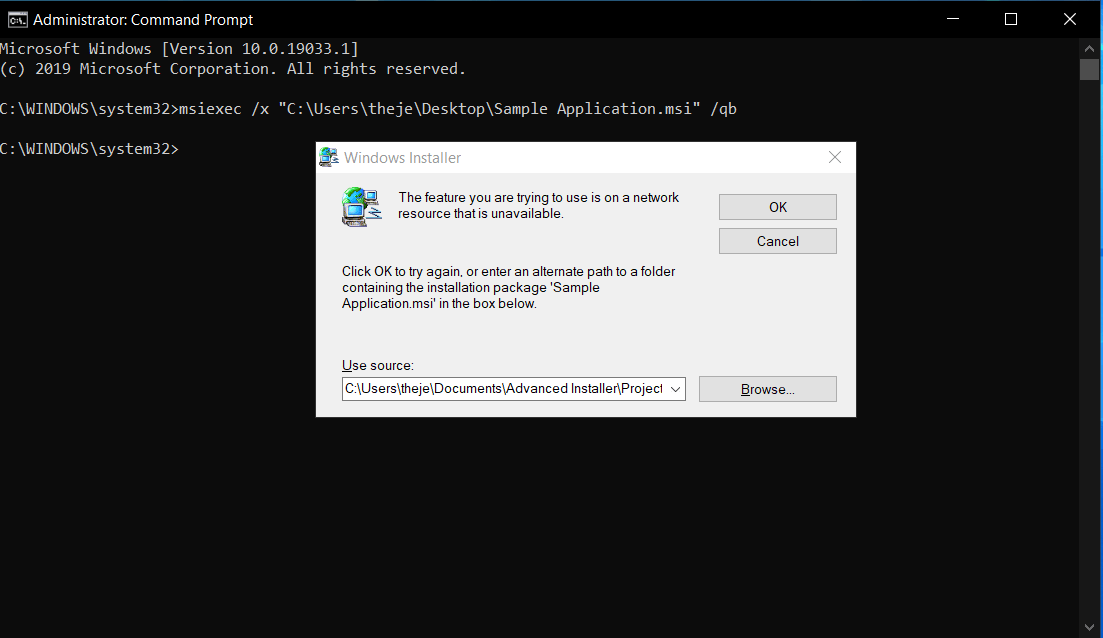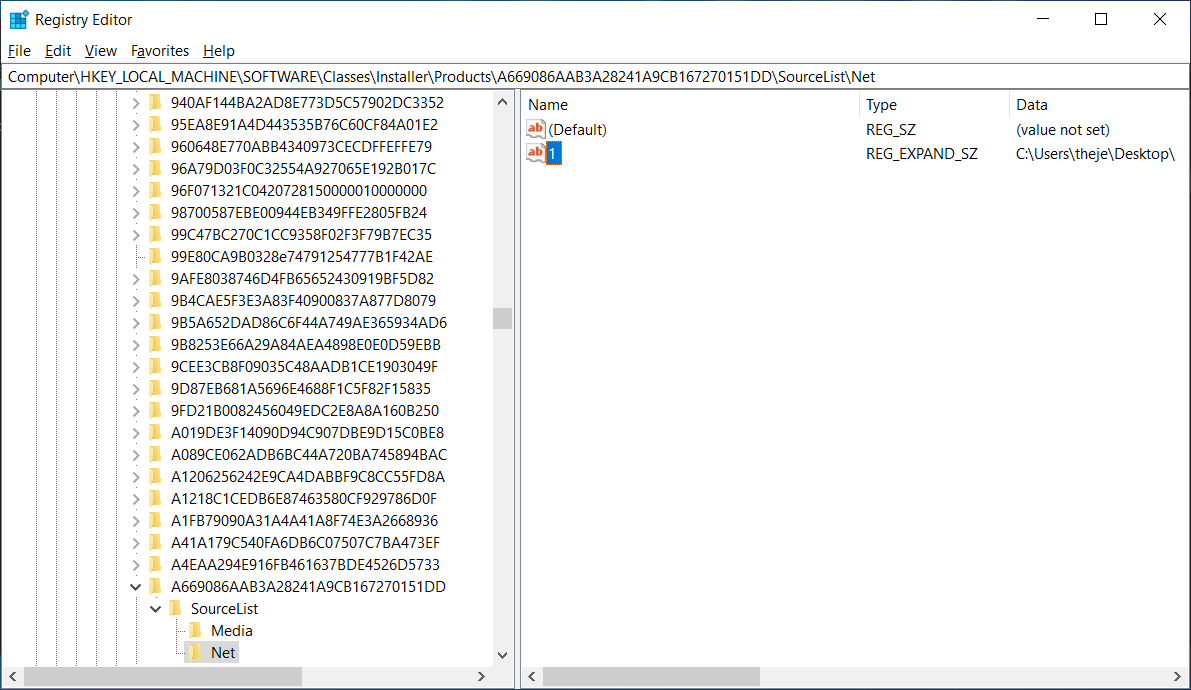- Зачем нужна папка Windows Installer и можно ли ее без последствий удалить
- Что это за папка?
- Что будет, если ее удалить?
- Процедура очистки с использованием стороннего приложения
- Процедура переноса папки
- What is the windows installer folder
- About the installer folder
- OK, you’ve done it. Now what?
- Allow me to demonstrate
- Don’t delete the installer folder!
Зачем нужна папка Windows Installer и можно ли ее без последствий удалить
Как правило, пользователи не удостаивают эту папку должным вниманием до тех пор, пока на системном томе совершенно не остается места для нормального функционирования компьютера. Этот каталог может занимать десятки гигабайт и продолжать набирать вес.
Чем дольше работает Windows в ПК без периодической чистой переустановки, тем тяжелее ее системная директория «Installer». У некоторых людей на любую проблему имеется простое решение в виде переустановки ОС с предварительным форматированием системного раздела, но данную проблему можно решить и менее кардинальными методами.
Зачем палить из гаубицы по воробьям, когда можно обойтись малой кровью. Ниже представлены методы, позволяющие освободить память в разделе жесткого диска, на котором установлена ОС, не требующие значительных затрат времени и усилий от владельца компьютера. 
Что это за папка?
Обычно первым вопросом любого пользователя ПК, столкнувшегося с острой нехваткой места, является, что это за папка «Windows Installer» и можно ли безопасно ее удалить, т.е. для чего она вообще нужна в компьютере.
Она относится к категории системных, поэтому удалять ее нельзя. Также ненужно и вслепую стирать все ее содержимое. Она хранит файлы, которые нужны для обновления программного обеспечения, а также для возможности их корректной деинсталляции.
Чтобы попасть в каталог «Инталлер» и узнать, сколько дискового пространства она занимает, необходимо проследовать по такой цепочке:
- Открыть «Мой компьютер»;
- Затем войти в содержимое системного тома, как правило, в большинстве случаев под него отводится раздел, обозначенный буквой «С»;
- Далее перейти в директорию «Windows», где найти искомую папку под именем «Installer».
Если пользователь ее не увидел в указанной директории Windows, то потребуется выполнить несколько последовательных действий для ее отображения в проводнике.
С этой целью следует исполнить следующие шаги:
- В проводнике кликнуть меню «Вид»;
- Клацнуть «Параметры»;
- В отобразившемся меню открыть закладку «Вид»;
- Убрать отметку с графы «Скрывать защищенные системные файлы» и установить галочку в поле «Показывать скрытые файлы, папки и диски»;
- Клацнуть «Применить»;
- Кликнуть «Да»;
- Готово. Теперь интересующий каталог будет виден в окне проводника.
Чтобы выяснить, сколько места она занимает в важном разделе, надо просто вызвать от нее контекстное меню.


Если ОС свежеустановленная, то размер каталога незначителен и составляет не более сотни мегабайт.

Что будет, если ее удалить?
Файлы, хранящиеся в «Инсталлер» используются системой при процедурах восстановления, деинсталляции и обновления приложений.
Например, в случае, когда пользователь удалит из нее инсталлятор пакета Microsoft Office, уже невозможно станет дополнять его компонентами (Word, Excel, Powerpoint и т.п.).
Также иногда прекращают действовать иконки запуска Офисных программ. Это же относится и к другим установленным в ПК программам.
Таким образом, последствия удаления нельзя назвать катастрофическими, но и приятного в них тоже мало. При ликвидации уже утративших актуальность программ начнут возникать ошибки, препятствующие выполнению действий пользователя.
Далее рассмотрим методы, позволяющие освободить память в разделе жесткого диска, на котором установлена ОС, очисткой каталога «Инсталлер» специальным приложением и переносом его в другой логический раздел жесткого диска.
Процедура очистки с использованием стороннего приложения
Специалисты из Microsoft, по понятным причинам, не приветствуют удаление содержимого из системных директорий Windows.
Однако, огромные размеры каталога «Инсталлер» вынудили других специалистов разработать приложение, которое позволяет безопасно для системы произвести очистку папки.
Программа носит название «PatchCleaner» и установить ее можно прямо с официального источника ее разработчика.
Приложение может выявить файлы, которые допустимо стереть из памяти без негативных последствий для нормальной работоспособности системы, а также показывает, какие файлы потребуются для ОС в дальнейшем и не позволит их удалить, так как это может привести к возникновению ошибок.
Процедура установки приложения полностью стандартная.


Для опытных пользователей предусмотрена возможность более тонкой настройки работы фильтров. С этой целью достаточно кликнуть рисунок «Шестерни» в меню утилиты и далее, например, настроить приложение на сохранение файлов, относящихся к определенным компонентам и ПО.
Сам процесс очистки сводится всего к нескольким следующим действиям:
- Клацнуть «Browse»;
- Далее указать месторасположение каталога;
- Клацнуть «Выбор папки»;
- Кликнуть «Delete»;
- Щелкнуть «Yes»;
- Готово.
Если пользователь не имеет возможности либо желания устанавливать дополнительное приложение, то можно просто перенести папку в другой том жесткого диска и тем самым освободить место на системном разделе.
Процедура переноса папки
Сначала выяснить размер каталога «Инсталлер», воспользовавшись инструкцией, приведенной в начале этого руководства.
Потом убедиться в том, что в логическом разделе, куда планируется осуществить перемещение каталога, имеется достаточно свободного пространства.
Далее сделать следующие шаги:
- Вызвать контекстное меню от папки;
- Клацнуть «Копировать»;
- Зайти в раздел, куда планируется перенести папку и вставить содержимое буфера обмена;
- Вновь открыть директорию «Windows» на системном разделе и снова вызвать контекстное меню от каталога «Инсталлер»;
- Клацнуть «Удалить»;
- Затем подтвердить твердость намерений и далее, зайдя в «Корзину», очистить содержимое;
- Открыть командную строку с расширенными полномочиями;
- В отобразившейся консоли напечатать «mklink /j «c:\windows\installer» «e:\Installer»»;

Набрав команду, клацнуть клавишу «Ввод»;
- Готово. Теперь рекомендуется убедиться в правильности произведенных действий и открыть в проводнике директорию «Windows»;
- В появившемся окне должна уже присутствовать «Installer» с характерным значком стрелки;
- Готово. Место в системном разделе от объемной папки освобождено.
What is the windows installer folder
Written by Alex Marin · February 27th, 2020
Lessons I have learned from making many mistakes in my enterprise software packaging newbie (and not only) years.
I have, as you all may, my share of packaging mistakes. And that made me start a series of «Don’t DO IT!» articles based on my extensive experience in the enterprise software packaging world.
Objective: Keeping your machines as clean as possible and deleting unnecessary files from the system. We perform it either by manual cleanup, third-party tools, or custom-designed scripts/apps.
Mistake: Deleting the installer folder, better said C:\Windows\Installer.
Repercussion: C:\Windows\Installer location must not be touched in the cleanup process, otherwise, great consequences will occur.
Let’s see a little more in detail what is actually happening in.
About the installer folder
This is the folder Windows Installer is using to do all the caching for the applications — MSI, MST or MSP.
The installer folder is, by default, hidden by the OS. It’s not so hard to reach it, though, and it is not protected by any extra security measures, for example, taking ownership of the folder.
It means that every time you install an app or a patch in the system, Windows Installer starts automatically a caching process in the C:\Windows\Installer folder of the specific app/patch.
If you ever delete the whole content of the installer folder, every application that was installed via Windows Installer fails to remove itself.
For an application to be removed, the application must know exactly what to remove from the system (files,registry) or what additional Custom Actions must be triggered during uninstall.
Although an application is published on the machine and specific information can be found in the registry, the above-required information can only be obtained from the cached MSI.
OK, you’ve done it. Now what?
To repair, patch or remove an application that is no longer cached in the installer folder you can try to recache the MSI/MSP or recache the MSI and MST (if the installer contained a transform file). It fails in every case because the application is seen as already present on the machine.
When you use an administration tool like SCCM or Intunes things tend to get a little more complex.
Usually, when an application is created and deployed via SCCM, the detection method is placed on the Product Code of the MSI. The tricky part is that, when you empty your installer folder, the app still appears as installed in SCCM.
The only option made available in the Software Center is for the user to uninstall the app (only if you did not add a repair command on your application before you deployed it).
This fails every time the user attempts it.
THE FIX: In this scenario, the easiest way to fix the problem is to do a full Windows reinstallation.
Allow me to demonstrate
1. Let’s create a simple MSI containing an exe file, a registry, and a simple custom action that, upon install completion, opens up the exe file. After the installation, a cached MSI appears in the installer folder.
2. With the deletion of the cached MSI from the installer folder and the source MSI removed, when we try to repair the application with msiexec /fus
3. Of course, we presume that we don’t have access to the source MSI, so we click «Cancel». We are then presented with:
The same thing applies to the uninstall command.
4. A recaching of the application also fails, as stated above. So what is the next solution?
5. Let’s say we find the old media for the MSI and place it in another location and try to uninstall it from there.Unfortunately, this won’t work either.
6. The only way to remove the application at this point is to implement the workaround that we did for Recache MST recaching MST. For this, the steps are:
- Open regedit.exe
- Navigate to HKEY_LOCAL_MACHINE\SOFTWARE\Classes\Installer\Products\
- Search for the product, in our case Sample Application
- Open up the Net key, in our case HKEY_LOCAL_MACHINE\SOFTWARE\Classes\Installer\Products\A669086AAB3A28241A9CB167270151DD\SourceList\Net
- Modify the value from 1 key with the new location where you store your MSI
- Perform an uninstall using msiexec /x .
Don’t delete the installer folder!
I cannot stress enough how important it is not to delete or empty the installer folder. With the above steps we managed to remove the MSI, but you can have so many different scenarios on your machine, either MSI with MST or patches.
Repairing such a mistake involves a lot of time, and it’s almost impossible to have a 100% success rate.
So I am telling you again, this time in caps, DON’T DELETE YOUR INSTALLER FOLDER!











 Набрав команду, клацнуть клавишу «Ввод»;
Набрав команду, клацнуть клавишу «Ввод»;