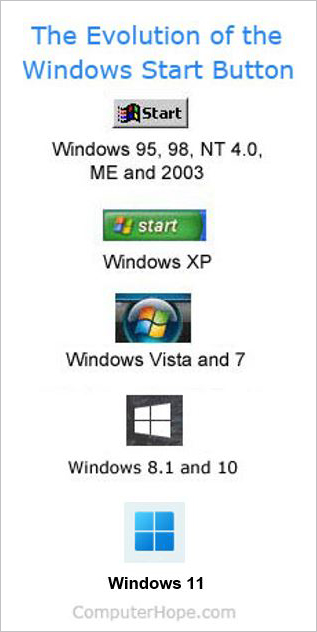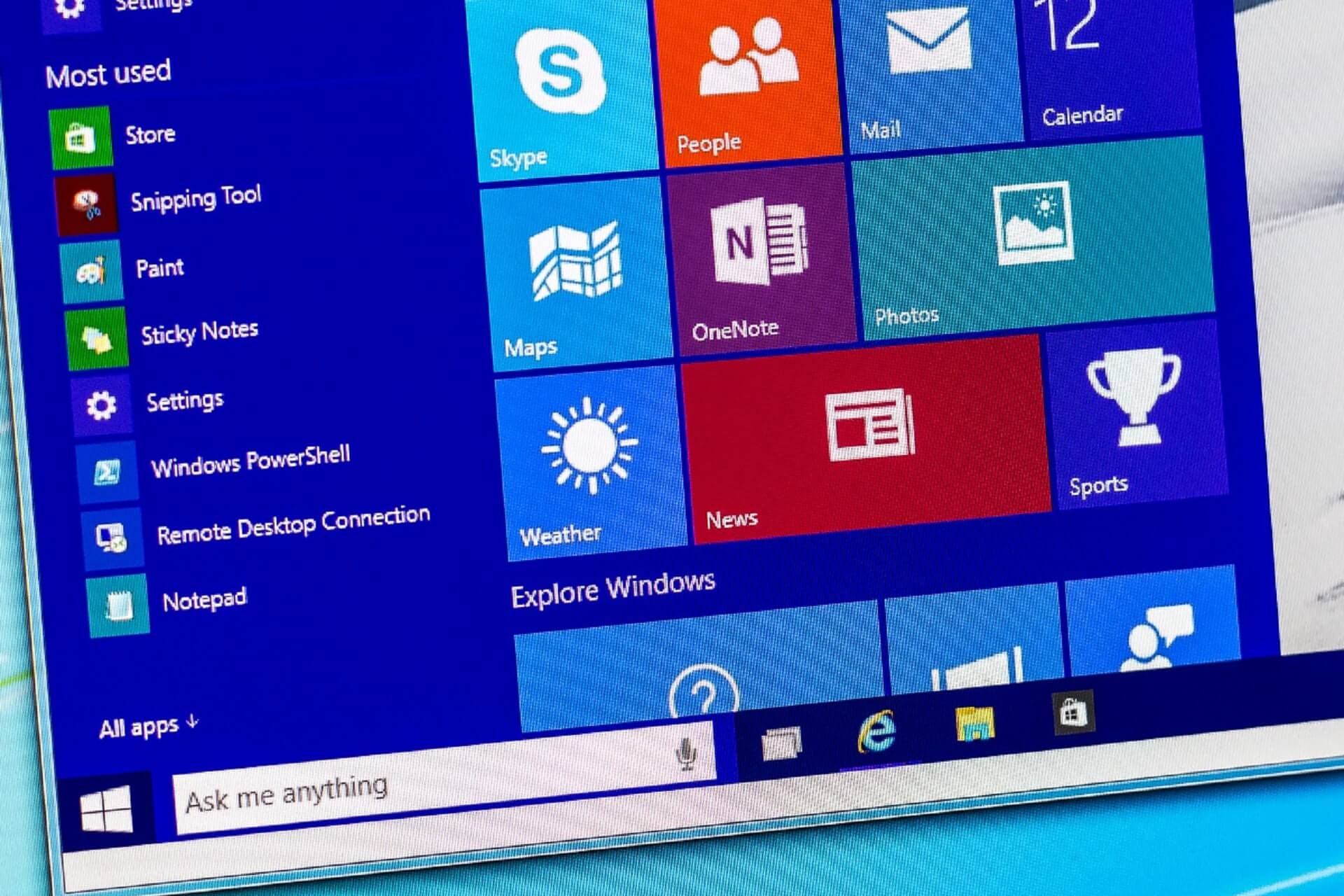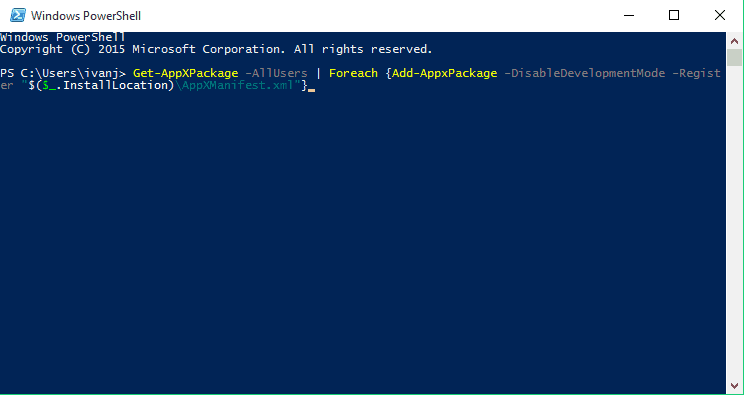- Start
- Where is the Start and what does it do?
- How to click the Start with the keyboard
- What happens when you right-click the Start?
- Should I refer to Start as Start or the Start button?
- Related pages
- Related pages
- What You Get with the Windows 8.1 Start Button
- What You Don’t Get
- What You Do Get
- Conclusion
- Windows 10 start button not working [Fixed]
- How do I fix problems with the Start Menu in Windows 10
- 1. Check for Windows updates
- 2. Use the PowerShell to fix this issue
- 3. Sign out of your account
- 4. Restart Windows Explorer
- 5. Use Command Prompt
- Run a System Scan to discover potential errors
- Solution 6 – Modify your registry
- 7. Create new values in your registry
- 8. Enter Safe Mode
- 8. Create a new user account
Start
Start may refer to any of the following:
1. The Start or Start button was first introduced with the release of Microsoft Windows 95 and is found in all releases of Windows since. Start allows you to access your computer programs and configure Microsoft Windows easily by accessing the Start menu.
If you have an Apple computer with macOS, the Apple menu is Apple’s version of the Windows Start and Start menu.
In the picture are examples of the different Start buttons in Windows. The gray Start at the top was the first Start, featured in early versions of Microsoft Windows. In the second picture, this green Start made a brief appearance in Windows XP. Next, the text «Start» was removed and made into the Start Orb, which was used with Windows Vista and Windows 7. In Windows 8.1 and 10, the orb was removed and only shows the updated version of the Windows logo.
In the initial release of Windows 8, the Start button was replaced by the Start Screen. Later versions of Windows 8, more commonly referred to as Windows 8.1, has a Start (shown in the image) that opens the Start Screen instead of the Start menu.
To determine what version of Windows is on your computer, see: How to determine the version of Windows on a computer.
Where is the Start and what does it do?
By default, the Windows Start is at the bottom left part of the desktop screen. However, Start can be placed at the top-left or top-right part of the screen by moving the Windows Taskbar. Clicking Start opens the Start menu (except in Windows 8) that gives you access to all the installed programs, and other Windows features. Below is a visual example of the Start button and its location in Windows 7.
The Start button is only part of the Microsoft Windows operating system and is not found on Apple computers that run macOS or Chromebooks running Chrome OS.
How to click the Start with the keyboard
The Start can also be activated using the Windows key or by pressing Ctrl + Esc on the keyboard.
What happens when you right-click the Start?
In new versions of Windows (Windows 8, Windows 8.1, and Windows 10), when you right-click Start, it gives you access to the Power User Task Menu.
Should I refer to Start as Start or the Start button?
According to the Microsoft Manual of Style, the button should not be referred to as the «Start button» or «Windows Start button.» Instead, when talking about this button, it should only be referred to as «Start.» For example, write «Click Start to open the Start menu.» and not «Click the Start button to open the Start menu.»
Related pages
2. Start is a Windows command line command that enables a user to start a separate window in Windows. See the start command overview for further information.
3. The term start (startup) can also be used to describe when a computer loads a software program or is first booting.
4. Start in general refers to the beginning of something. For example, if you’re new to computers, Computer Hope is an excellent place to start to learn more about computers.
Related pages
5. Start is also an HTML attribute. It is used to continue a numbered list that is broken up by other elements or objects, such as an image.
What You Get with the Windows 8.1 Start Button
On October 17, Microsoft will roll out the official RTM version of Windows 8.1, marking the return of the much-talked-about Start button. While many have not missed it, a vocal group have made enough noise for Microsoft to take notice and action. But don’t expect the long-lost Start button of yore – the one first introduced in Windows 95 and which died with Windows 7. The 8.1 version is a lot different from its ancestor.
The Windows 8.1 Start button is a stop-gap, a bone being tossed to those who complained. Essentially it is a step between Windows 7 and Windows 9, after complete removal proved to be too drastic a change for some.
What You Don’t Get
Excited upgraders will likely click the button fully expecting a menu to appear, but that will not happen – there is no Documents, Pictures, list of installed programs or anything of the sort.
Instead Start now whisks you away to the Windows 8 Start screen, functioning no differently from a press of the Windows key or placing the mouse pointer at the bottom left corner of the screen, which is an option that was removed in favor of this “new and improved” way of doing things.
What You Do Get
Context menus, by nature, are hidden, but Microsoft tends to love them for some reason. The new Start button is no exception – right-click on it and you will find a rather long list of items, including Programs and Features, which is the Control Panel option for uninstalling programs, Power Options (restart, shutdown, etc.), Device Manager, Task Manager, File Explorer and several more.
You will note that there is something rather important lacking – a list of your programs. While Desktop option is present, it does nothing but minimize open windows to display what is beneath them. Currently there is no option to change this, though context menu editors exist and someone, like Context Menu Tuner, is certain to find a way.
Surprisingly, the menu does contain access to little known, and traditionally, geeky, options like Run, Disk Management and Command Prompt.
As for viewing a full list of your programs, for now things have not changed from Windows 8. In other words, you can use that Start button you now have (well, will have in mid-October) to access the Metro screen, but this also has changed in version 8.1. While Windows 8 scrolled to the right to view installed apps, 8.1 has an arrow at the bottom of the Start screen – click it for a list of everything.
In addition, of course, there is still the Search option from the Charms menu. In fact, just typing from the Start screen pops up apps – no Search needed.
Conclusion
It may not be exactly what some users are looking for, but the new Start button coming to Windows 8.1 lends a bit of functionality, though hides it in the guise of a context menu. There will assuredly be ways to fix this up, though customers may have a brief wait for those options to become available.
Microsoft will roll out the update, which is more than the mere service pack that past versions received, but less than a new OS, next month. If you can’t wait, then a preview version is already on the market, but provides no upgrade path to the RTM. Of course, the RTM has also leaked, so there are other methods for regular users to grab it, and TechNet and MSDN subscribers have advanced access.
Alan is an avid fan of all things technology, including Microsoft, Android, Google, and more. When not writing about or using gadgets and software, he can be found on the trails hiking or mountain biking. More of his work can be read at Making Windows Easy.
Windows 10 start button not working [Fixed]
- The Start button is one of the most recognizable UI components that has been with Windows since the very beginning.
- The guide below will show you what to do when you encounter issues using the Start button.
- For more guides like this one, head over to our dedicated Start Menu Troubleshooting page.
- If you need more generic fix guides, we also have a specialized Windows 10 Fix page as well.
- Download Restoro PC Repair Tool that comes with Patented Technologies (patent available here).
- Click Start Scan to find Windows issues that could be causing PC problems.
- Click Repair All to fix issues affecting your computer’s security and performance
- Restoro has been downloaded by 0 readers this month.
When Windows 8 was released many people were disappointed by the lack of Start Menu, an integral part of Windows. Windows 10 fixed that because it brought back the Start Menu.
Users worldwide were excited to see Start Menu back, but sadly, some users report that the Start button doesn’t work on Windows 10, so today we’re going to explore this issue.
How do I fix problems with the Start Menu in Windows 10
1. Check for Windows updates
Microsoft is aware of this issue, and if there is a fix available it will be released via Windows Update, therefore make sure that you keep your Windows 10 up to date, and if there are any updates available download them.
Windows 10 usually downloads the missing updates automatically, but sometimes issues can occur and that can prevent updates from downloading. However, you can always manually check for updates by doing the following:
- Press Windows Key + I to open the Settings app.
- Now go to the Update & Security section.
- In the right pane, click Check for updates button.
If any updates are available, they will be downloaded automatically in the background. Once your system is up to date, the issue should be completely resolved and your Start Menu should start working again.
2. Use the PowerShell to fix this issue
If you don’t want to wait for the official patch you can try this workaround. This isn’t a permanent solution, but it gets the job done and it fixes the issue temporarily, so if the issue manifests itself again, you might need to repeat this process.
To fix the Start button with PowerShell do the following:
- Right-click on the Start Menu and choose Windows PowerShell.
- Make sure that you run it as an administrator for maximum control over your PC.
- If you don’t run it as an administrator, this process might not work, so keep that in mind.
- You can also press Windows Key + S, type powershell and run Windows Powershell as an administrator.
- Paste this into PowerShell:
- Get-AppXPackage -AllUsers | Foreach
- Get-AppXPackage -AllUsers | Foreach
- Press Enter to execute it.
That would be all, your Start button should be working now. As we said, this solution works, but it’s not permanent so for the permanent solution make sure that you check for the latest Windows 10 updates regularly.
3. Sign out of your account
In some cases, the Start Menu button won’t work if there’s a glitch with your user account. The simplest way to fix this problem according to users is to sign out of your account and log back in.
Since your Start Menu and start button aren’t working, you’ll need to sign out by doing the following:
- Press Ctrl + Shift + Esc.
- Now click the Sign out button.
- Wait for a few moments and sign back into your account.
After signing back in, check if the problem is still there.
4. Restart Windows Explorer
Many users reported that you can fix the problem with the Start Menu button simply by restarting Windows Explorer.
Start Menu is a part of Windows Explorer, and by restarting Windows Explorer, you’ll force Start Menu to restart as well.
To do that, you just need to follow these simple steps:
- Press Ctrl + Shift + Esc to open Task Manager.
- Locate Windows Explorer on the list.
- Right-click it and choose Restart from the menu.
Once Windows Explorer restarts, the issue should be gone and your Start Menu will start working again. Keep in mind that this is a temporary solution, so you’ll have to repeat it once the problem reappears.
5. Use Command Prompt
Sometimes problems with the Start Menu button can be caused by certain Cortana files. According to users, you can fix this problem simply by deleting these files from the Command Prompt.
Run a System Scan to discover potential errors
These are just some temporary files, and your PC will recreate them, so there’s no need to worry.
To recreate these files, you just need to do the following:
- Press Windows Key + X and choose Command Prompt (Admin) from the menu.
- If this method doesn’t work, you can use any other method, but be sure to start Command Prompt as an administrator.
- When Command Prompt starts, run the following commands one by one:
- CD/d «%LOCALAPPDATA%PackagesMicrosoft.Windows.Cortana_cw5n1h2txyewy»
- Taskkill /F /IM SearchUI.exe
- RD /S /Q Settings
After the commands are executed, the damaged files will be rebuilt and you should be able to use Start Menu again without issues.
Solution 6 – Modify your registry
In some cases, issues with the Start Menu button can occur due to Dropbox. Dropbox can sometimes interfere with Windows processes and this can lead to this and many other problems.
However, you should be able to fix this problem by making a few changes in your registry. To do that, just follow these steps:
- Press Windows Key + R and enter regedit.
- Press Enter or click OK.
- In the left pane, navigate to this key:
- HKEY_LOCAL_MACHINESYSTEMCurrentControlSetServicesWpnUserService .
- In the right pane, double-click Start DWORD.
- Set Value data to 4 and click OK.
After making these changes, restart your PC and check if the problem is resolved.
7. Create new values in your registry
If you’re having issues with the Start Menu button, the problem might be related to your registry. According to users, they managed to fix this problem simply by creating new value in their registry.
To do that, just follow these steps:
- Start Registry Editor.
- In the left pane, navigate to this key:
- HKEY_CURRENT_USERSoftwareMicrosoftWindowsCurrentVersionExplorerAdvanced .
- In the right pane, right-click the empty space and choose New > DWORD (32-bit) value.
- Enter EnableXamlStartMenu as the name of the new DWORD.
After doing that, close Registry Editor and restart Windows Explorer from the Task Manager. Once the Explorer restarts, your Start Menu should be working again.
8. Enter Safe Mode
According to users, you might be able to solve this problem simply by entering Safe Mode. This is quite simple to do, and you can do it by following these steps:
- Open the Settings app and go to the Update & Security section.
- From the menu on the left choose Recovery.
- In the right pane, click Restart now button in the Advanced startup section.
- A list of options will appear. Choose Troubleshoot > Advanced options > Startup Settings. Click the Restart button.
- Once your PC restarts, you’ll be presented with a list of options.
- Select any version of Safe Mode by pressing the appropriate key.
Once you enter Safe Mode, check if everything is working. If so, restart your PC, boot back to your account and check if the issue is resolved.
This isn’t the most reliable solution, but many users reported that it works, so be sure to try it out.
8. Create a new user account
Sometimes this problem can occur if your user account is corrupted. To fix the issue, you just need to create a new user account and switch to it. You can do that by following these steps:
- Open the Settings app and go to the Accounts section.
- Navigate to Family & other people in the left pane. In the right pane, click Add someone else to this PC.
- Choose I don’t have this person’s sign-in information > Add a user without a Microsoft account.
- Enter the desired user name and click Next.
After creating a new user account, switch to it, and check if that solves your problem. If the problem doesn’t appear on the new account, you’ll need to move your personal files to the new account and check if that solves your problem.
If you have any comments, suggestions, or maybe some other solutions for this problem, write it down in the comments section.
Start Menu is an integral part of Windows, but many users reported various issues with it. Speaking of issues, here are some common problems that users reported: