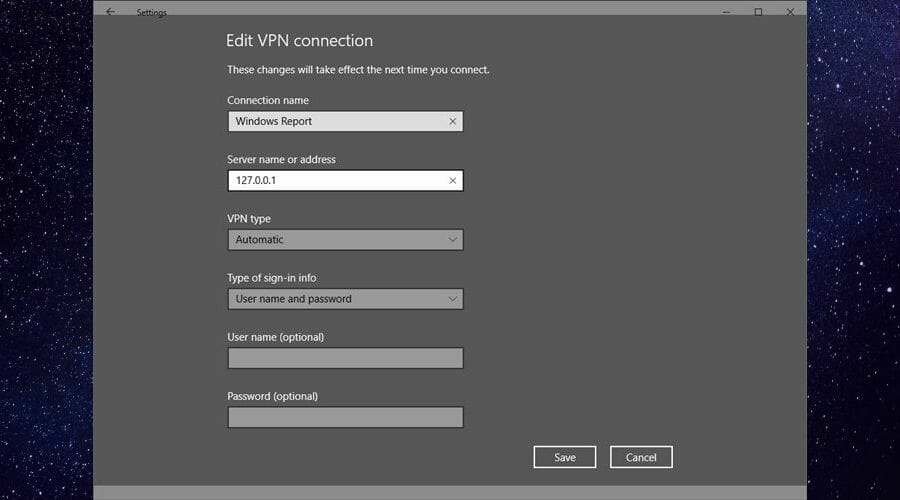- Windows 10 VPN using a different port: is it possible?
- 5 Best VPNs we recommend
- Can you use a different port in Windows 10 VPN?
- How does Windows 10’s VPN work?
- How can I fix Windows 10 VPN’s default port issue?
- 1. Make the server run on the default port
- 2. Use third-party software
- Unfortunately, Windows 10’s VPN can’t use different ports
- Frequently Asked Questions
- Can I deploy VPN on multiple computers on a network on Windows 10?
- How can I fix Windows 10 VPN connecting forever?
- How can I unblock VPN on Windows 10?
- What ports need to be open for VPN connection Windows 10?
- 5 Best VPNs we recommend
- How to configure a VPN on Windows 10?
- Make sure to forward the right port
- Frequently Asked Questions
- How to set up a VPN on Windows 10?
- How can I unblock a VPN on Windows 10?
- Does Windows 10 have a built-in VPN?
- What is My Port Number?
- Jump to…
- How to Find Your Port Number
- How to find ports being used in Windows
- How to find the port number on macOS
- What is a Port Number?
- TCP vs. UDP
- What is the Difference between an IP Address and a Port Number?
- Why Do I Need to Know my Port Number?
- What is an IP Address?
- How do I find the port number of a specific IP address?
- What does a port scanner do?
- Is my port open?
Windows 10 VPN using a different port: is it possible?
- If you’re using Windows 10’s built-in VPN, you probably know that it involves certain limitations. For instance, were you aware that you can’t change the default port?
- Not being able to change a VPN client’s default connection port can be a hassle, especially if you try to dodge VPN detection.
- Check out our best VPNs for Windows 10 that will save you from a lot of hassle.
- Visit the How-To Hub to discover more awesome guides on troubleshooting VPN issues.
If you’re using Windows 10’s built-in VPN, you probably know that it involves certain limitations. While it is a great feature, Windows 10’s VPN follows a set of predefined rules and allows little to no customization.
As opposed to a consumer-grade VPN such as Private Internet Access, there’s also no advanced feature in sight. You can’t enable a kill switch, there’s no way to split traffic without getting your hands dirty. You know, the usual.
However, one of the most annoying limitations that Windows 10’s VPN entails is the inability to use a different port. Although this might not sound like more than a nuisance, it can actually trigger some difficult situations.
5 Best VPNs we recommend
| 79% Off + 2 free Months |  Check offer! Check offer! | |
| 83% Off (2.25$/Month) + 3 free Months |  Check offer! Check offer! | |
| 68% Off + 1, 12 or 24 free Months (random prize) |  Check offer! Check offer! | |
| 83% Off (2.21$/Month) + 3 free Months |  Check offer! Check offer! | |
| 76% (2.83$) on 2 Years plan |  Check offer! Check offer! |
Can you use a different port in Windows 10 VPN?
Unfortunately, no matter how hard you try, there’s no way to switch Windows 10 VPN‘s port. By default, this VPN uses port 1723 for PPTP connections.
If you’re trying to connect to a server that runs on a different port, you’re definitely going to have a hard time. You can check this out by trying to connect to a VPN server using Windows 10’s built-in feature.
How does Windows 10’s VPN work?
In the VPN connection window, you’ll get the following fields:
- VPN provider: by default, you can only choose the Windows built-in provider
- Connection name: doesn’t affect your connection, it’s mainly used for telling VPNs apart
- Server name or address: self-explanatory, you either type in the server name or its IP address
- VPN type: you can choose from PPTP, L2TP/IPsec, SSTP, and IKEv2
- Type of sign-in info: what type of authentication does the server support
- Sign-in info: username, and password, if needed
As you can see, there’s little to no elbow room regarding customization possibilities. Ideally, it should be possible to append the port number to the server‘s address by using a colon (:).
However, it appears that doing that has no effect whatsoever. If you try adding a port number to the address (so that it looks like this 127.0.0.1:4000), Windows will try to resolve the port, thinking it’s a Domain Name.
If your server runs on another port and you only input the server‘s address, Windows 10’s VPN will attempt to use the default port (1723), which will lead to a failed connection.
How can I fix Windows 10 VPN’s default port issue?
1. Make the server run on the default port
Not ideal, but doing so could save you from a lot of headaches. Just make sure the VPN server you configure runs on the default 1723 port. That way, you won’t have to deal with compatibility issues between clients and the server regarding the port number.
Note that doing so will most definitely affect your VPN‘s ability to avoid firewall blocks. If you’re in an environment where VPNs are not exactly tolerated, it will be tenfold easier for the network administrator to detect and block VPN traffic.
2. Use third-party software
This is a more acceptable solution since it doesn’t involve compromising your VPN server by making it use the default port number. Third-party software such as OpenVPN provides you with the same level of security and more flexibility.
On the downside, you’ll need to use OpenVPN for both the server and the clients you wish to connect to said server. While Windows 10’s VPN does support several VPN protocols, OpenVPN is still not one of them.
Unfortunately, Windows 10’s VPN can’t use different ports
To wrap it up, if you’ve planned on using Windows 10’s VPN with a different port than its default one, we have some bad news. Currently, there’s absolutely no way you can change the default port when creating a VPN connection in Windows 10.
However, if you’re 100% determined to keep using Windows 10 as your VPN provider, there are a few things you can do about it.
It’s not exactly great, but you can try using the default port on the VPN server. If that doesn’t work for you, there’s also the possibility of using third-party software solutions such as OpenVPN.
Frequently Asked Questions
Can I deploy VPN on multiple computers on a network on Windows 10?
Yes, it’s possible to deploy a VPN connection on several machines within a network in Windows 10 using Group Policies . Check out our full guide to see exactly how you can do that.
How can I fix Windows 10 VPN connecting forever?
If your Windows 10 VPN is stuck at the connection screen and it seems it takes forever to establish the connection, check out our guide and see how you can bypass this unfortunate situation.
How can I unblock VPN on Windows 10?
If you suddenly discover that your VPN has been blocked in Windows 10 , don’t fret. Check out our guide and see how you can unblock your VPN in Windows 10.
What ports need to be open for VPN connection Windows 10?
- If you’re serious about setting up a VPN on Windows 10 using the OS built-in feature, you must understand that the setup involves a certain amount of technical knowledge.
- For instance, if you have no idea about which ports need to be open to accept incoming VPN connections, your configuration might fail.
- Check out our best VPNs for Windows 10 that can save you from manual configurations.
- Visit the How-To Hub to learn more about troubleshooting common and uncommon VPN issues.
Consumer VPN clients usually require a minimum amount of configuration. You just install them on the target computer, log into your account, and connect to the server of your choice.
Unfortunately, Windows 10-configured VPNs don’t come as easily and require a bit of elbow grease to get them working. Furthermore, you can’t select a VPN server from a different location.
One of the most important pieces of knowledge you need to acquire when it comes to Windows 10 VPN configuration is the port you need to forward to accept incoming connections.
We could just give you the answer here and you’d be on your way. The answer’s 1723; that’s the default port you need to open to accept an incoming connection.
But, for the sake of making sure nothing goes wrong, we’ll give you the full rundown.
5 Best VPNs we recommend
| 79% Off + 2 free Months |  Check offer! Check offer! | |
| 83% Off (2.25$/Month) + 3 free Months |  Check offer! Check offer! | |
| 68% Off + 1, 12 or 24 free Months (random prize) |  Check offer! Check offer! | |
| 83% Off (2.21$/Month) + 3 free Months |  Check offer! Check offer! | |
| 76% (2.83$) on 2 Years plan |  Check offer! Check offer! |
How to configure a VPN on Windows 10?
- Make sure incoming connections are accepted on your PC
- Create a new incoming connection on your PC
- Configure the user accounts that can access your PC remotely
- Activate the Through the Internet option
- Enable port forwarding on your router
- Make sure you select the PPTP protocol for the VPN server
- Use ipconfig to detect and use the correct IP address
- Forward port 1723 to accept incoming and outgoing connections
- Enable PPTP passthrough
- Allow TCP traffic on port 1723 using firewall rules
If you need more detailed steps on setting up a VPN on your Windows 10 home PC, check out our full guide.
Make sure to forward the right port
All things considered, configuring a VPN efficiently on your Windows 10 computer requires a bit of technical know-how. Setting up a Windows 10 VPN server/client connection is not exactly difficult, but it’s no walk in the park, either.
Even something as little as not knowing which port you need to forward can mess up your whole configuration. However, as long as you follow our instructions carefully, everything should be a-ok.
Frequently Asked Questions
How to set up a VPN on Windows 10?
If you want to configure a VPN using the Windows 10 built-in feature, you might want to check out our comprehensive guide to avoid any misconfiguration-related issues.
How can I unblock a VPN on Windows 10?
If you discover that Windows 10 has blocked your VPN, check out our detailed guide on how you can unblock a VPN on Windows 10.
Does Windows 10 have a built-in VPN?
Yes, you can find a built-in VPN feature in Windows 10. However, it’s somewhat limited and doesn’t provide you with the full range of features that a consumer-grade VPN has.
What is My Port Number?
Since certain games and programs use different ports to function, knowing your port numbers can be useful when it comes to configuring firewalls or give certain apps access. Learn the steps to find your port number on any OS.
Jump to…
How to Find Your Port Number
Here’s how to find your port number on Windows 8, Windows 10, or Mac device:
How to find ports being used in Windows
- Open Command Prompt by typing cmd in the search box.
- Enter ipconfig at the prompt This provides you with some outputs about your IP address. Note that if you are behind a router, you may not see your public IP. You may instead see a router IP, such as 192.168.1.1 or 192.168.2.31. If you want your public IP, you can go to What is my IP.
- Now, type netstat -a for a list of connections and port numbers that are currently being used. Note that the output of this will take a good ten minutes or so.
How to find the port number on macOS
- Open System Preferences by clicking on the Apple icon.
- Go to Network .
- Choose your network and then click Advanced .
- Select the Port Scan tab.
- Enter the IP address you want to scan. If you need to know your IP address, go to What is my IP.
Get started with the most trusted VPN service at $0.99. Try now
What is a Port Number?
To put it simply, a port number is the means through which a specific message is identified when it’s forwarded to a server. As there are 65,535 ports for each IP address, a specific designation would refer to one or several of those thousands of ports. Depending upon the service type, the message will either be associated with a TCP or a UDP port.
TCP vs. UDP
TCP stands for Transmission Control Protocol and sends the data after establishing a connection. which makes it more reliable than UDP for data transfers. On the other hand, UDP stands for User Datagram Protocol and sends data packets connection-less which makes it lightweight and significantly faster than TCP. You don’t really need to be particularly concerned with the details of TCP versus UDP here; port forwarding might apply to TCP or UDP, though..
What is the Difference between an IP Address and a Port Number?
A computer network is made up of a collection of devices – such as routers, printers, laptops, and cameras – that are connected together for sharing data and resources.
Each device within the network has a unique numerical label allocated to it, known as the Internet Protocol (IP) address. This helps with two main functions:
- Network or host identification
- Location addressing
A port number works in tandem with the IP address to direct specific traffic to a specific destination on a network. This can be done to optimize performance or to grant access altogether, as in the case of a web server. If the webserver port wasn’t open, you wouldn’t be able to run one, and people wouldn’t be able to connect to you.
The following are answers to some of the most frequently asked questions about port numbers.
Why Do I Need to Know my Port Number?
You need to use different ports for specific applications and that’s why you should know about port numbers. With the help of port numbers, you can:
- Configure security firewalls on any device, be it Windows or Mac
- Filter out IP addresses that range from mail service (SMTP), file transfer (FTP), web service (HTTP)
- Learn which incoming port is receiving or sending encrypted data and which one aren’t
- Enhance your online security without compromising private data
What is an IP Address?
An IP address is simply an address on the internet. Just like homes have addresses, so do computers connected to the internet.
There are two types of IP addresses: public and private. The private IP is the address allocated to your device by your router. The public IP address is provided by your ISP and it is the address that allows you to explore the internet. You can easily check your IP address via an IP lookup tool. Visit the IP lookup tool, and it will show your public IP address as well as IP location, ISP and even operating system.
How do I find the port number of a specific IP address?
All you have to do is type “netstat -a” on Command Prompt and hit the Enter button. This will populate a list of your active TCP connections. The port numbers will be shown after the IP address and the two are separated by a colon. For instance, if your IP address is something like 192.168.45.2 and you’re being displayed an entry for 192.168.45.2:57961, it means the port number 57961 is open and possibly in use.
What does a port scanner do?
Basically, a port scanner probes a host or server for open ports. These applications are commonly used by administrators to verify network security policies (but usually to see that ports are CLOSED, not open). In fact, even hackers use port scanners to identify open ports on a host so they can exploit any vulnerabilities attributed to those open ports.
Is my port open?
There are many port checking tools available on the internet that allow you to check your public (external) IP address and detect if there are any open ports associated with your IP address. This can help you in checking if port forwarding has been set up correctly on your router, or if a firewall is getting in the way of your server applications.