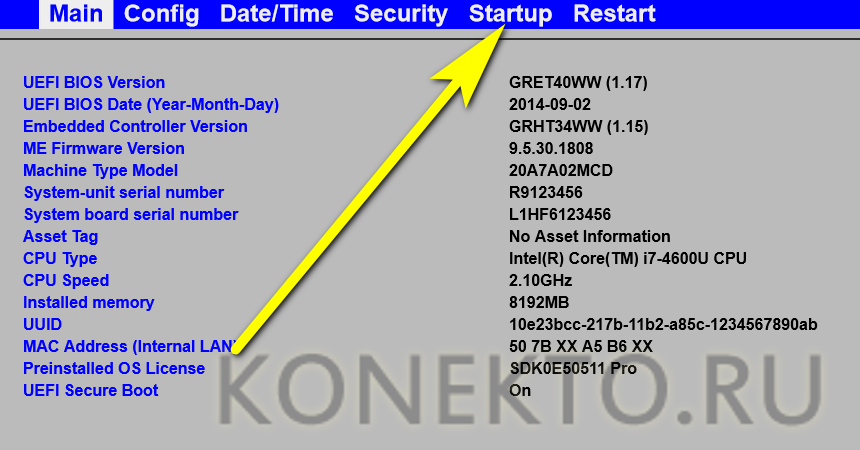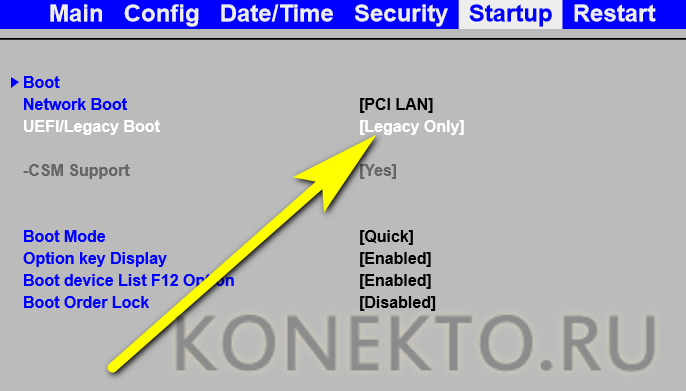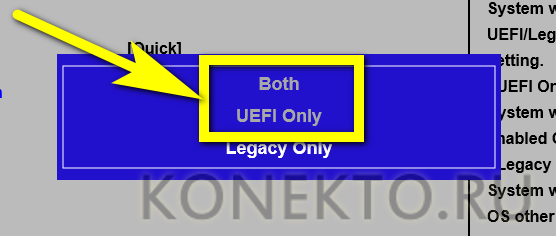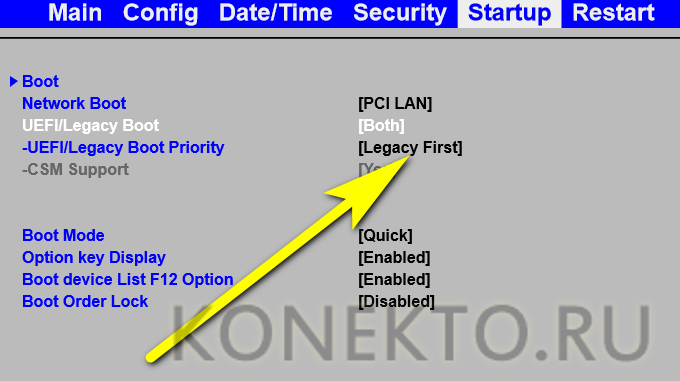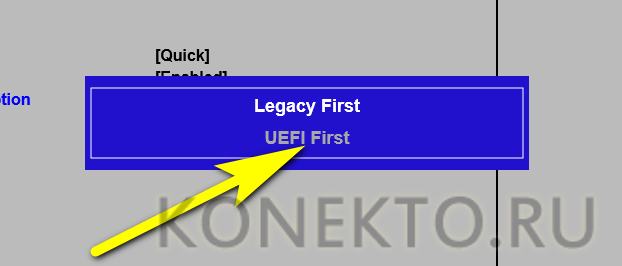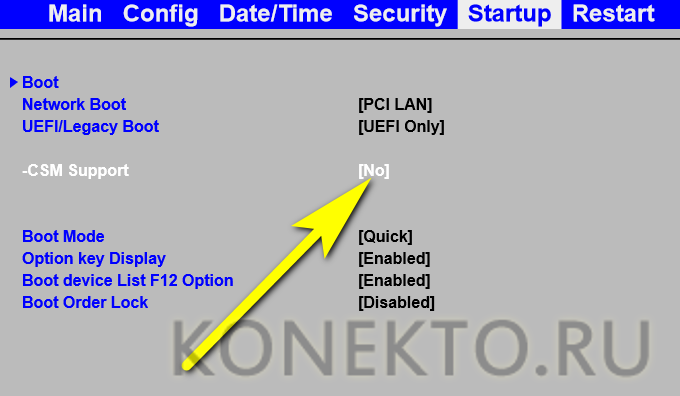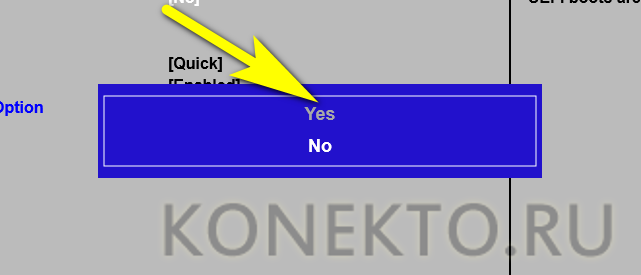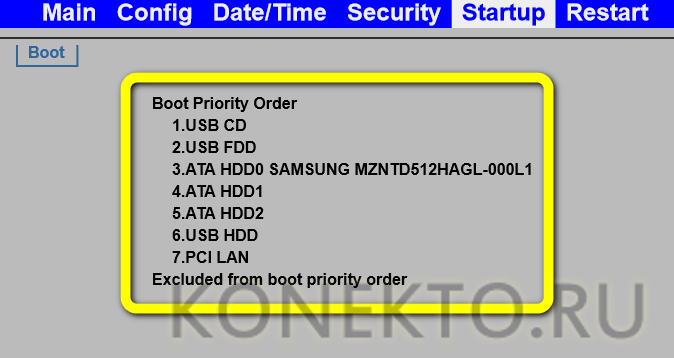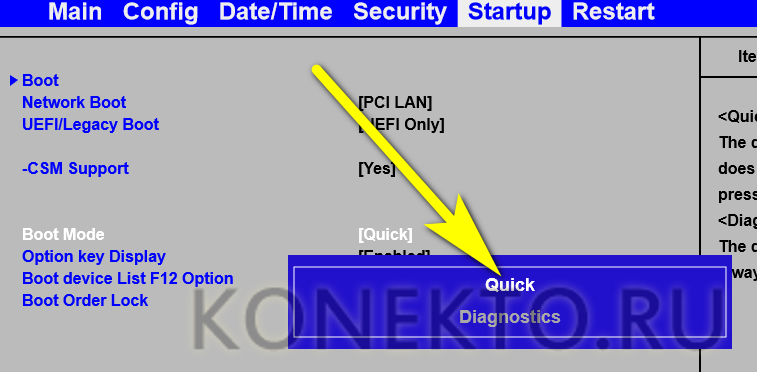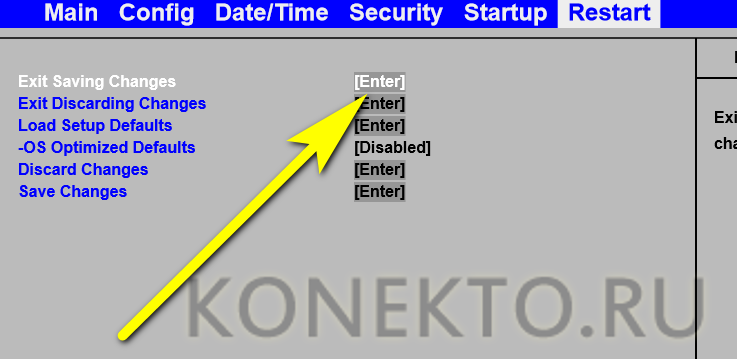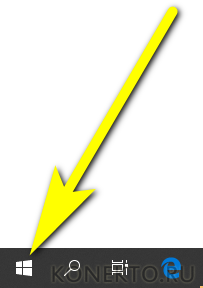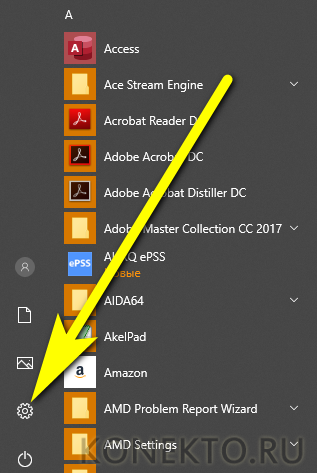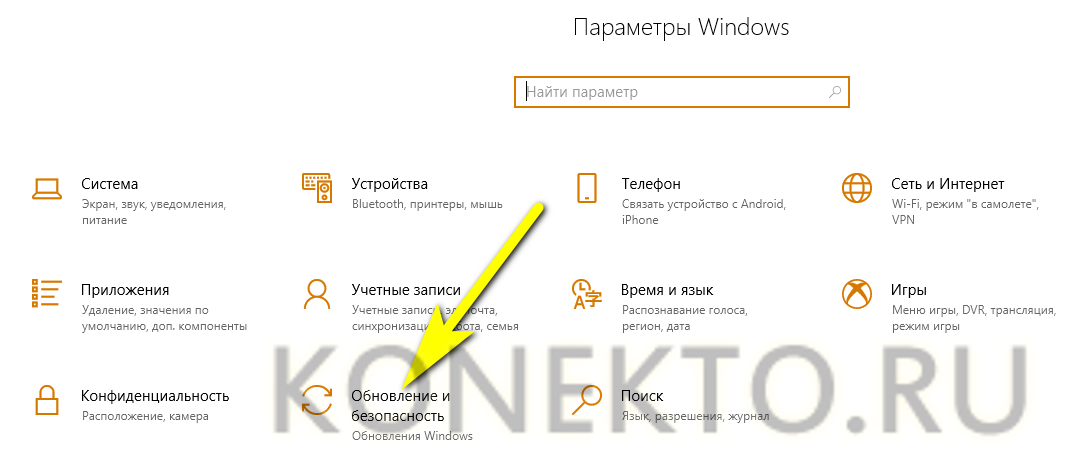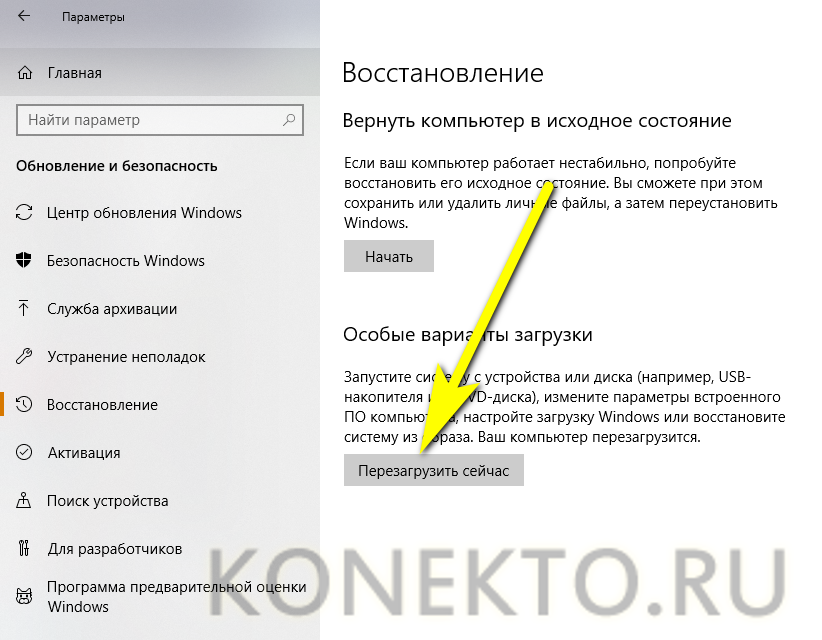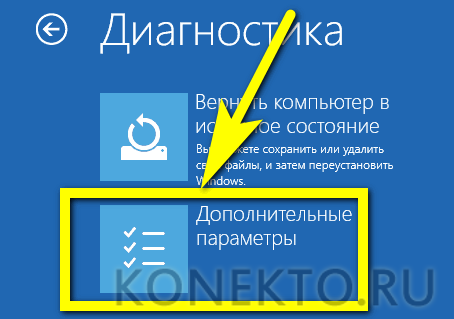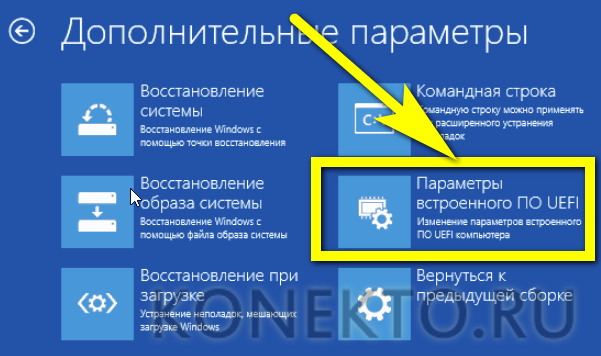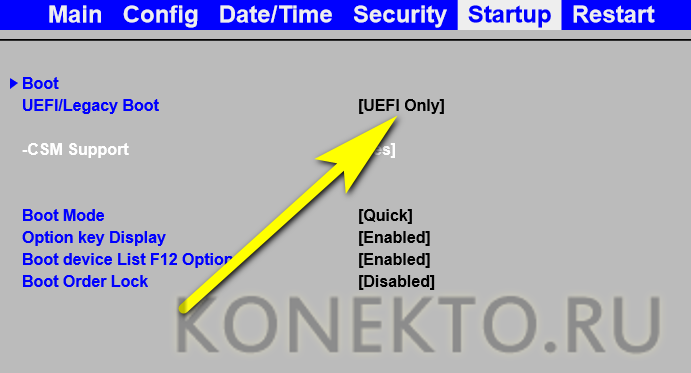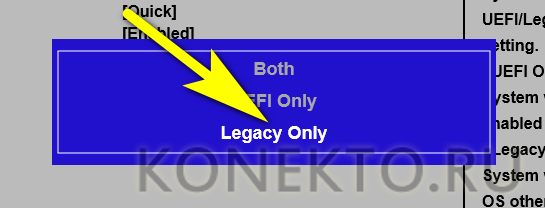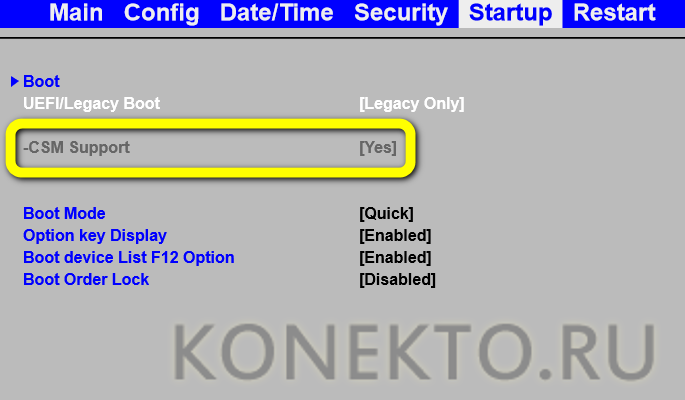- Boot to UEFI Mode or legacy BIOS mode
- To boot to UEFI or BIOS:
- UEFI and BIOS modes in WinPE
- Detect if WinPE is booted into BIOS or UEFI Mode
- Make sure you boot into the right mode every time
- Use preformatted hard drives, and use a method that doesn’t automatically format the drive.
- Remove the UEFI or BIOS boot files
- Boot only when in UEFI mode
- Boot only when in BIOS mode
- UEFI — что это такое и чем он отличается от BIOS?
- Что такое UEFI?
- Разница между UEFI и BIOS
- Как включить UEFI?
- Как отключить UEFI?
- Подводим итоги
Boot to UEFI Mode or legacy BIOS mode
Choose UEFI or legacy BIOS modes when booting into Windows PE (WinPE) or Windows Setup. After Windows is installed, if you need to switch firmware modes, you may be able to use the MBR2GPT tool.
In general, install Windows using the newer UEFI mode, as it includes more security features than the legacy BIOS mode. If you’re booting from a network that only supports BIOS, you’ll need to boot to legacy BIOS mode.
After Windows is installed, the device boots automatically using the same mode it was installed with.
To boot to UEFI or BIOS:
Open the firmware menus. You can use any of these methods:
Boot the PC, and press the manufacturer’s key to open the menus. Common keys used: Esc, Delete, F1, F2, F10, F11, or F12. On tablets, common buttons are Volume up or Volume down (find more common keys and buttons). During startup, there’s often a screen that mentions the key. If there’s not one, or if the screen goes by too fast to see it, check your manufacturer’s site.
Or, if Windows is already installed, from either the Sign on screen or the Start menu, select Power (
From the firmware menus, boot to drive or network while in UEFI or BIOS mode:
On the boot device menu, select the command that identifies both the firmware mode and the device. For example, select UEFI: USB Drive or BIOS: Network/LAN.
You might see separate commands for the same device. For example, you might see UEFI USB Drive and BIOS USB Drive. Each command uses the same device and media, but boots the PC in a different firmware mode.
Some devices only support one mode (either UEFI or BIOS). Other devices will only allow you to boot to BIOS mode by manually disabling the UEFI security features. To disable the security features, go to Security > Secure Boot and disable the feature.
Some older PCs (Windows 7-era or earlier) support UEFI, but require you to browse to the boot file. From the firmware menus, look for the option: «Boot from file», then browse to \EFI\BOOT\BOOTX64.EFI on Windows PE or Windows Setup media.
UEFI and BIOS modes in WinPE
Detect if WinPE is booted into BIOS or UEFI Mode
Query the registry to determine which mode the device is in. You can do this from the command line:
| Return code | Firmware mode |
|---|---|
| 0x1 | BIOS |
| 0x2 | UEFI |
Use it in a script:
Note that between delims= and » %%A is a tab, followed by a space.
Make sure you boot into the right mode every time
Here are a couple of ways you can make sure you’re booted into the right firmware mode every time you start your PC.
Use preformatted hard drives, and use a method that doesn’t automatically format the drive.
If you want to ensure that your drive boots into a certain mode, use drives that you’ve preformatted with the GPT file format for UEFI mode, or the MBR file format for BIOS mode. When the installation starts, if the PC is booted to the wrong mode, Windows installation will fail. To fix this, restart the PC in the correct firmware mode.
Remove the UEFI or BIOS boot files
If you want a PC to only boot into a certain mode, you can remove the files that Windows PE or Windows Setup use to boot in UEFI or BIOS mode. Remove the following files, depending on the mode you want to boot to.
Boot only when in UEFI mode
Remove the bootmgr file from the root of the Windows PE or Windows Setup media. This prevents the device from starting in BIOS mode.
Boot only when in BIOS mode
Remove the efi folder from the root of the Windows PE or Windows Setup media. This prevents the device from starting in UEFI mode.
UEFI — что это такое и чем он отличается от BIOS?
Чтобы сделать работу на компьютере или ноутбуке ещё более эффективной, пользователь должен иметь представление о множестве на первый взгляд маловажных деталей: не только то, как узнать модель материнской платы или видеокарты, но и как настроить очерёдность обращения к дискам при загрузке ОС. Привычнее всего делать это в BIOS; есть и более современное решение — UEFI. Что это такое и как работает — попробуем разобраться.
Что такое UEFI?
UEFI (Unified Extensible Firmware Interface, унифицированный интерфейс поддерживающий расширения прошивки) — это программно-аппаратное решение, пришедшее на смену привычной БИОС (базовой системе ввода-вывода).
Посредством интерфейса, распространяемого в виде одного или нескольких файлов, пользователь может:
- Управлять низкоуровневыми функциями аппаратных комплектующих. Делать это в уже загруженной операционной системе или не представляется возможным, или принципиально тяжелее, а в BIOS, вследствие запутанности меню и преимущественного отсутствия в прошивке русского языка, также довольно сложно.
- Включить или отключить загрузку ОС с определённых носителей.
- Получить дополнительную информацию о программной и аппаратной конфигурации своего устройства, в том числе — узнать модель ноутбука и отдельных его составляющих.
Таким образом, UEFI, как и БИОС, которой он пришёл на смену, служит «посредником» между низкоуровневой прошивкой аппаратуры и операционной системой; не задействовав один из этих интерфейсов, пользователь или вовсе не сможет запустить ОС, или получит ненастраиваемую, работающую с гораздо меньшей эффективностью машину.
Первые модификации UEFI, тогда ещё просто EFI, появились в начале 1990-х годов. По-настоящему «унифицированный» вариант был выпущен Intel в конце 2000 года под номером версии 1.02. Актуальная на сегодня версия 2.6 увидела свет через шестнадцать лет; несмотря на активное развитие интерфейса, включить UEFI можно пока не на всех компьютерах — перед разработчиками стоит множество нерешённых задач, связанных в первую очередь с проблемами совместимости.
Важно: несмотря на то что каждый производитель компьютеров и ноутбуков разрабатывает и внедряет свой вариант UEFI, принципы работы программно-аппаратной связки едины — не только для разного оборудования, но и для разных операционных систем, включая Windows, Linux и MacOS.
Разница между UEFI и BIOS
Хотя оба интерфейса выполняют одну задачу, разница между UEFI и BIOS есть — найти отличия не сложнее, чем узнать, как выбрать самый лучший винчестер для своего ПК. Первое и главное отличие, которое стоит вынести отдельно, — это обилие функций UEFI, приближающее эту связку к полноценной операционной системе со своими опциями, дополнениями и расширениями.
Кроме того, UEFI отличается от BIOS:
- Наличием продвинутого, значительно более приятного для глаза интерфейса, в большинстве случаев — с возможностью выбрать русский язык (прошивок БИОС с такой опцией, мягко говоря, мало).
- Поддержкой в качестве средства ввода команд не только клавиатуры, но также мыши и тачпада.
- Способностью свободно и без дополнительных «надстроек» работать с дисковой разметкой GPT вместо MBR, а значит — обслуживать жёсткие диски ёмкостью свыше 2 терабайтов, содержащие неограниченное число разбиений.
- Возможностью запускать операционную систему с носителей, на которых не сформированы загрузочные разделы; так, для старта Windows с флешки достаточно просто скопировать на карту памяти данные и настроить очерёдность обращения к дискам.
- При правильных исходных настройках — большей скоростью загрузки ОС за счёт оптимизации обращений к соответствующим секторам.
- Наличием собственной технологии защиты от атаки вирусов на всех этапах работы — так называемой Secure Boot.
- Возможностью почти мгновенного перехода из работающей операционной системы в UEFI — чтобы включить интерфейс, не придётся думать, как зайти в БИОС, и судорожно нажимать клавиши, пытаясь успеть до загрузки ОС.
Среди не слишком приятных моментов, отличающих UEFI от BIOS, можно отметить:
- Принципиальную невозможность работы оболочки с 32-битными (архитектура х86) операционными системами — как на старых, так и на самых современных компьютерах и ноутбуках.
- Отказ разработчиков от поддержки ОС старше Vista, включая XP, и сильно ограниченные возможности работы с так любимой пользователями «Семёркой».
- Сложности с обслуживанием жёстких дисков с устаревшей разметкой MBR — что в свою очередь создаёт дополнительные проблемы при установке и запуске Windows 7 как второй операционной системы.
Важно: в третьем случае, а также для запуска на компьютере или ноутбуке с UEFI 32-битных ОС пользователю придётся переключаться обратно на БИОС — если требуется часто запускать разные операционки на одной машине, это крайне неудобно, однако всё же лучше полного отсутствия возможности доступа к старым системам.
Как включить UEFI?
Включить режим UEFI на компьютере или ноутбуке можно двумя способами: из BIOS или непосредственно из операционной системы, о чём было упомянуто выше. В первом случае пользователю нужно:
- Войти в BIOS и перейти с главной страницы в раздел Startup/Boot или имеющий схожее по смыслу название.
- Найти параметр UEFI/Legacy Boot и, если для него установлено значение Legacy Only, выделить соответствующую строчку, нажать клавишу Enter (как известно, в БИОС можно отдавать команды только при помощи клавиатуры).
- И выбрать в открывшемся списке один из двух доступных параметров: Both или UEFI Only.
- В первом случае пользователь получает возможность запускаться под любым интерфейсом, что расширяет возможности для неподдерживаемых или частично поддерживаемых операционных систем. Дополнительно понадобится войти в меню UEFI/Legacy Boot Priority.
- И выставить первичную загрузку именно под UEFI.
- Во втором случае компьютер или ноутбук будет загружаться только под интерфейсом UEFI со всеми его достоинствами и недостатками. Чтобы слегка сгладить вторые, юзер может включить режим расширенной поддержки, перейдя в меню CSM Support.
- И выбрав для него значение Yes.
- Отлично! Теперь остаётся перейти в подраздел Boot.
- И настроить очерёдность загрузочных устройств.
- Кроме того, настоятельно рекомендуется установить для параметра Boot Mode значение Quick — тогда загрузка операционной системы станет происходить значительно быстрее.
- Пользователь, которому успешно удалось включить UEFI Boot, должен теперь перейти в раздел Restart/Exit, выбрать опцию Exit Saving Changes.
- И подтвердить перезагрузку машины с сохранением внесённых изменений.
Чтобы вызвать UEFI непосредственно из-под работающей операционной системы Windows 8/8.1/10, понадобится:
- Перейти в «Параметры», нажав на «шестерёнку» в крайнем левом столбце.
- Переключиться в раздел «Обновление и безопасность».
- И на вкладку «Восстановление».
- Далее — нажать на кнопку «Перезагрузить сейчас» в основной панели.
- Сразу после появления узнаваемого синего меню — войти в раздел «Поиск и устранение неисправностей/Диагностика».
- Выбрать подраздел «Дополнительные параметры».
- И, отыскав здесь пункт «Параметры встроенного ПО UEFI», перейти к необходимым настройкам.
Вот и всё — пользователю удалось включить UEFI; теперь никаких сложностей с использованием этого простого и удобного интерфейса не возникнет.
Как отключить UEFI?
Отключается UEFI в порядке, обратном включению:
- Владелец компьютера или ноутбука заходит в BIOS, переходит в раздел Startup/Boot и в меню UEFI/Legacy Boot.
- Выбирает параметр Legacy Only.
Важно: в таком режиме параметр расширенной совместимости CSM Support будет недоступен для изменений — чтобы включить или отключить его, потребуется вновь активировать UEFI.
Подводим итоги
UEFI — это расширенная программно-аппаратная связка, пришедшая на смену стандартной БИОС. Основные её плюсы — простота, наличие русского языка и возможность работать с жёсткими дисками с разметкой GPT; минусы — несовместимость со старыми операционными системами и архитектурой х86. Включить и отключить UEFI можно, зайдя в BIOS, а настроить — непосредственно из Windows 8/8.1/10 без необходимости перезагрузки.