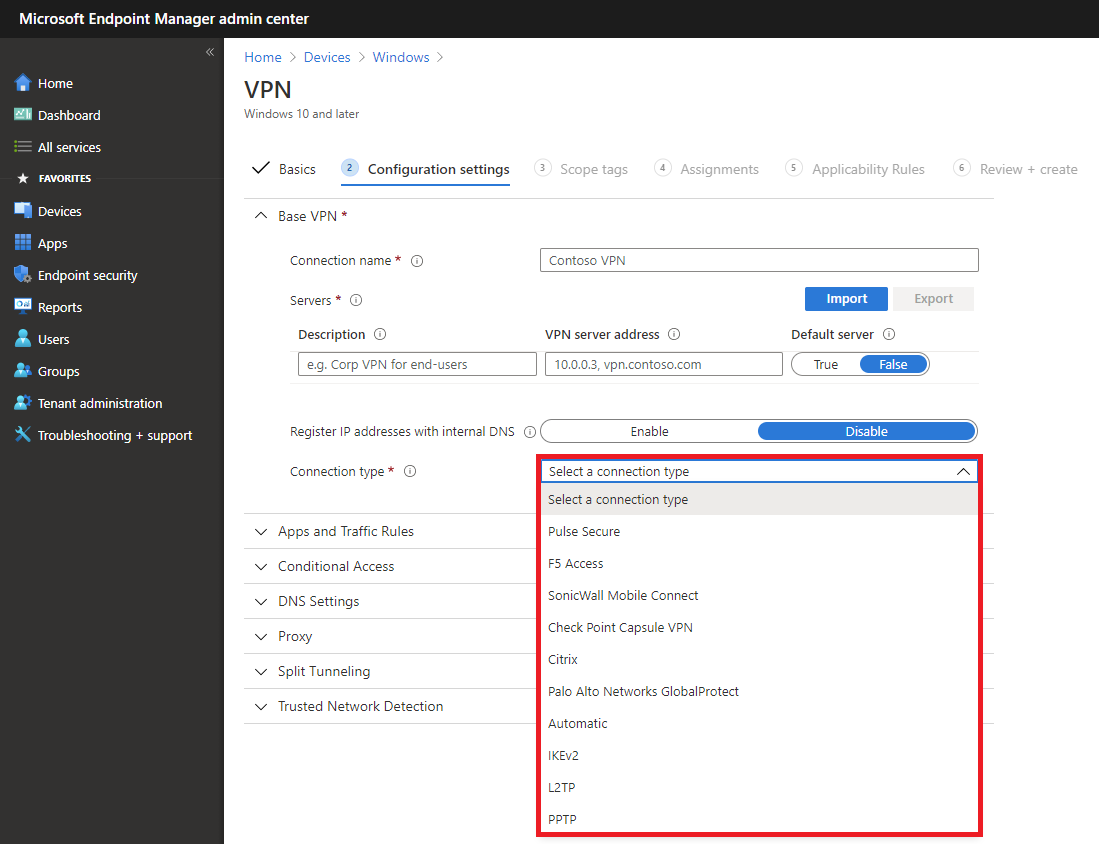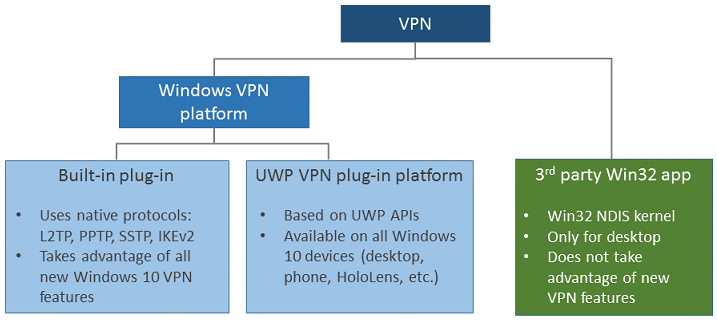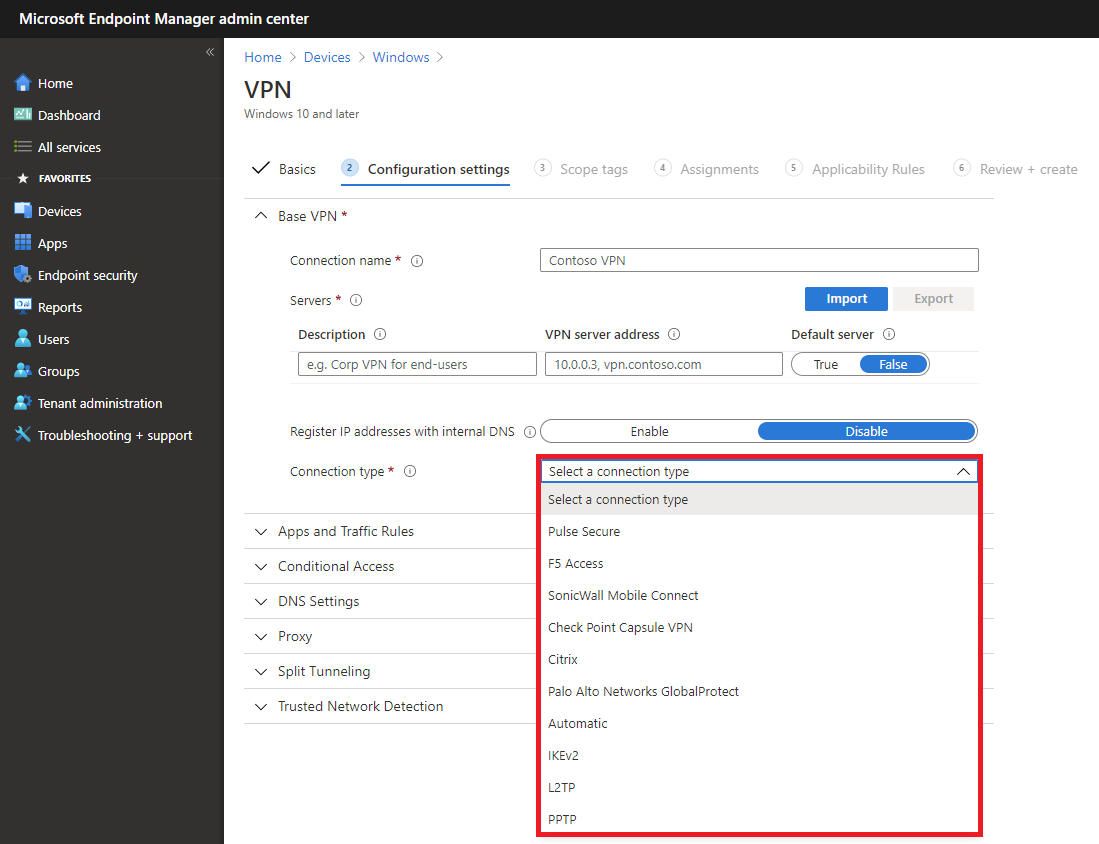- What ports need to be open for VPN connection Windows 10?
- 5 Best VPNs we recommend
- How to configure a VPN on Windows 10?
- Make sure to forward the right port
- Frequently Asked Questions
- How to set up a VPN on Windows 10?
- How can I unblock a VPN on Windows 10?
- Does Windows 10 have a built-in VPN?
- VPN connection types
- Built-in VPN client
- Universal Windows Platform VPN plug-in
- Configure connection type
- Типы VPN-подключений VPN connection types
- Встроенный клиент VPN Built-in VPN client
- Подключаемый модуль VPN универсальной платформы Windows Universal Windows Platform VPN plug-in
- Настройка типа подключения Configure connection type
- Connect to a VPN in Windows 10
- Create a VPN profile
- Connect to a VPN
What ports need to be open for VPN connection Windows 10?
- If you’re serious about setting up a VPN on Windows 10 using the OS built-in feature, you must understand that the setup involves a certain amount of technical knowledge.
- For instance, if you have no idea about which ports need to be open to accept incoming VPN connections, your configuration might fail.
- Check out our best VPNs for Windows 10 that can save you from manual configurations.
- Visit the How-To Hub to learn more about troubleshooting common and uncommon VPN issues.
If you’re serious about setting up a VPN on Windows 10 using the OS built-in feature, you must understand that the setup involves a certain amount of technical knowledge.
Consumer VPN clients usually require a minimum amount of configuration. You just install them on the target computer, log into your account, and connect to the server of your choice.
Unfortunately, Windows 10-configured VPNs don’t come as easily and require a bit of elbow grease to get them working. Furthermore, you can’t select a VPN server from a different location.
One of the most important pieces of knowledge you need to acquire when it comes to Windows 10 VPN configuration is the port you need to forward to accept incoming connections.
We could just give you the answer here and you’d be on your way. The answer’s 1723; that’s the default port you need to open to accept an incoming connection.
But, for the sake of making sure nothing goes wrong, we’ll give you the full rundown.
5 Best VPNs we recommend
| 79% Off + 2 free Months |  Check offer! Check offer! | |
| 83% Off (2.25$/Month) + 3 free Months |  Check offer! Check offer! | |
| 68% Off + 1, 12 or 24 free Months (random prize) |  Check offer! Check offer! | |
| 83% Off (2.21$/Month) + 3 free Months |  Check offer! Check offer! | |
| 76% (2.83$) on 2 Years plan |  Check offer! Check offer! |
How to configure a VPN on Windows 10?
- Make sure incoming connections are accepted on your PC
- Create a new incoming connection on your PC
- Configure the user accounts that can access your PC remotely
- Activate the Through the Internet option
- Enable port forwarding on your router
- Make sure you select the PPTP protocol for the VPN server
- Use ipconfig to detect and use the correct IP address
- Forward port 1723 to accept incoming and outgoing connections
- Enable PPTP passthrough
- Allow TCP traffic on port 1723 using firewall rules
If you need more detailed steps on setting up a VPN on your Windows 10 home PC, check out our full guide.
Make sure to forward the right port
All things considered, configuring a VPN efficiently on your Windows 10 computer requires a bit of technical know-how. Setting up a Windows 10 VPN server/client connection is not exactly difficult, but it’s no walk in the park, either.
Even something as little as not knowing which port you need to forward can mess up your whole configuration. However, as long as you follow our instructions carefully, everything should be a-ok.
Frequently Asked Questions
How to set up a VPN on Windows 10?
If you want to configure a VPN using the Windows 10 built-in feature, you might want to check out our comprehensive guide to avoid any misconfiguration-related issues.
How can I unblock a VPN on Windows 10?
If you discover that Windows 10 has blocked your VPN, check out our detailed guide on how you can unblock a VPN on Windows 10.
Does Windows 10 have a built-in VPN?
Yes, you can find a built-in VPN feature in Windows 10. However, it’s somewhat limited and doesn’t provide you with the full range of features that a consumer-grade VPN has.
VPN connection types
Applies to
- WindowsВ 10
- WindowsВ 10 Mobile
Virtual private networks (VPNs) are point-to-point connections across a private or public network, such as the Internet. A VPN client uses special TCP/IP or UDP-based protocols, called tunneling protocols, to make a virtual call to a virtual port on a VPN server. In a typical VPN deployment, a client initiates a virtual point-to-point connection to a remote access server over the Internet. The remote access server answers the call, authenticates the caller, and transfers data between the VPN client and the organization’s private network.
There are many options for VPN clients. In Windows 10, the built-in plug-in and the Universal Windows Platform (UWP) VPN plug-in platform are built on top of the Windows VPN platform. This guide focuses on the Windows VPN platform clients and the features that can be configured.
Built-in VPN client
Configure the IPsec/IKE tunnel cryptographic properties using the Cryptography Suite setting in the VPNv2 Configuration Service Provider (CSP).
L2TP with pre-shared key (PSK) authentication can be configured using the L2tpPsk setting in the VPNv2 CSP.
SSTP is supported for Windows desktop editions only. SSTP cannot be configured using mobile device management (MDM), but it is one of the protocols attempted in the Automatic option.
When a VPN plug-in is used, the adapter will be listed as an SSTP adapter, even though the VPN protocol used is the plug-in’s protocol.
The Automatic option means that the device will try each of the built-in tunneling protocols until one succeeds. It will attempt from most secure to least secure.
Configure Automatic for the NativeProtocolType setting in the VPNv2 CSP.
Universal Windows Platform VPN plug-in
The Universal Windows Platform (UWP) VPN plug-ins were introduced in Windows 10, although there were originally separate versions available for the Windows 8.1 Mobile and Windows 8.1 PC platforms. Using the UWP platform, third-party VPN providers can create app-containerized plug-ins using WinRT APIs, eliminating the complexity and problems often associated with writing to system-level drivers.
There are a number of Universal Windows Platform VPN applications, such as Pulse Secure, Cisco AnyConnect, F5 Access, Sonicwall Mobile Connect, and Check Point Capsule. If you want to use a UWP VPN plug-in, work with your vendor for any custom settings needed to configure your VPN solution.
Configure connection type
See VPN profile options and VPNv2 CSP for XML configuration.
The following image shows connection options in a VPN Profile configuration policy using Microsoft Intune:
In Intune, you can also include custom XML for third-party plug-in profiles:
Типы VPN-подключений VPN connection types
Относится к: Applies to
- Windows 10 Windows 10
- Windows 10 Mobile Windows 10 Mobile
Виртуальные частные сети (VPN) — это соединения точка-точка в частной или общедоступной сети, например в Интернете. Virtual private networks (VPNs) are point-to-point connections across a private or public network, such as the Internet. VPN-клиент использует специальные протоколы на основе TCP/IP или UDP, которые называют протоколами тунеллирования, для виртуального вызова виртуального порта VPN-сервера. A VPN client uses special TCP/IP or UDP-based protocols, called tunneling protocols, to make a virtual call to a virtual port on a VPN server. В стандартом развертывании VPN клиент инициирует виртуальное соединение точка-точка с сервером удаленного доступа через Интернет. In a typical VPN deployment, a client initiates a virtual point-to-point connection to a remote access server over the Internet. Сервер удаленного доступа отвечает на вызов, проверяет подлинность вызывающей стороны и передает данные между VPN-клиентом и частной сетью организации. The remote access server answers the call, authenticates the caller, and transfers data between the VPN client and the organization’s private network.
Существует множество вариантов VPN-клиентов. There are many options for VPN clients. В Windows 10 встроенный подключаемый модуль и платформа подключаемых модулей VPN универсальной платформы Windows (UWP) основаны на VPN-платформе Windows. In Windows 10, the built-in plug-in and the Universal Windows Platform (UWP) VPN plug-in platform are built on top of the Windows VPN platform. В этом руководстве рассматриваются клиенты VPN-платформы Windows и возможности, которые можно настроить. This guide focuses on the Windows VPN platform clients and the features that can be configured.
Встроенный клиент VPN Built-in VPN client
Протоколы тунеллирования Tunneling protocols
Настройте свойства шифрования туннеля IPsec/IKE с помощью параметр Пакет средств криптографической защиты в разделе Поставщик службы конфигурации (CSP) VPNv2. Configure the IPsec/IKE tunnel cryptographic properties using the Cryptography Suite setting in the VPNv2 Configuration Service Provider (CSP).
L2TP с проверкой подлинности с общим ключом (PSK) можно настроить с помощью параметра L2tpPsk в разделе VPNv2 CSP. L2TP with pre-shared key (PSK) authentication can be configured using the L2tpPsk setting in the VPNv2 CSP.
SSTP поддерживается только в выпусках Windows для настольных компьютеров. SSTP is supported for Windows desktop editions only. SSTP невозможно настроить с помощью решения управления мобильными устройствами (MDM), но это один из протоколов, который система пытается использовать, если выбран параметр Автоматически. SSTP cannot be configured using mobile device management (MDM), but it is one of the protocols attempted in the Automatic option.
Когда используется VPN-плагин, адаптер будет указан как адаптер SSTP, несмотря на то, что протокол VPN, используемый, является протоколом подключаемого подключения. When a VPN plug-in is used, the adapter will be listed as an SSTP adapter, even though the VPN protocol used is the plug-in’s protocol.
Параметр Автоматически означает, что устройство будет пытаться использовать каждый из встроенных протоколов тунеллирования до успешного подключения. The Automatic option means that the device will try each of the built-in tunneling protocols until one succeeds. Перебор идет от наиболее безопасного до наименее безопасного. It will attempt from most secure to least secure.
Выберите значение Автоматически для параметра NativeProtocolType в разделе VPNv2 CSP. Configure Automatic for the NativeProtocolType setting in the VPNv2 CSP.
Подключаемый модуль VPN универсальной платформы Windows Universal Windows Platform VPN plug-in
Подключаемые модули VPN универсальной платформы Windows (UWP) были представлены в Windows 10, хотя первоначально отдельные версии были доступны для платформ Windows 8.1 Mobile и Windows 8.1. The Universal Windows Platform (UWP) VPN plug-ins were introduced in Windows 10, although there were originally separate versions available for the Windows 8.1 Mobile and Windows 8.1 PC platforms. При использовании платформы UWP сторонние поставщики VPN могут создавать подключаемые модули, размещаемые в контейнере приложений, с помощью API-интерфейсов WinRT, что упрощает процесс и устраняет проблемы, связанные с написанием драйверов системного уровня. Using the UWP platform, third-party VPN providers can create app-containerized plug-ins using WinRT APIs, eliminating the complexity and problems often associated with writing to system-level drivers.
Существует ряд VPN-приложений универсальной платформы Windows, такие как Pulse Secure, Cisco AnyConnect, F5 Access, Sonicwall Mobile Connect и Check Point Capsule. There are a number of Universal Windows Platform VPN applications, such as Pulse Secure, Cisco AnyConnect, F5 Access, Sonicwall Mobile Connect, and Check Point Capsule. Если вы хотите использовать подключаемый модуль VPN платформы UWP, обратитесь к поставщику за сведения о настройке вашего решения VPN. If you want to use a UWP VPN plug-in, work with your vendor for any custom settings needed to configure your VPN solution.
Настройка типа подключения Configure connection type
Сведения о настройке XML см. в разделе Параметры профиля VPN и VPNv2 CSP. See VPN profile options and VPNv2 CSP for XML configuration.
На следующем изображении показаны параметры подключения в политике конфигурации профилей VPN с помощью Microsoft Intune: The following image shows connection options in a VPN Profile configuration policy using Microsoft Intune:
В Intune можно также включить настраиваемый XML для сторонних профилей подключаемого подключения: In Intune, you can also include custom XML for third-party plug-in profiles:
Connect to a VPN in Windows 10
Whether it’s for work or personal use, you can connect to a virtual private network (VPN) on your Windows 10 PC. A VPN connection can help provide a more secure connection and access to your company’s network and the internet, for example, when you’re working from a coffee shop or similar public place.
Create a VPN profile
Before you can connect to a VPN, you must have a VPN profile on your PC. You can either create a VPN profile on your own or set up a work account to get a VPN profile from your company.
Before you start:
If it’s for work, look for VPN settings or a VPN app on your company’s intranet site while you’re at work, or contact your company’s support person.
If it’s for a VPN service you subscribe to for personal use, visit the Microsoft Store to see if there’s an app for that service, then go to the VPN service’s website to see if the VPN connection settings to use are listed there.
Select the Start button, then select Settings > Network & Internet > VPN > Add a VPN connection.
In Add a VPN connection, do the following:
For VPN provider, choose Windows (built-in).
In the Connection name box, enter a name you’ll recognize (for example, My Personal VPN). This is the VPN connection name you’ll look for when connecting.
In the Server name or address box, enter the address for the VPN server.
For VPN type, choose the type of VPN connection you want to create. You’ll need to know which kind of VPN connection your company or VPN service uses.
For Type of sign-in info, choose the type of sign-in info (or credentials) to use. This might be a username and password, one-time password, certificate, or a smart card if you’re connecting to a VPN for work. Enter your username and password in the respective boxes (if required).
If you need to edit the VPN connection info or specify additional settings, such as proxy settings, choose the VPN connection and then select Advanced options.
Connect to a VPN
When you have a VPN profile, you’re ready to connect.
On the far right of the taskbar, select the Network icon (either or ).
Select the VPN connection you want to use, then do either of the following depending on what happens when you select the VPN connection:
If the Connect button displays under the VPN connection, select Connect.
If the VPN section in Settings opens, select the VPN connection there, then select Connect.
If you’re prompted, enter your username and password or other sign-in info.
When connected, the VPN connection name will display Connected underneath it. To see if you’re connected to the VPN while you’re doing things on your PC, select the Network icon (either or ) on the far right of the taskbar, then see if the VPN connection says Connected.