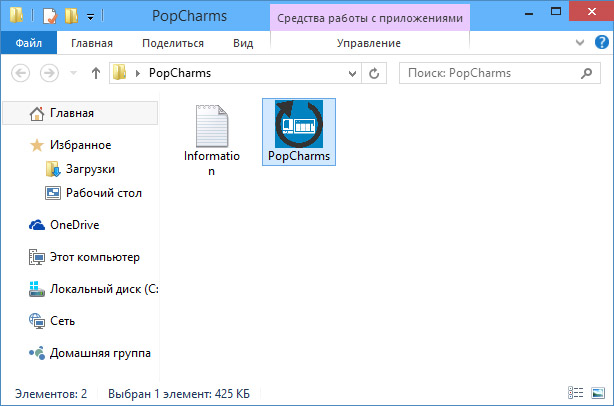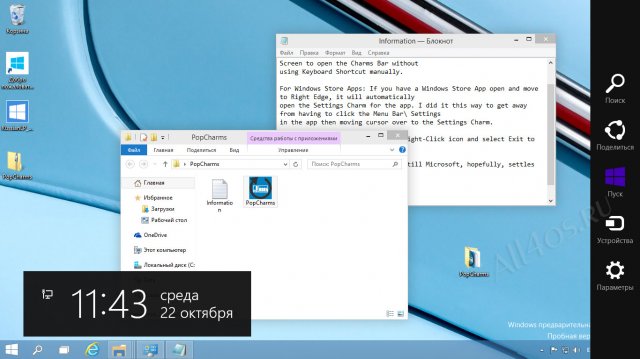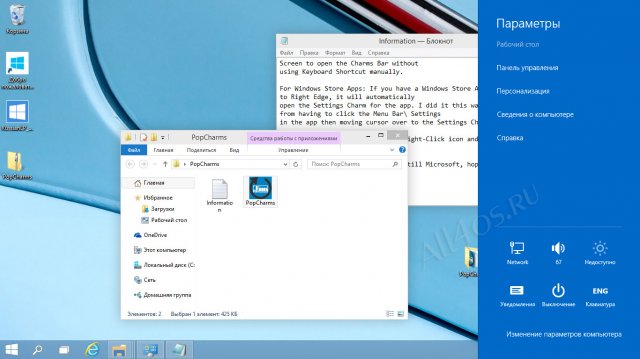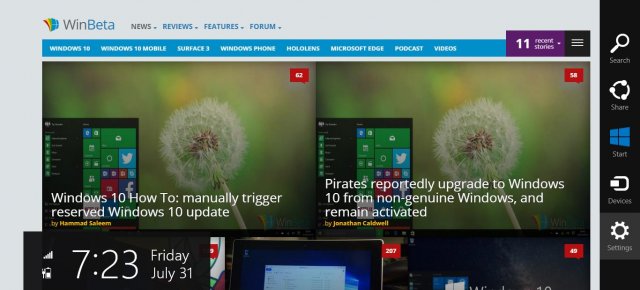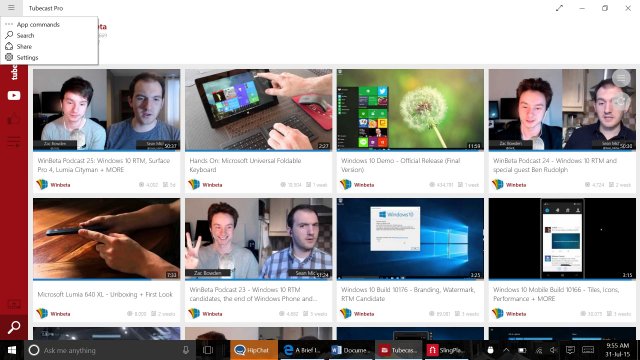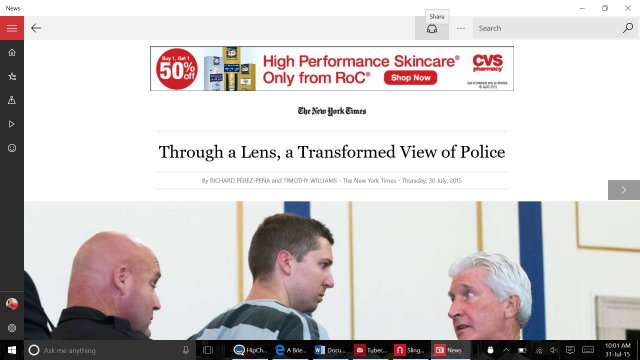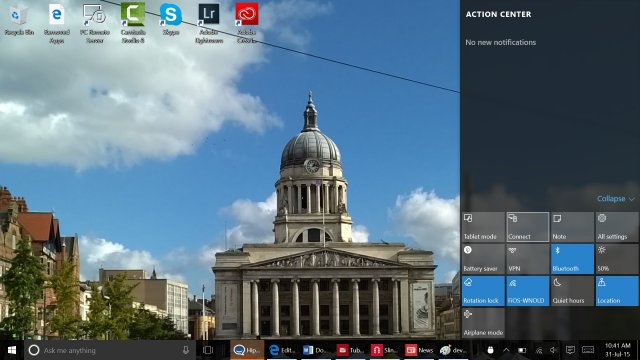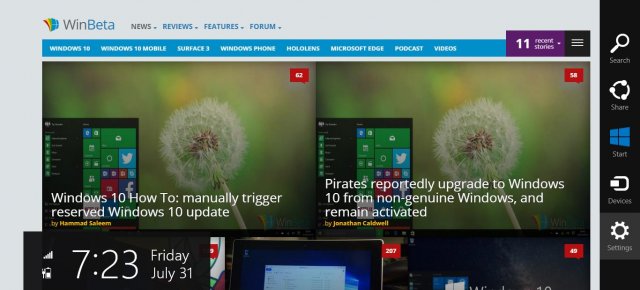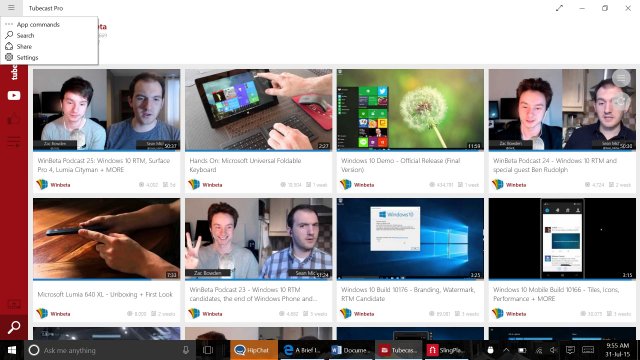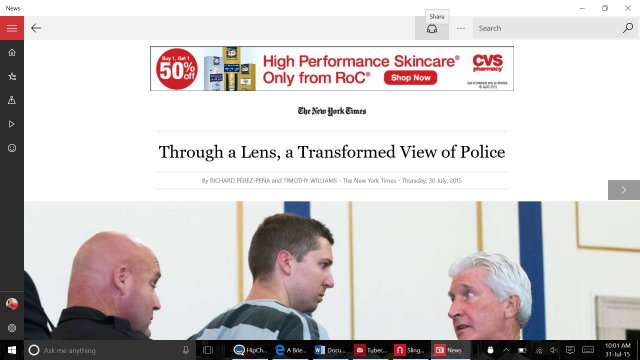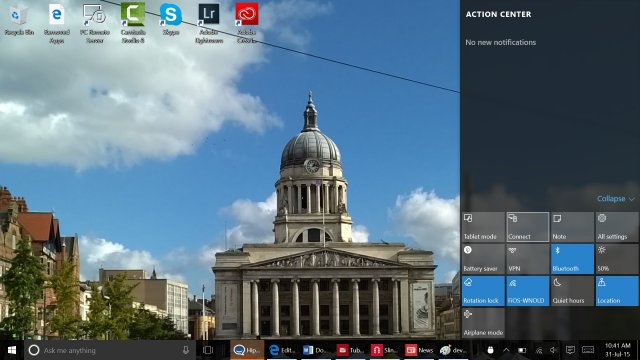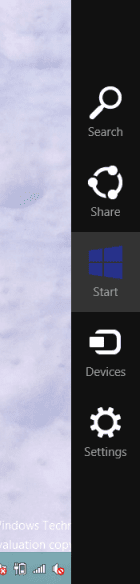- Как вернуть панель Charms Bar в Windows 10
- Как отыскать функции Charm bar’а в Windows 10
- How to Enable Charm Bars in Windows 10
- charms bar windows 10
- How to Open Charms Bar on Windows 10
- Search
- Share
- Start
- Devices
- Settings
- Windows 10 – How to Open Charms Bar
- How to Open Charms Bar on Windows 10
- Search
- Share
- Start
- Devices
- Settings
Как вернуть панель Charms Bar в Windows 10
Windows 10 | Разместил: Cesar, 2014-10-22 |  18754 18754  0 0  |
Пользователям Windows 8 уже давно знаком относительно новый элемент операционной системы под названием Charms Bar. Эта чудо-панель служит для быстрого доступа к настройкам компьютера, поиску и другим разделам Windows. Если раньше бар вызывался простым наведением курсора мыши к краю экрана, то с выходом десятой версии ОС, эту возможность убрали. На данный момент панель можно вызвать только нажатием клавиш Win + C. Для тех, кому-то это новшество не по нраву, предлагаем следующую инструкцию.
Чтобы восстановить Charms Bar в Windows 10, скачайте этот архив — popcharms.zip
Извлеките файл приложения PopCharms.exe и запустите его.
После короткого ожидания, программа активирует вызов чудо-бара при помощи мышки:
В системном трее вы найдете иконку работающей программы. Чтобы деактивировать Charms Bar, необходимо закрыть приложение через тот же системный трей, при помощи правой кнопки мыши:
Как отыскать функции Charm bar’а в Windows 10
Все помнят, что в Windows 8/8.1 присутствовала панель под названием Charm bar, но с приходом Windows 10 она была удалена. Она раздражала многих пользователей настольных ПК и была весьма удобна для планшетов. С помощью неё можно было получить доступ к пяти разделам: Поиск, Поделиться, Пуск, Девайсы и Настройки. Их можно отыскать и в Windows 10, но они были перемещены в разные места. Всё зависит от использования тех или иных возможностей в новой ОС. Давайте попробуем разобраться в этом.
Поиск и Настройки (в приложениях), а также Поделиться
Многие возможности Charm bar’а вы сможете найти в панели приложений слева, просто нажав на кнопку гамбургера в левом верхнем углу
Если вы работайте в режиме Рабочего стола, то всё можно открыть с помощью мыши. В Планшетном режиме нужно работать с помощью жестов. Если нажать на соответствующую кнопку, то можно будет увидеть опции Поиска, Поделиться, и Параметры. Всё это именно для приложений. Другие варианты описаны ниже. Также хотелось бы отметить то, что какие-то сторонние приложения пока могут использовать старый вариант кнопки и вида (скриншот расположен выше).
Иконка Поделиться, например, в приложении Новости, появляется сверху при переходе к конкретной новости. Сам функционал приложений может отличаться, так как всё зависит от самого разработчика того или иного разработчика.
Поиск на ПК и в Интернете
Данный вид поиска ищет ваши файлы на вашем ПК или в интернете. Теперь это можно сделать при помощи голосового помощника Cortana. Просто щёлкните на панель поиска внизу (на Панели задач).
Кнопка Пуск в левом нижнем углу Панели зада. Кроме того, многие устройства имеют аппаратную кнопку Пуск, позволяющие легко открыть Стартовый экран или меню.
Данная категория позволяет вашему компьютеру легко подключаться к другим устройствам, в том числе беспроводным дисплеем. Вы можете открыть Центр уведомлений и выбрать ярлык под названием Подключиться.
Системные настройки можно найти несколькими способами. Ссылку на данную категорию можно найти в нижней левой части меню Пуск (вместе с ссылками Проводник, Завершение работы, Все приложения). Ярлык на Настройки также можно найти в Центре действий или ввести запрос в поле поиска. Там можно настроить все параметры ПК и использовать набор новых функций Windows 10.
How to Enable Charm Bars in Windows 10
Since the release of Windows 8 people were arguing whether Charms bar was good or not. In order to that, Microsoft decided to get rid of Charms bar in Windows 10, but if you still want to have Charms bar, we have a solution for you. 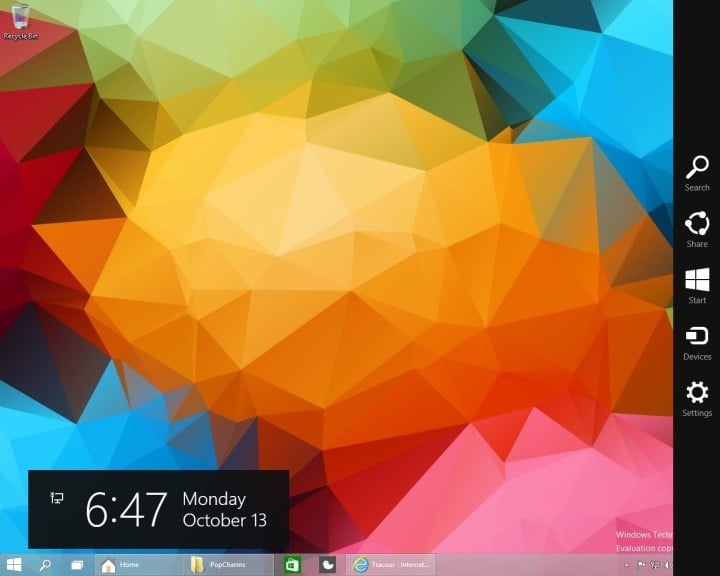
In the Technical Preview of Windows 10, Microsoft decided to change a couple of thing about Charms bar. Actually, Microsoft decided to completely remove Charms bar from the new version of Windows operating system. Microsoft decided to make this move probably because Charms bar doesn’t fit in the Windows 10 environment, but also because a lot of users used to complain about it, saying that this feature is “annoying and unnecessary.”
Microsoft has removed Charms bar from the User Interface, but it is still present inside modern apps, with a small drop down in the left corner.
But if you’re among of those who actually liked Charms bar, and you want to use it in the new Windows operating system like you were using it in Windows 8/8.1, there is a new app that will return the Charms bar in the right corner of the screen. The app is called PopCharms and was created by the member of Neowin forum who goes by the username of CyclingGuyNOLA.
PopCharms is a simple .exe file that will place an icon in the system try in order to control whether you want Charms Bar to be on or off. When the app is running, the Charms Bar will show up when you move your mouse cursor to the bottom right corner of the screen.
Alternatively, if you want use Charms bar without using a third-party app, you can open it by pressing Windows Key and C at the same time.
Also, as this app is not official, we have to worry you that you install it on your own risk, because Windows 10 is still in beta, and it is not certain if it will work on every computer.
charms bar windows 10
Все помнят, что в Windows 8/8.1 присутствовала панель под названием Charm bar, но с приходом Windows 10 она была удалена. Она раздражала многих пользователей настольных ПК и была весьма удобна для планшетов. С помощью неё можно было получить доступ к пяти разделам: Поиск, Поделиться, Пуск, Девайсы и Настройки. Их можно отыскать и в Windows 10, но они были перемещены в разные места. Всё зависит от использования тех или иных возможностей в новой ОС. Давайте попробуем разобраться в этом.
Поиск и Настройки (в приложениях), а также Поделиться
Многие возможности Charm bar’а вы сможете найти в панели приложений слева, просто нажав на кнопку гамбургера в левом верхнем углу
Если вы работайте в режиме Рабочего стола, то всё можно открыть с помощью мыши. В Планшетном режиме нужно работать с помощью жестов. Если нажать на соответствующую кнопку, то можно будет увидеть опции Поиска, Поделиться, и Параметры. Всё это именно для приложений. Другие варианты описаны ниже. Также хотелось бы отметить то, что какие-то сторонние приложения пока могут использовать старый вариант кнопки и вида (скриншот расположен выше).
Иконка Поделиться, например, в приложении Новости, появляется сверху при переходе к конкретной новости. Сам функционал приложений может отличаться, так как всё зависит от самого разработчика того или иного разработчика.
Поиск на ПК и в Интернете
Данный вид поиска ищет ваши файлы на вашем ПК или в интернете. Теперь это можно сделать при помощи голосового помощника Cortana. Просто щёлкните на панель поиска внизу (на Панели задач).
Кнопка Пуск в левом нижнем углу Панели зада. Кроме того, многие устройства имеют аппаратную кнопку Пуск, позволяющие легко открыть Стартовый экран или меню.
Данная категория позволяет вашему компьютеру легко подключаться к другим устройствам, в том числе беспроводным дисплеем. Вы можете открыть Центр уведомлений и выбрать ярлык под названием Подключиться.
Системные настройки можно найти несколькими способами. Ссылку на данную категорию можно найти в нижней левой части меню Пуск (вместе с ссылками Проводник, Завершение работы, Все приложения). Ярлык на Настройки также можно найти в Центре действий или ввести запрос в поле поиска. Там можно настроить все параметры ПК и использовать набор новых функций Windows 10.
Windows 10 | Разместил: Cesar, 2014-10-22 |  16630 16630  0 0  |
Пользователям Windows 8 уже давно знаком относительно новый элемент операционной системы под названием Charms Bar. Эта чудо-панель служит для быстрого доступа к настройкам компьютера, поиску и другим разделам Windows. Если раньше бар вызывался простым наведением курсора мыши к краю экрана, то с выходом десятой версии ОС, эту возможность убрали. На данный момент панель можно вызвать только нажатием клавиш Win + C. Для тех, кому-то это новшество не по нраву, предлагаем следующую инструкцию.
Чтобы восстановить Charms Bar в Windows 10, скачайте этот архив — popcharms.zip
Извлеките файл приложения PopCharms.exe и запустите его.
После короткого ожидания, программа активирует вызов чудо-бара при помощи мышки:
В системном трее вы найдете иконку работающей программы. Чтобы деактивировать Charms Bar, необходимо закрыть приложение через тот же системный трей, при помощи правой кнопки мыши:
Charms Bar of Windows 8 or 8.1 was the only way to get access into most of your system’s item. But thanks to Microsoft as everyone’s favorite Start menu is back on their latest version Windows 10. In Windows 10 also you can get the Charm Bar. Windows 10 Charms Bar gives you Settings, Start, Share, Search and Devices charms. Here in this article we will share with you some of the shortcut keys of charms and will also let you know how to get into the Charms Bar. First we will show you the process and then will provide you with the shortcut keys.
How to Open Charms Bar on Windows 10
There are few different methods applying which you can open Charms Bar on Windows 10. All the methods are mentioned below –
- Jointly press Windows and C keys of your keyboard. You will see the Charms Bar on right corner edge of your screen.
- Users of touch screen systems should swipe to the inner right corner of the screen.
- If edge swipes are enabled in your touchpad than swipe to the right of your touchpad inwardly.
- From PC Settings also you can open up the Charms Bar. Click on the three lines at the top of the PC Settings. Then click on Settings.
- So many ways are mentioned above. It’s very simple!
Shortcut Keys of Charms
Search
To search anything, use the combo of Windows and Q keys. You can search anything as per requirement related to your PC.
Share
Share Charms can be obtained by jointly hitting Windows and H keys. You can share your piece of information or any files through the mail app. Or you can even keep a track on your social networking sites. Send the information to another app without disturbing the work of your current app.
Start
To get into the Start Menu simply click Windows keys.
Devices
Use Windows and K keys to get the Devices Charm. You can use all the devices whether wired or wireless, get synchronization with your phone, print from the app.
Settings
Window and I are the key shortcuts for Settings Charm. With the Settings Charm, you can change anything related to your PC or apps. Settings, info, and help options will be there. You can into PC Settings from there. General PC Settings items like volume, network connection, power, notifications, brightness and keyboard are also available there.
Windows 10 – How to Open Charms Bar
Charms Bar of Windows 8 or 8.1 was the only way to get access to most of your system’s items. But thanks to Microsoft as everyone’s favorite Start menu is back on their latest version Windows 10. In Windows 10 also you can get the Charm Bar. Windows 10 Charms Bar gives you Settings, Start, Share, Search and Devices charms. Here in this article we will share with you some of the shortcut keys of charms and will also let you know how to get into the Charms Bar. First we will show you the process and then will provide you with the shortcut keys.
How to Open Charms Bar on Windows 10
There are few different methods applying which you can open Charms Bar on Windows 10. All the methods are mentioned below –
- Jointly press Windows and C keys of your keyboard. You will see the Charms Bar on right corner edge of your screen.
- Users of touch screen systems should swipe to the inner right corner of the screen.
- If edge swipes are enabled in your touchpad than swipe to the right of your touchpad inwardly.
- From PC Settings also you can open up the Charms Bar. Click on the three lines at the top of the PC Settings. Then click on Settings.
- So many ways are mentioned above. It’s very simple!
Shortcut Keys of Charms
Search
To search anything, use the combo of Windows and Q keys. You can search anything as per requirement related to your PC.
Share
Share Charms can be obtained by jointly hitting Windows and H keys. You can share your piece of information or any files through the mail app. Or you can even keep a track on your social networking sites. Send the information to another app without disturbing the work of your current app.
Start
To get into the Start Menu simply click Windows keys.
Devices
Use Windows and K keys to get the Devices Charm. You can use all the devices whether wired or wireless, get synchronization with your phone, print from the app.
Settings
Window and I are the key shortcuts for Settings Charm. With the Settings Charm, you can change anything related to your PC or apps. Settings, info, and help options will be there. You can into PC Settings from there. General PC Settings items like volume, network connection, power, notifications, brightness and keyboard are also available there.