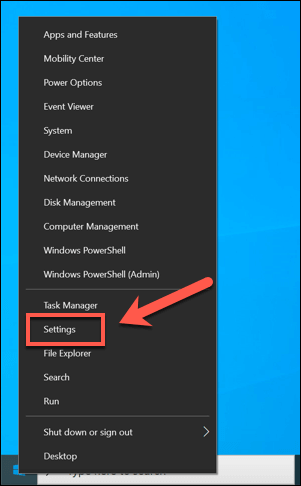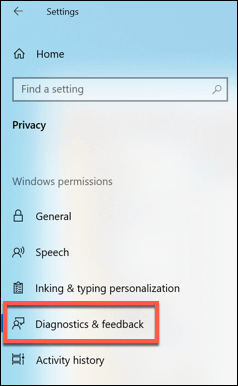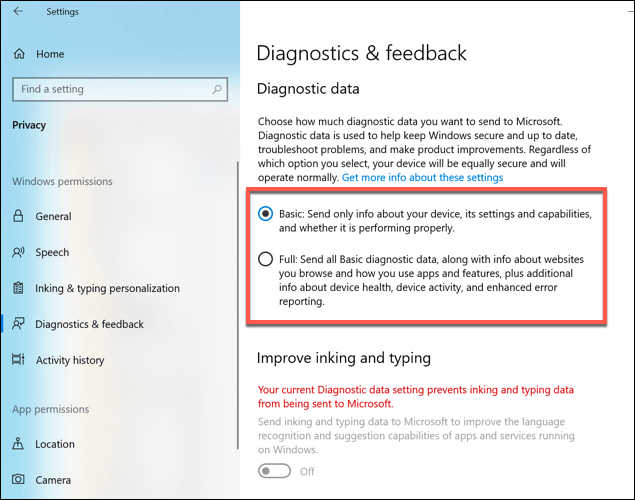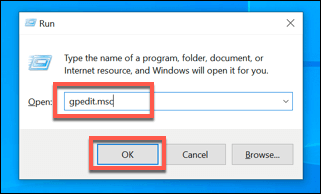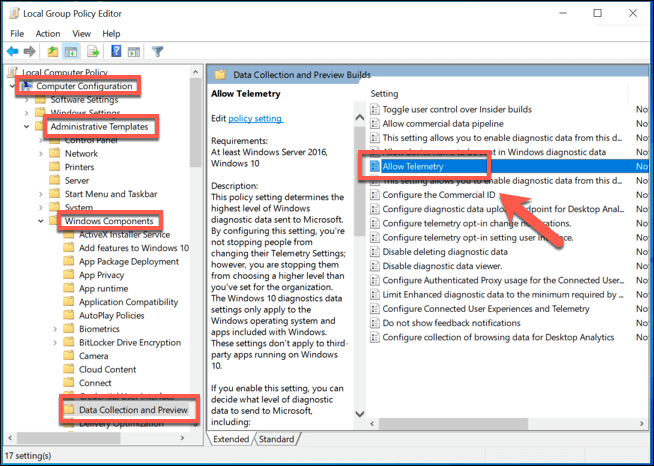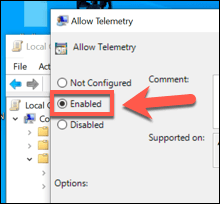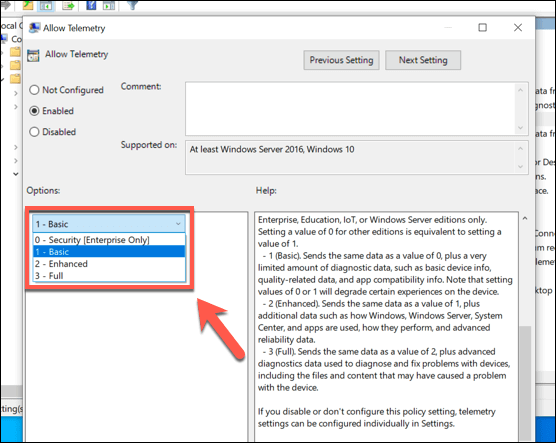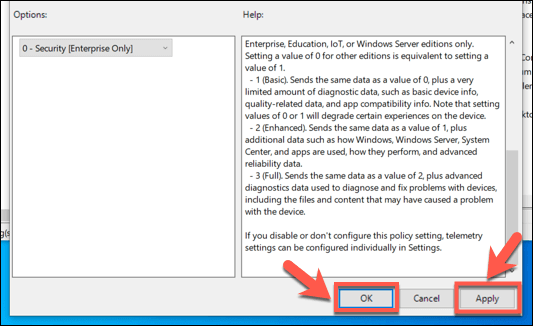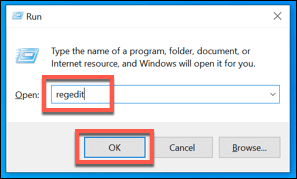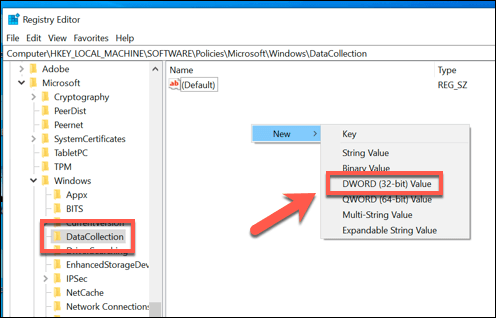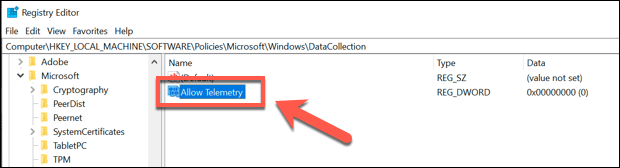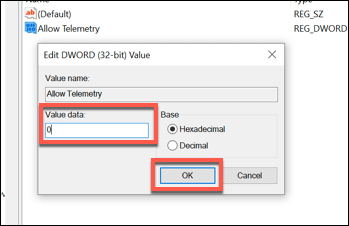- Permanently Disabling Windows Compatibility Telemetry
- How To Disable Windows 10 Telemetry
- What Is Windows 10 Telemetry?
- How To Limit Windows 10 Telemetry Data
- How To Complete Disable Telemetry In Windows 10 Pro, Enterprise and Education Editions Using GPEditor
- How To Complete Disable Telemetry In Windows 10 Pro, Enterprise and Education Editions Using Registry Editor
- Protecting Your Data On Windows 10
- Как отключить телеметрию в Windows 10
- Что такое телеметрия
- Зачем отключать телеметрию
- Способы отключения телеметрии
- Изменение параметров конфиденциальности
- Отключение телеметрии в «Редакторе реестра»
- Отключение служб телеметрии
- Настройка групповой политики
- Профилактика
- Заключение
Permanently Disabling Windows Compatibility Telemetry
In Task Manager, I often see the Windows Compatibility Telemetry process running in the background and unnecessarily creating CPU usage. Can you explain how to permanently turn off the telemetry?
The Windows Compatibility Telemetry is a service in Windows 10 which contains technical data on how the device and its related software is working. It periodically sends the data to Microsoft for future improvement of the system and to enhance the user experience. To sort out your concern, you may disable this service from the Task Scheduler by following the steps below:
- Click Start, type Task Scheduler, and then press Enter.
- On the TaskScheduler window, go to this path: Task Scheduler Library\Microsoft\Windows\Application Experience.
- On the Application Experience folder, look for Microsoft Compatibility Appraiser.
- Right-click on it, select Disable, and then confirm to complete the process.
- Once you’re done, you may check if the issue persists.
Keep us updated about your concern for additional assistance regarding the issue.
1313 people found this reply helpful
Was this reply helpful?
Sorry this didn’t help.
Great! Thanks for your feedback.
How satisfied are you with this reply?
Thanks for your feedback, it helps us improve the site.
How To Disable Windows 10 Telemetry
Put yourself back in control of your privacy
With data breaches and malware infections on the rise, taking your data privacy seriously is now more essential than ever. Without adequate protection in place, you’re leaking data about yourself to every website you visit and to every app you install—even to Microsoft itself, thanks to the Windows 10 telemetry system.
As part of its efforts to help troubleshoot the Windows 10 user experience, Microsoft logs data about the apps and features you use, your system information, your system settings, and more. If you’re worried about this data being shared, you can disable Windows 10 telemetry by following these steps.
What Is Windows 10 Telemetry?
Windows 10 isn’t the first Windows release to collect and share system data with itself, but Microsoft has certainly increased the amount of data it collects and shares in this release. Telemetry, as the practice is called, is how Microsoft does this.
Along with your general privacy settings, such as the data Windows collects to help serve advertisements or filter adult content, Microsoft also collects location data, information on your Windows usage, and other under-the-hood diagnostic information to help monitor and troubleshoot Windows across millions of PCs.
You can see the benefit for Microsoft, but there are some serious privacy concerns to be considered for the standard Windows user here. Microsoft has made it extremely hard to disable Windows 10’s telemetry settings for Windows 10 Home users, instead giving users the option to limit it to only basic data collection.
If you’re using Windows 10 Pro, Enterprise or Education, then you can disable telemetry entirely by editing the registry or using the Group Policy Editor, but this option is disabled for many users.
The choice is yours: you can leave telemetry enabled, and allow Microsoft to collect various bits of information about you, your location, and your activities. Alternatively, you can set telemetry to minimal settings (or disable it entirely) to cut Microsoft off from its data collection activities and put you back in control.
How To Limit Windows 10 Telemetry Data
As we’ve mentioned, Microsoft has prevented Windows 10 Home users from being able to completely disable telemetry data. If you want to limit your telemetry data sharing, you can do so from the Windows Settings menu.
- To access this menu, right-click the Start menu and click Settings. This will load the Windows 10 Settings menu in a new window.
- In the Windows Settings menu, click Privacy > Feedback & diagnostics to access your telemetry settings.
Under the Diagnostic and usage data section, you can change the various data collection levels. At the moment, these include options for basic data collection, which limits the information sent to Microsoft to only include system settings, hardware, and whether or not your system is working correctly.
Alternatively, you could choose full data collection, which sends all diagnostic data, including data on the websites you visit, apps and features you use, device health, and additional error data for troubleshooting.
- Select one of the options in this menu to choose between these options. The option you choose will be applied immediately.
In a future release of Windows 10, these settings will be changed to required diagnostic data (to replace basic data collection) and optional diagnostic data (to replace full data collection). The settings should remain the same, but with replaced setting names.
How To Complete Disable Telemetry In Windows 10 Pro, Enterprise and Education Editions Using GPEditor
While it isn’t an option for Windows 10 Home users, it is possible to disable telemetry data sharing for Windows 10 Pro, Enterprise and Education users.
There are two ways to do this. You can change your telemetry settings using the Group Policy Editor or by modifying the Windows Registry using the Windows Registry editor.
- To do this using the Group Policy Editor, press the Windows Key + R to open the Run command box. From there, type gpedit.msc and click OK.
- In the Group Policy Editor, use the left-hand menu to access Computer Configuration > Administrative Templates > Windows Components > Data Collection and Preview Builds. A list of settings will be visible on the right—double-click the Allow Telemetry setting.
- In the Allow Telemetry settings window, you can change your telemetry settings. Make sure to first click the Enabled option in the top-left corner to allow you to configure this here.
- Under Options, you can change your telemetry collection settings. These range from 0 (disabled) to 4 (full). Only Enterprise, Pro and Education users can set this to 0—if you have these editions, set this. Otherwise, set 0 for disable, 1 for basic or 3 for full. The 2 (enhanced) setting has been phased out, so setting this may result in Windows defaulting to a higher setting instead.
- Once your setting is applied, click OK to save. This will apply the new telemetry settings to your PC.
How To Complete Disable Telemetry In Windows 10 Pro, Enterprise and Education Editions Using Registry Editor
If you want to completely disable telemetry in Windows 10 Pro, Enterprise or Education, you can also use the Windows Registry Editor to do this.
Windows 10 Home users can also do this to change their telemetry settings, but you’ll only be able to limit data collection, rather than stop it completely. For Windows 10 Home users, it’s best to use the Windows 10 Settings menu instead.
- To start, open the Registry Editor by pressing the Windows Key + R and typing regedit into the Run command box that opens. Click OK to launch.
- In the Windows Registry Editor window, use the left-hand tree menu to access HKEY_LOCAL_MACHINE > SOFTWARE > Policies > Microsoft > Windows > DataCollection. In the right-hand panel, right-click and select the New > DWORD (32-bit) Value option.
- Name the new value as Allow Telemetry. Once it’s created, double-click the value to change the value.
- In the edit DWord (32-bit) Value box, type a value in the Value data box. These match the values used by the Group Policy Editor. You can choose 0 (disabled, for Windows 10 Pro, Enterprise and Education users), 1 (basic data collection, for all users), 2 (for enhanced collection, but no longer in use), or 3 (full data collection). Once you’ve made your choice, click OK to save.
Once the value has been edited, the telemetry setting you’ve chosen will be active. You can close the Registry Editor at this point.
Protecting Your Data On Windows 10
If you decide to disable Windows 10 telemetry, you’ll be limiting the amount of personalized support Microsoft can offer to help troubleshoot issues you come across using its operating system. There are no risks to disabling telemetry, however, so if you prefer to limit the data being shared, you should disable it.
Of course, there are other ways you can protect your data while you’re using Windows. You should first check to see if your data has been compromised online and, if it has, change your passwords immediately. If you’re really worried, consider encrypting your hard drive to stay in total control of your data.
Ben Stockton is a freelance technology writer based in the United Kingdom. In a past life, Ben was a college lecturer in the UK, training teens and adults. Since leaving the classroom, Ben has taken his teaching experience and applied it to writing tech how-to guides and tutorials, specialising in Linux, Windows, and Android. He has a degree in History and a postgraduate qualification in Computing. Read Ben’s Full Bio
Как отключить телеметрию в Windows 10
Один из главных недостатков Windows 10 – отслеживание действий пользователя, сбор и отправка статистики на серверы Microsoft. Вне зависимости от того, какая информация хранится на компьютере. И называется эта «функция» телеметрией. Я подробнее расскажу, что она собой представляет, зачем она нужна и как ее можно отключить в Windows 10.
Что такое телеметрия
Телеметрия — это совокупность способов сбора информации и измерение параметров, позволяющих получить сведения о пользователе. Дословно с греческого термин переводится как «удаленное измерение». Вообще, корпорация Microsoft собирает два типа данных – основной и полный. В первый входят сведения о компьютере, информация о качестве работы системы, данные о совместимости приложений и магазине Microsoft Store.
А вот данные во втором типе куда более обширны. В основном туда входит информация о подключенных сервисах и продуктах, установленных приложениях, просмотренном контенте и посещаемых страницах, поисковых запросах и так далее. Можно еще включить сведения о наборе текста и рисовании, данные о приобретениях и лицензиях. Получается, все, что делает пользователь в ОС Windows 10, отслеживается компанией.
Зачем отключать телеметрию
Отключение телеметрии в основном необходимо для «анализа и улучшения работы операционной системы». А, ну и персонализации рекламы. Правда, полностью отключить телеметрию в ОС стандартными способами не получится. Можно отключить службу, но это не значит, что система больше не будет собирать никакие данные о пользователе.
Способы отключения телеметрии
Я буду рассматривать способы отключения телеметрии уже после установки и длительного пользования ОС Windows 10. Для начала нужно будет проверить раздел «Конфиденциальность» в настройках системы, затем посмотреть реестр и отключить соответствующие службы. Можно, конечно, воспользоваться сторонними программами, если нет необходимости или желания менять настройки системы.
Изменение параметров конфиденциальности
В «Параметрах» Windows 10 есть раздел «Конфиденциальность», где можно настраивать, какие данные можно отслеживать, а какие нельзя. Для начала необходимо открыть его, нажав для начала на комбинацию клавиш Win + I, а затем выбрав указанную категорию в списке.
В левой стороне будут вкладки для предоставления разрешений двух типов – для Windows и установленных приложений. Для начала нужно отключить общие разрешения, данные ввода, голосовые функции и так далее. Обращаю внимание на каждый пункт, не стоит пропускать ни один из них.
Теперь, после отключения разрешений для Windows, перехожу к настройке приложений. Иду по всем вкладкам и отключаю разрешения, не пропуская ни малейшей детали. В некоторых пунктах можно увидеть сообщение такого типа – «Некоторые классические приложения могут по-прежнему получать доступ к…, когда параметры на этой странице отключены». Да, одним переключением тумблеров в «Параметрах» не отделаешься, но это вполне исправимо, и далее мы поговорим об этом.
Отключение телеметрии в «Редакторе реестра»
Сначала мне нужно запустить «Редактор реестра» — для этого я могу ввести соответствующий запрос в поисковой строке в панели задач. В новом открывшемся окне перехожу по следующему пути (ввожу его в строке сверху): HKEY_LOCAL_MACHINE\SOFTWARE\Policies\Microsoft\Windows\DataCollection . Далее создаю новый параметр типа DWORD 32-бита, именую его AllowTelemetry и присваиваю значение 0.
Для применения данного параметра перезагружаю компьютер, после чего можно приступать к следующему шагу.
Отключение служб телеметрии
Теперь можно приступить к остановке определенных служб, отвечающих за сбор и отправку данных по телеметрии. На момент написания статьи назывались они так:
- Функциональные возможности для подключенных пользователей и телеметрия (имя – DiagTrack).
- Служба маршрутизации push-сообщений на основе протокола WAP (Wireless Application Protocol) для управления устройствами (имя – dmwappushservice).
Открываю параметры каждой службы, ставлю в строке «Тип запуска» значение «Отключена». Затем жму на кнопку «Применить» для сохранения принятых изменений.
Настройка групповой политики
Напоследок «подправлю» параметры в редакторе локальной групповой политики. Отмечу, что данный раздел доступен только в версиях Pro и Enterprise , в Home он отсутствует . Открыть его можно так – для начала вызвав окно «Выполнить» нажатием на комбинацию Win + R, далее введя в поле «Открыть» запрос gpedit.msc и кликнув по кнопке ОК. Еще можно в поисковике набрать запрос «Изменение групповой политики» и открыть инструмент.
Далее в левом столбце необходимо открыть папку «Сборки для сбора данных и предварительные сборки», перейдя последовательно по вот такому пути – «Конфигурация компьютера», «Административные шаблоны», затем «Компоненты Windows».
В ней должен быть элемент «Разрешить телеметрию». Открываю его двойным нажатием левой кнопки мыши, и далее можно действовать так:
- Выставить значение «Отключено», и тогда можно будет самостоятельно настраивать отправляемые на сервер данные через раздел «Параметры»/«Конфиденциальность».
- Выставить значение «Включено», а внизу задать «0 – Безопасность [только для предприятий]». Тут дело понятное, данные отправляться все равно будут, но в минимальном объеме.
Применяю изменения, выхожу из редактора локальной групповой политики и перезагружаю компьютер.
Профилактика
Чтобы Microsoft не собирала персонализированные данные о вашем компьютере, изначально лучше не подключать его к учетной записи корпорации. Да, это хорошо, когда можно проводить синхронизацию между несколькими устройствами, но минусов в этом тоже хватает. Если эту учетную запись взломать, злоумышленники могут получить все возможные данные о пользователе.
Еще можно использовать сторонние программы, к примеру, Remove Windows 10 Spying, Destroy Windows 10 Spying или W10Privacy. Все эти сервисы сканируют систему и отключают службы, отслеживающие данные пользователя и отправляющие данные на внешние ресурсы.
Заключение
За один раз исключить отслеживание пользовательских данных в ОС Windows 10 очень сложно. Да, можно отключить телеметрию вышеуказанной настройкой, но после очередного обновления корпорация может внести изменения. К примеру, ранее, с выходом версии 1607, она переименовала вышеуказанные службы, поэтому долгое время пользователи не понимали, что делать. Поэтому периодически, особенно после загрузки очередного обновления системы, я рекомендую заново проходиться по параметрам конфиденциальности.