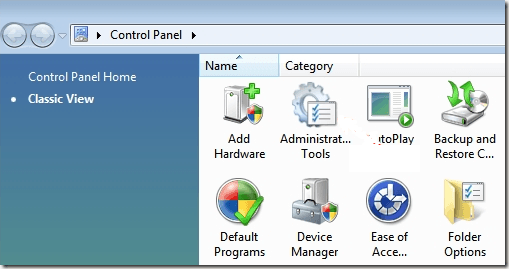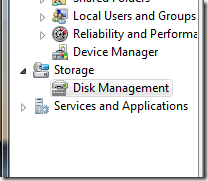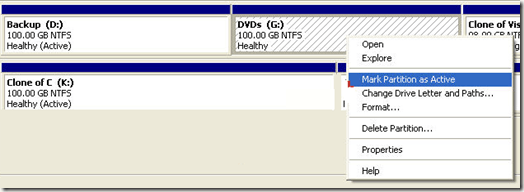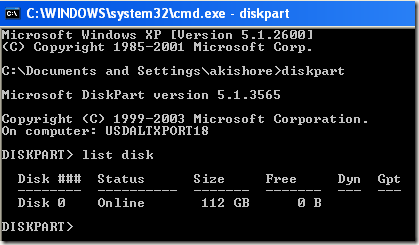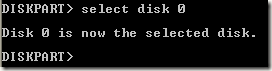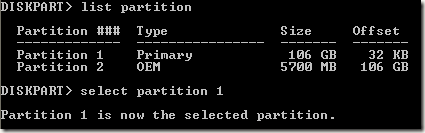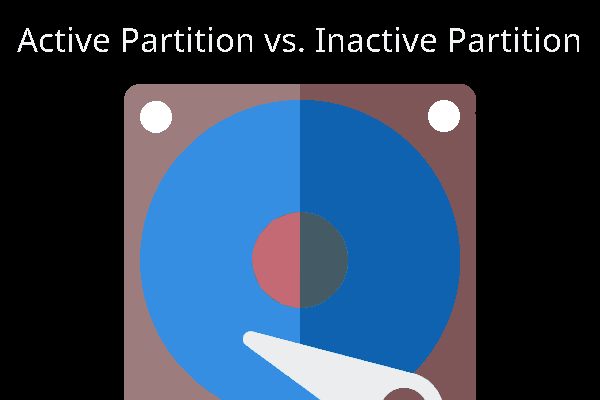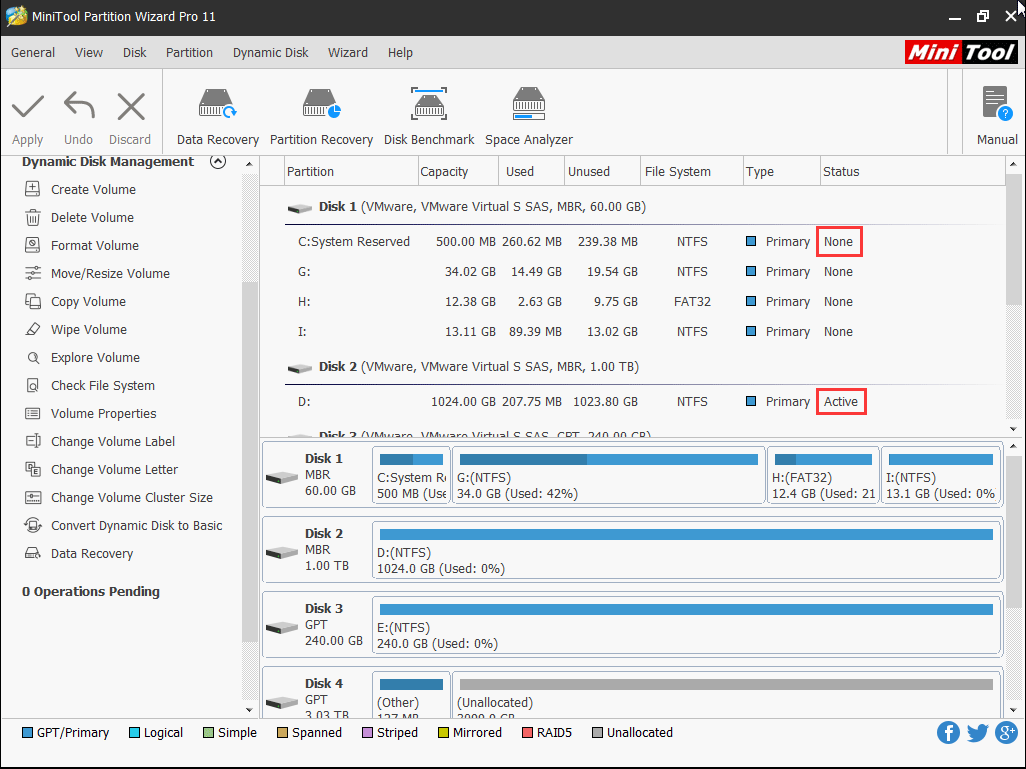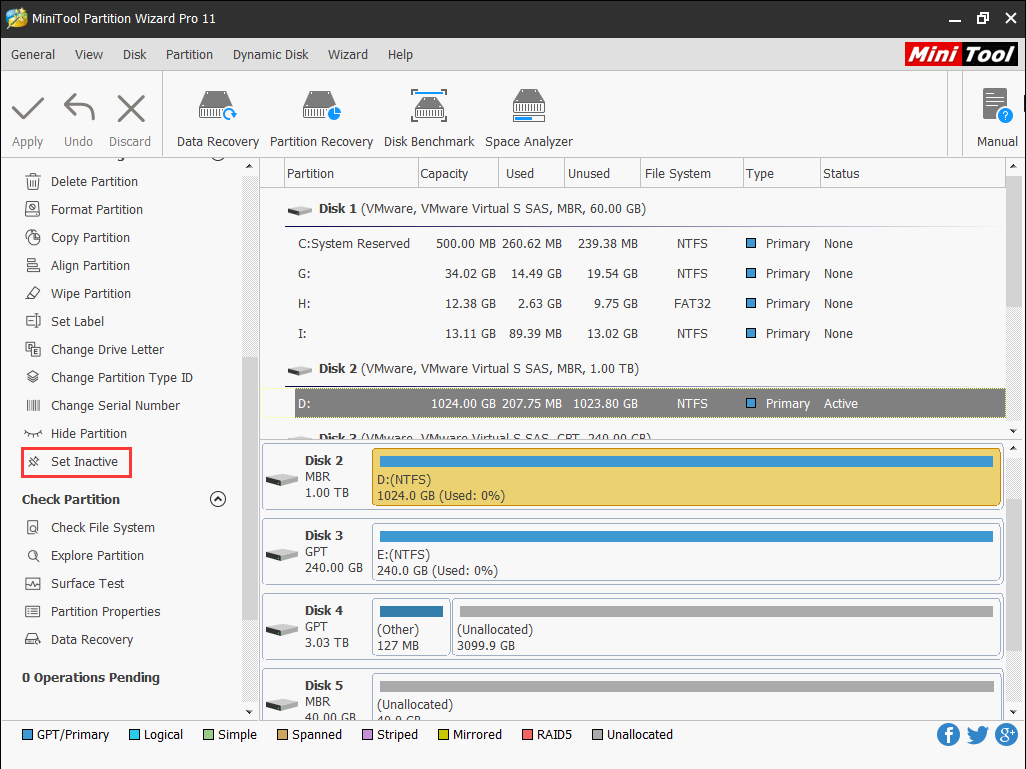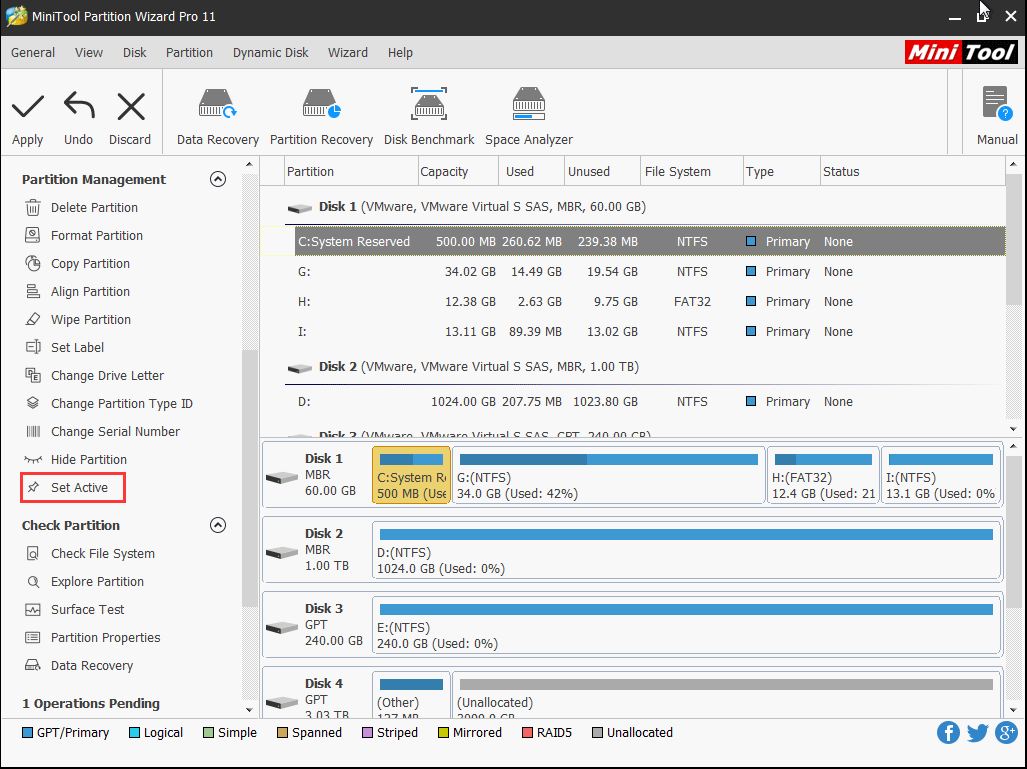- unmark a partition as «active»
- How to Set or Mark a Partition as Active in Windows
- Set Active Partition via Disk Management
- Set Active Partition via Command Line
- Set Active Partition via MSCONFIG
- An Easy Way to Set Partition as Active or Inactive with MiniTool [Partition Manager]
- Summary :
- Quick Navigation :
- Active VS Inactive Partition
- How to Mark Partition as Active/Inactive with MiniTool
- Bottom Line
- Active Partition VS. Inactive Partition FAQ
- ABOUT THE AUTHOR
unmark a partition as «active»
Hi, i have windows 10. I have a 120 gig ssd and another hard drive of 2 terra.b. . I was looking at my discs in Disc Management and i saw one has the word «active» included along the line where it says Healthy ( system, boot, crash dump, active, Primary Partition). The ssd only had Healthy (system, primary partition) I was thinking it may need the word «active» so i clicked on «active» now it is added to the list of Healthy. Is this wrong to do. I do not know how to make the word «active » go away (back) as there seems to be no option. Do i need to find one please help Bob.
Original title: Disc Management
Thank you for posting your concern in Microsoft Community and welcome to the Windows 10 Family.
Please be informed that marking a partition as active on a basic disk means that the computer will use the loader (an operating system tool) on that partition to start the operating system. An active partition is a partition on a hard drive set as the bootable partition that contains the operating system. So it is not advisable to configure anything related to boot partition.
Please follow the below steps to unmark the partition as active:
Open command prompt by pressing Windows key + X and selecting “Command prompt admin”.
Type in diskpart and press Enter.
To select the disk enter the command: select disk n
«n» will correspond to the disk # for the ssd you are referring to.
To list all the partitions on the disk enter the command: list partition
To select a partition use: select partition n
Substitute «n» correctly and it will select the particular partitions on that drive.
To unmark the current partition as active use the command line: inactive
Exit the command prompt using command: exit
Reboot the system to let the changes happen.
Hope the above information is helpful. If you need further assistance, we would be happy to help you.
How to Set or Mark a Partition as Active in Windows
A fairly advanced task that if you do wrong could brick your computer
Do you have multiple partitions on your computer with different operating systems installed? If so, you can change the active partition in Windows so that when the computer starts up, it will load the appropriate operating system. This is called a dual-boot or multi-boot system.
Changing the active partition is a fairly advanced task, so if you are planning on doing this, you probably didn’t need the explanation above! Only change the active partition if there is an operating system residing on that partition, otherwise you will have a non-working computer.
Also, there are a few things to note about marking a partition as active:
- A logical drive or extended partition cannot be marked as active, only primary partitions can be changed to active.
- You can only have one active partition per physical hard disk. Trying to do otherwise will cause all kinds of problems.
- If you have several physical hard disks on your computer, you can mark a partition as active on each disk, but only the active partition on the first hard disk detected by your BIOS will start up the computer. You can go into the BIOS and change the order to detect hard disks.
In addition to the above notes, there are additional things that have to be in place in order for the system to boot. Just setting a partition to active does not ensure that the system will boot properly.
- The active partition must have a boot sector that was created by the operating system
- The active partition should contain the boot loader and boot files for the OS and must know the location of the OS on the physical hard drive
- The actual operating system has to be located in the correct spot on the hard drive
When the computer boots up, it will look for an active partition on the primary partitions first. The boot sector, located at the beginning of the active partition, will run the boot loader, which knows the location of the operating system boot files. At this point, the operating system will boot up and run.
Set Active Partition via Disk Management
Open Computer Management by going to the Control Panel, clicking on System and Maintenance, and then clicking Administrative Tools.
You can also click Classic View and then choose Administrative Tools. Now click on Disk Management under Storage.
Another option is to go to your desktop, right-click on Computer or This PC and choose Manage. You’ll see Disk Management in the left hand menu like shown above. Right-click on the primary partition that you want to mark as active and choose Mark Partition as Active.
Set Active Partition via Command Line
If you screwed something up in Windows and marked the wrong partition as active, you will no longer be able to boot your computer. In the case where you cannot mark a partition as active using Windows, you’ll have to us the command line.
Depending on your version of Windows, getting to the command line can be a bit tricky. Read my post on restarting Windows in safe mode to get to the system repair options for Windows XP, Vista, 7, 8 and 10. If you’re running Windows 8, read my post on booting to system recovery options. Once there, you have to go to Troubleshoot, then Advanced Options, and then click on Command Prompt.
First get into the command prompt using a boot up disk and type diskpart at the prompt.
At the DiskPart prompt, type in list disk. You will see the list of disk currently attached to your computer. Now type in select disk n, where n is the disk number. In my example, I would type select disk 0.
Now that we have selected the correct disk, type in list partition to get a list of all the partitions on that disk. To select the partition we want to set as active, type in select partition n, where n is the partition number.
Now that we have selected the disk and partition, we can mark it as active by just typing the word active and pressing Enter. That’s it! Now the partition is set.
Most people are familiar with using FDISK to mark a partition as active, but that is now an older and outdated command. You should use DISKPART to manage disk and partitions on a modern Windows computer.
Set Active Partition via MSCONFIG
In addition to the above two methods, you can use MSCONFIG to set the active partition. Note that this method only works for primary partitions on the same hard drive as MSCONFIG won’t detect partitions on other hard drives. Also, the other partition can only have Windows installed in order to set it as active.
If you’re not familiar with the MSCONFIG tool, read my previous guide on using MSCONFIG. Open MSCONFIG and click on the Boot tab.
You’ll see the operating systems listed and the active one will have Current OS; Default OS after the name of the operating system. Click on the other operating system and then click on Set as default.
There are other methods to set an active partition like using a Linux live CD, but these are much more complicated and normally not necessary. Even if the built-in system recovery options don’t allow you to get to the command prompt, you can always use a secondary computer to create a bootable USB system recovery drive. If you have any trouble, feel free to post a comment. Enjoy!
Founder of Online Tech Tips and managing editor. He began blogging in 2007 and quit his job in 2010 to blog full-time. He has over 15 years of industry experience in IT and holds several technical certifications. Read Aseem’s Full Bio
An Easy Way to Set Partition as Active or Inactive with MiniTool [Partition Manager]
By Stella | Follow | Last Updated January 21, 2021
Summary :
If a wrong partition on the computer is set as active, and the system partition is set as inactive, you will be unable to boot your computer successfully. To solve this issue, you can use MiniTool Partition Wizard to correct the wrong settings. Now, you can refer to this post to know how to do these works.
Quick Navigation :
Active VS Inactive Partition
According to Microsoft definition, an active partition is firstly a primary partition, and then a system partition. For better understanding of active partition, you can learn something about these four partitions as follows:
- Primary partition: it’s a partition type exists in MBR disk which can supports up to 4 primary partitions or 3 primary partitions plus 1 extended partition.
- Extended partition: it can’t be used directly unless we partition it to multiple logical partitions which can’t be set as active.
- System partition: it is a primary partition that contains the boot loader, a piece of procedure responsible for booting the OS. The system partition holds the boot sector and must be marked as active.
- Boot partition: it is also a primary partition which contains the operating system folder. Before Windows 7 (including Windows 7), the system and boot partitions were the same and were given the identifier C: by default; after Windows 7, boot partition and system partition are separated except for some special situations, such as installing Windows to a partitioned hard disk.
Only one primary partition on a hard drive can be set as active, and it should be the system partition. Other primary partitions should be set as inactive to guarantee the normal boot of computer. In addition, it is impossible to set EFI and logical partitions as active.
However, it is possible that the primary partition you marked as active does not contain the Windows boot files or boot files for another operating system.
The above information is about active vs inactive partition.
In general, if you mark a wrong partition as active or mark the system partition as inactive, the computer will show as missing operating system or operating system not found, and won’t boot successfully as usual. So, this reflects the importance to set the system partition as active.
If a wrong partition is marked as active, what should you do then?
The easy and effective way is to apply a piece of third party partition software to correct the mistake. MiniTool Partition Wizard is a good choice.
How to Mark Partition as Active/Inactive with MiniTool
MiniTool Partition Wizard offers Set Active and Set Inactive features for you to fix the system boot issue caused by wrong active partition.
Since the computer is unable to boot normally in this case, you should use MiniTool Partition Wizard Bootable Edition which can work without Windows OS to set the wrong active partition as inactive and mark the system partition as active.
First, you need to use the MiniTool Bootable Media Builder to create a bootable CD/DVD or USB flash drive on a normal working computer. Here, you can only get the Media Builder from the Professional or more advanced editions of this software.
For personal user, the Pro Edition can fully meet the need.
The detailed steps are as follows:
Step 1: When a bootable media is created, you need to set the faulty computer to boot from the bootable media to enter the software’s main interface.
Then, you can see that the System Reserved partition C: is not marked as active, while another partition D: on a data disk is marked as active. Then, you need to set active partition and set inactive partition in a right way.
Step 2: Choose partition D: and press Set Inactive from the left action panel. Then, you can see that the Status of that partition is shown as None.
Step 3: Choose partition C: and select Set Active from the left action panel. You will discover that partition C: becomes active.
Step 4: Click on the Apply button to keep the changes.
After these four steps, you can reboot the computer to check whether the machine can boot normally.
Obviously, with the help of MiniTool Partition Wizard, it is really easy and effective to set primary partition as active or inactive, which enables the computer to boot successfully.
Bottom Line
After reading this article, you must learn some related information about active vs inactive partition as well as how to set active/inactive partition with MiniTool Partition Wizard.
If you encounter some issues when using this MiniTool software, you can send an email to [email protected] , or leave a message on the following comment.
Active Partition VS. Inactive Partition FAQ
- Your computer hard disk can only have one active partition and it should be a primary partition that contains the Windows operating system to boot your computer.
- An MBR disk can have up to 4 primary partitions or three primary partitions plus an extend partition including logical partitions and free space. While, a GPT disk can have up to 128 primary partitions.
- It should be a primary partition. If not, you need to set it as Primary.
- It should be a partition that contains the boot files like BOOTMGR to boot your Windows successfully.
- If you are using an MBR disk, the active partition should be the System Reserved Partition; if you are using a GPT disk, the active partition should be the EFI System Partition.
ABOUT THE AUTHOR
Position: Columnist
Stella has been working in MiniTool Software as an English Editor for more than 4 years. Her articles mainly cover the fields of data recovery including storage media data recovery and phone data recovery, YouTube videos download, partition management, and video conversions.