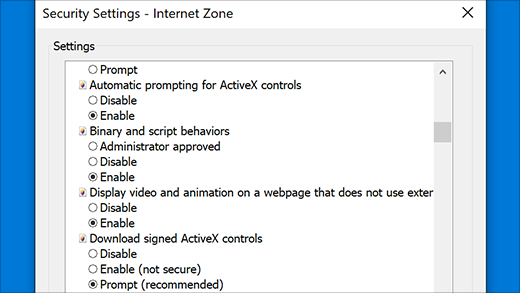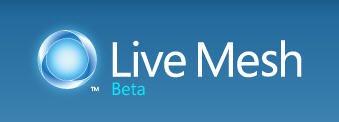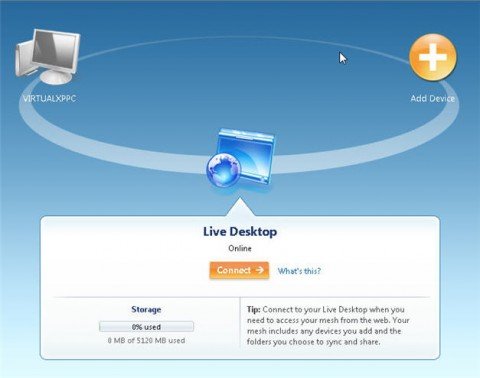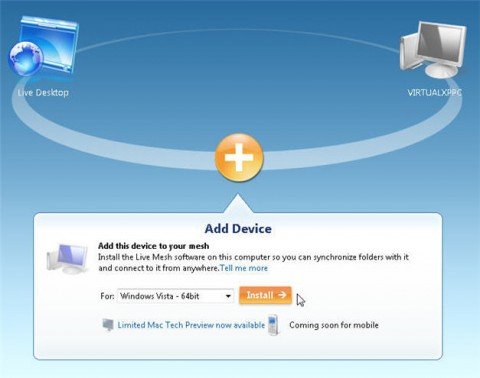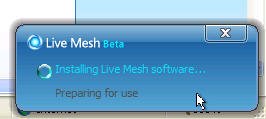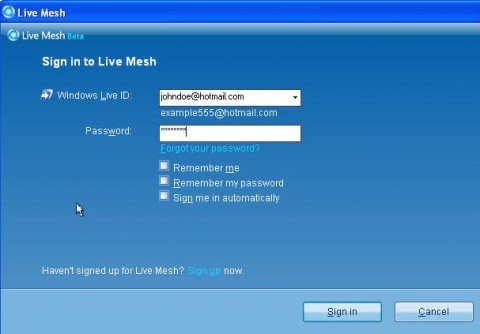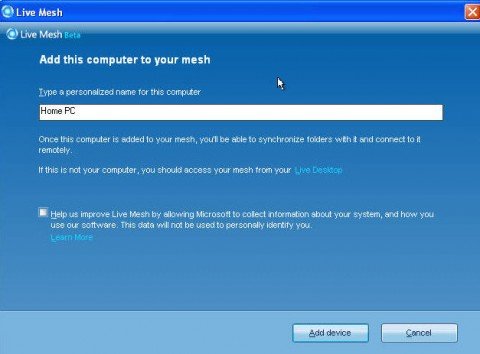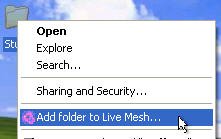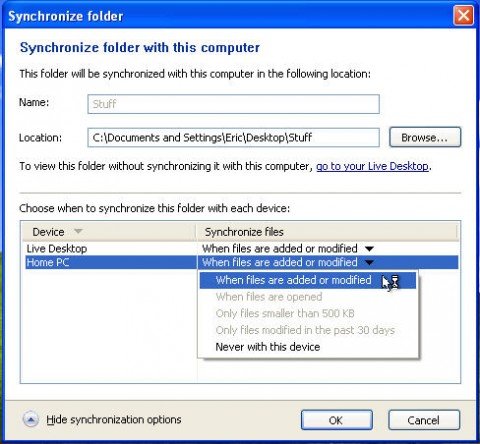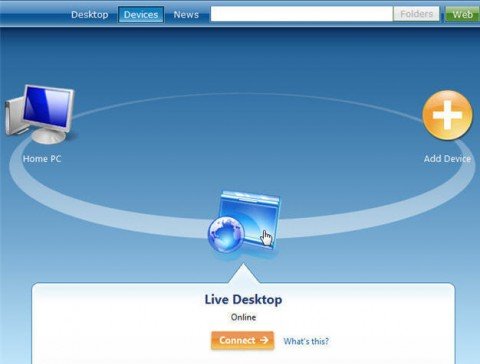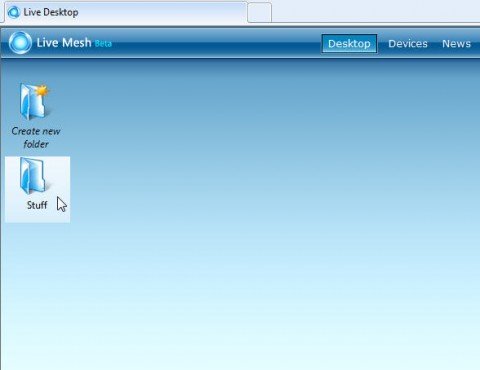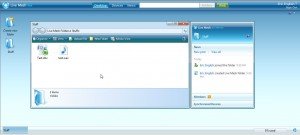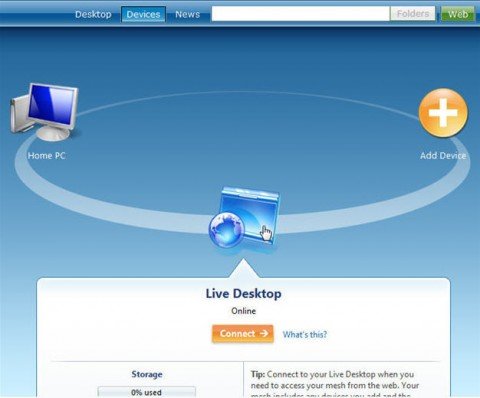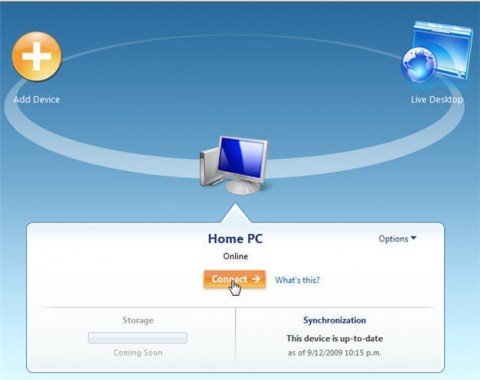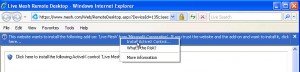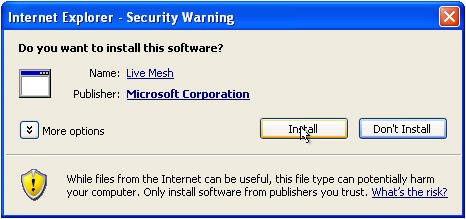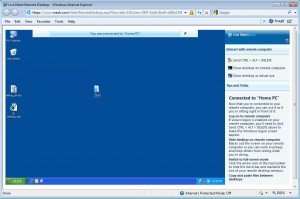Элемент управления Windows Live Mesh ActiveX для удаленных подключений — что это за программа?

Элемент управления Windows Live Mesh ActiveX для удаленных подключений — один из компонентов Windows Live для удаленного подключения к ПК. Инфу нашел на офф форуме Microsoft, поэтому уже можно сделать вывод, что данная прога не нужна, если вы только не собираетесь удаленно подключаться))
Еще пишут что Windows Live Mesh является частью пакета в Windows Essentials.. или это тоже самое что и Windows Live.. непонятно короче..
Разберемся еще немного:
- Windows Live — пакет программ Майкрософт, при помощи которых якобы юзер может начать работу с ПК без установки сторонних программ. Звучит странно, как можно использовать только проги от Microsoft, я понимаю, контора крутая, софт-гигант, но все равно.. как же Хром, Мозилла, Вайбер.. ладно. Например в этом пакете есть мессенджер, проги для работы с графикой, ну и.. Live Mesh — возможно именно то, о чем сегодня речь идет. Есть и другие проги в пакете, но они вряд ли вам интересны.
- Windows Live Mesh — некий программный комплекс от Майкрософт для синхронизации данных в кроссплатформенных средах. Сложно. На Хабре пишут что это просто облачный сервис. И действительно правда — 2013.02.13 прекратил существование..
- ActiveX — постараюсь сказать простыми словами. Короче штука, при помощи которой определяются пригодные к использованию программные компоненты из других программ. Да, понятного мало.. Например при помощи ActiveX браузер Internet Explorer общается со своими дополнениями, даже есть версия флеш плеера Adobe для Internet Explorer и в названии версии упоминается слово ActiveX. Также ActiveX нужен для работы всяких тулбаров в Internet Explorer. Поэтому… возможно что Windows Live Mesh ActiveX — штука, следы которой есть в Internet Explorer, например чтобы удобнее было пользоваться.. прямо из браузера)) Уважаемые — это только мои догадки.
Хм, может эта прога вообще встречается только в семерке? В десятке ее походу быть не может, если она прекратила свое существование еще до выхода десятки..
Я точно не могу сказать, однако некоторые юзеры пишут что прога появилась сама после установки некоторых обновлений.
Вроде как с августа 2012 года Windows Live Mesh не поддерживается, на смену этой проги пришел SkyDrive. А потом и SkyDrive был заменен на OneDrive.
Нашел интересную картинку — видимо для этого дела и нужна прога, вот он — его величество удаленный доступ:
Выше на картинке — удаленный рабочий стол винды. Кстати заголовок окна — EeePC 901 — Live Mesh Remote Desktop, первое это модель, а второе как уже поняли название проги. EeePC 901 это нетбук Asus, маленький, жаль что их уже почему-то не выпускают..
Еще картинка — тоже прога Windows Live Mesh, здесь видим даже устройства, к которым можно подключиться (если я правильно все понял):
И еще пример работы проги — это уже удаленный рабочий стол Window 7, точнее экран блокировки:
Хм, получается это что-то вроде TeamViewer .. однако думаю что TeamViewer все таки будет по удобнее и наверно побыстрее..
Некоторые юзеры спрашивают, могут ли хакеры при помощи данной проги получить доступ к ПК и управлять им. Нет господа, скажу вам честно — это невозможно. Просто так получить удаленный доступ к компу — нельзя. Все таки какая никакая безопасность в винде присутствует))
Как удалить?
В общем я так понимаю — удалить можно. Теперь моя задача — показать вам простой способ, смотрите:
- Зажимаете кнопки Win + R, появится окошко Выполнить. Или, если вам легче — сразу откройте Панель управления, найдите значок Программы и компоненты, запустите его.
- Вставляете команду appwiz.cpl.
- Откроется окно установленного софта.
- Находим Элемент управления Windows Live Mesh ActiveX, может иметь похожее название. Нажимаем правой кнопкой — выбираем Удалить, далее просто следуем инструкциям на экране. Обычно нужно нажимать Далее/Next/Удалить/Uninstall.
- Однако может быть другой ситуэйшин. Возможно для удаления нужно будет нажать правой кнопкой по Windows Live Essentials, выбрать Удалить или Изменить. После — можно будет указать, что вы хотите удалить Элемент управления Windows Live Mesh ActiveX.
Окно со списком установленного софта, как видим, прог таких может быть несколько:
На заметку. Друзья, если вы думаете, что мол много прог — значит много места занимают, грузят компьютер.. На самом деле нет. Может быть много программ, которые занимают мало места и не грузят ПК, к ним относится и Windows Live Mesh ActiveX, или например компоненты Microsoft Visual C++. А также Microsoft .NET Framework, правда весить прога может много.
Особо продвинутые пользователи могут удалить прогу при помощи специальных удаляторов — по проще Uninstall Tool либо по сложнее Revo Uninstaller.
Заключение
- Windows Live Mesh ActiveX — компонент от Windows Live для удаленного подключения к ПК.
- В большинстве случаев можно безопасно удалить. Разве что если вы фанат программ Windows Live, то стоит задуматься..))
- Удаление не должно вызвать проблем. Если что — используйте удаляторы. Однако если и оставить прогу, то она вряд ли грузит ПК, места точно занимает мало.
На этом все. Удачи и добра, до новых встреч господа!
Использование элементов ActiveX для Internet Explorer 11
Доступен новый браузер, рекомендуемый корпорацией Майкрософт
Получите скорость, безопасность и конфиденциальность с помощью нового Microsoft Edge .
Элементы ActiveX
Элементы ActiveX — это небольшие приложения, с помощью которых веб-сайты предоставляют контент (например, видео и игры). Они также позволяют взаимодействовать с таким контентом, как панели инструментов и биржевые бегущие строки, при просмотре веб-страниц. Однако эти приложения иногда могут работать неправильно или выводить нежелательный контент. В некоторых случаях эти приложения могут выполнять сбор информации, повреждать данные на компьютере, устанавливать программное обеспечение без согласия пользователя и использоваться для удаленного управления компьютером.
Фильтрация ActiveX
Фильтрация ActiveX в Internet Explorer запрещает сайтам устанавливать и использовать такие приложения. Это повышает безопасность работы в Интернете, но может отразиться на работе некоторых сайтов. Например, если включена фильтрация ActiveX, могут не работать некоторые видео, игры и другой интерактивный контент.
Откройте Internet Explorer и нажмите кнопку Сервис .
В раскрывающемся меню наведите указатель мыши на пункт Безопасность и выберите пункт Фильтрация ActiveX. Рядом с пунктом Фильтрация ActiveX появится флажок.
Откройте Internet Explorer и перейдите на сайт, на котором вы планируете разрешить запуск элементов ActiveX.
Нажмите в адресной строке кнопку Заблокированные и выберите пункт Отключить фильтрацию ActiveX. Если в адресной строке нет кнопки Заблокированные , это значит, что на этой странице содержимого ActiveX нет.
Откройте Internet Explorer и нажмите кнопку Сервис .
В раскрывающемся меню наведите указатель мыши на пункт Безопасность и выберите пункт Фильтрация ActiveX. Флажок Фильтрация ActiveX будет снят.
Настройка параметров ActiveX в Internet Explorer
В Internet Explorer может быть запрещено скачивание и запуск элементов ActiveX по соображениям безопасности. Изменение некоторых дополнительных параметров безопасности позволит скачивать, устанавливать и запускать такие элементы, но компьютер окажется менее защищен от угроз. Изменяя дополнительные параметры ActiveX, учитывайте повышение уровня риска для компьютера.
Изменение параметров ActiveX
В Internet Explorer нажмите кнопку Сервис и выберите пункт Свойства браузера.
На вкладке Безопасность выберите пункт другой уровень, а затем в разделе элементы ActiveX и подключаемыемодули выполните одно из указанных ниже действий.
Разрешите Автоматический запрос элементов ActiveX , выбрав включить.
Разрешите Internet Explorer отображать видео и анимацию на веб-странице, не использующей внешний проигрыватель мультимедиа , выбрав Enable (включить).
Разрешите Internet Explorer загружать подписанные элементы ActiveX , выбирая Enable (включить) или предупреждать , если вы хотите получать уведомления каждый раз, когда это случится.
Разрешите Internet Explorer запускать элементы ActiveX и подключаемые модули, выбирая Enable (включить) или предупреждать , если вы хотите получать уведомления каждый раз, когда это случится.
Разрешить Internet Explorer выполнять сценарии элементов ActiveX, помеченных как безопасные , выбрав включитьили запрашивать , если вы хотите получать уведомления каждый раз, когда это случится.
Нажмите кнопку ОК, а затем еще раз нажмите кнопку ОК .
Примечание: Если не удается изменить параметры ActiveX, возможно, у вас нет нужных разрешений. В этом случае обратитесь к системному администратору.
Как использовать Windows Live Mesh

Так,как же работает Live Mesh?
Live Mesh работает путем установки небольшого куска клиентского программного обеспечения на компьютере,которое синхронизирует ваши файлы с вашим онлайн рабочим столом.Вы можете иметь синхронизации нескольких вычислительных устройств,но пока вы ограничены 5GB пространства.
Также,вы можете указать папки на вашем компьютере,которые вы хотите синхронизировать с вашим онлайн рабочим столом.Это позволит сделать эти файлы доступными через веб-браузер,и ваш Live Desktop.Windows Live Mesh находится все ещё в стадии бета-тестирования для некоторых из его полных функциональностей. Я бы тоже мог поспорить,что если он продолжит развиваться,мы, возможно, даже сможем устанавливать приложения в онлайн-desktop после окончания бета-тестирования.
Начало работы с Windows Live Mesh
Сначала мы должны перейти к mesh.com и ввести логин вашей учётной записи Windows Live ID.Если у вас нет Windows Live ID,чтобы продолжить, вам нужно будет создать её.
Также,убедитесь,что вы используете Internet Explorer,поскольку некоторые плагины не функционируют в других браузерах.
После того как вы создали вашу учётную запись Windows Live ID и вошли в Windows Live Mesh, вы должны сейчас быть в вашем онлайн столе.
Здесь вы можете добавить новые устройства для синхронизации,а также вы можете загружать файлы на ваш онлайн стол.
Давайте начнем с добавления компьютера для синхронизации. Щёлкните на оранжевую кнопку Добавить,выберите операционная система, а затем нажмите кнопку Установить.
Это позволит начать процесс установки для Windows Live Mesh.
Затем вам будет предложено ввести ваш Windows Live ID и пароль в сетку.Я также решил проверить 3 коробки под Запомнить меня, Запомнить Пароль, и Мой знак автоматически.
Теперь дайте ему имя,чтобы вы могли его легко распознать. Вы можете использовать что-то вроде “домашний ПК” или “работа”, » PC».
Синхронизация файлов и папок в Windows Live Mesh
Теперь,когда мы всё установлено,давайте начнём синхронизацию некоторых из ваших важных файлов и папок.Самый простой способ синхронизации папок — щёлкните правой кнопкой мыши на папку, которую вы хотите синхронизировать,и выберите Синхронизация с Live Mesh. В этом примере я использую папку под названием “Хлам” на моем рабочем столе.
Вы также можете расширить возможности синхронизации,нажав стрелку вниз в левом нижнем углу окна.Это позволит вам контролировать,как будет выглядеть папка,которую вы создали, синхронизируя её с устройствами.
Папка станет светло-голубого цвета,чтобы вы знали,это та самая папка, которая синхронизируется с Live Mesh.
Теперь любой файл или папка,которые вы добавили в “Вещи”,будут автоматически загружаться на ваш онлайн стол.
Доступ к Вашим Live Mesh файлам из Web-Браузера
У нас есть настройки папки для синхронизации с нашим online desktop, так что же теперь делать дальше?Как вы можете получить доступ к этим файлам удаленно?Это довольно легко… откройте Internet Explorer и войдите на mesh.com с вашим Windows Live ID,который мы установили в предыдущем шаге.Когда вы введёте логин,вы должны увидеть все ваши устройства и вашего Live Desktop.Нажмите кнопку Live Desktop для просмотра синхронизации папок.
Здесь вы увидите то, что выглядит и действует,похожими на Windows Vista операционной систему, и ваши Live папки.
Как вы можете заметить,папка “Вещи”,которую мы создали ранее на моём Live Desktop.Откройте папку,которую вы создали ранее, и посмотрите на файлы, которые были синхронизированы.
Вы можете добавить другие папки на рабочий стол,но сейчас установлен предел в 5GB,так как это ещё в стадии бета-тестирования.
Удаленно контролировать ваш компьютер с Windows Live Mesh
Windows Live Mesh позволяет также удаленный контроль вашего компьютера с помощью веб-браузера.Пройдите авторизацию в вашей Live Mesh учетной записи, нажмите кнопку Устройства.Это приведет вас в ваш домашний экран с вашего устройства и Live Desktop.
Щёлкните компьютер,которым вы хотите удаленно управлять и нажмите кнопку Подключение.
При первом подключении вам будет предложено установить элементы Управления ActiveX на компьютере.Если вы не позволите их установить,вы не получите доступ к удалённому вашему ПК. Нажмите на кнопку Информация и выберите Install ActiveX Control.
Вам также может быть предложено, во второй раз, чтобы установить плагин.
Теперь вы должны быть в состоянии удаленно контролировать ваш компьютер так же, как если бы вы сидели перед ним.
Что дальше можно сделать с Windows Live Mesh?
Как я уже упоминал выше,в настоящее время Windows Live Mesh находится всё ещё в стадии бета-тестирования и имеет свои ограничения. Довольно скоро вы сможете установить сетку на вашем Mac,и на вашем Windows Mobile. Мне бы также хотелось,чтобы приложения запускались в сетке через веб-браузер,так же,как если бы вы это делали с помощью компьютера.Приложения,таких как Office,было бы здорово увидеть в сетке.Ещё лучше,если это будет в режиме полного экрана,который заполняет экран для облегчения использования.Было бы очень не плохо ,если бы было больше места для хранения,больше вариантов синхронизации и приложений,запущенных на вашем рабочем столе.