- Включить Windows Aero в Windows 7
- Использование Aero в Windows 7
- Требования к системе
- Активация
- Настройка производительности
- Устранение проблем
- Обход ограничений
- Подмена индексов
- Редактирование реестра
- Использование рабочей среды Aero в системе Windows
- «Стеклянные» эффекты Windows Aero
- Полупрозрачные окна придают рабочему столу глубину
- Раскрасьте окна, используя любые цвета
- Переключение между программами
- Эскиз окна в панели задач Windows
- Переключение окон с помощью клавиш Alt + Tab
- Как включить среду Windows Aero
- Требования среды Aero к оборудованию
- Как активировать среду Aero в системе Windows Server 2008 R2
- Frequently Asked Questions for Windows Aero*
Включить Windows Aero в Windows 7
Открытые статистические данные Market Share Report показывают, что на 48% компьютеров в мире по-прежнему используется Windows 7. Добрая половина пользователей не спешит обновлять ее на новые версии продуктов Microsoft. Частично это можно объяснить наличием полюбившегося пользователям интерфейса Windows Aero, который отсутствует в других операционных системах.
Эффекты прозрачности начали использоваться Microsoft в Windows Vista. К выходу следующей версии ОС из простого оптического украшения, радующего глаз, «Аэро» превратился в инструмент управления окнами, получив ряд полезных функций. Windows 8 принесла пользователям интерфейс Metro, который и сейчас используется в продуктах Microsoft.
Использование Aero в Windows 7
Прежде чем переходить к описанию «Виндовс Аэро», стоит предупредить пользователей, что полноценная поддержка этой технологии начинается с версии Home Premium (Домашняя расширенная). В версиях Starter (Начальная) и Home Basic (Домашняя базовая) Microsoft ограничил возможности Windows 7, в том числе и по использованию интерфейса Aero. Исходя из этого, можно определить минимально необходимые параметры компьютера.
Требования к системе
Поскольку речь идет о графическом интерфейсе, основная роль в работе с ним отводится видеокарте. Она должна иметь следующие характеристики:
- объем собственной памяти не менее 128 Gb;
- совместимость с Direct X 9.0 и архитектурой WDDM не ниже 1.0;
- поддержка шейдерных моделей не ниже спецификаций 2.0.
ПК должен быть оснащен х86 или х64 процессором, работающим на частоте не менее 1 ГГц. Рекомендованный объем оперативной памяти составляет 1 Гб. Дополнительным условием, позволяющим включить «Аэро» в Windows 7, является балльная оценка производительности графической подсистемы. Узнать ее можно в любой момент, выбрав соответствующий раздел в панели управления.
В общих свойствах системы указывается уже высчитанный индекс. Обновить его можно в случае изменения аппаратной конфигурации.
На десктопе он определяется в любой момент. На ноутбуке — только при подключении к сети питания.
Так выглядит окно оценки. Как видите, она проводится для всей ОС по пяти критериям. Указанный в рамке непосредственно отвечает за поддержку режима Aero. Получив оценку более трех баллов, можете его использовать.
Активация
В нашем случае индекс подходящий, и мы можем двигаться дальше. Рассмотрим, как включить «Виндовс Аэро». Сделать это можно в панели управления, выбрав соответствующий раздел, выделенный на скриншоте.
Но гораздо быстрее переход к настройкам выполняется непосредственно с рабочего стола. Контекстное меню вызывается в любом месте по правому клику мышкой.
Переместившись в раздел «Персонализации», вы сможете выбрать любую из предустановленных тем Aero. Их количество совпадает с порядковым номером ОС.
Соответственно, расположенные ниже базовые темы уменьшают или убирают «стеклянные» эффекты. Упрощенный стиль лишит прозрачности рамки вокруг окон. Выбор классической темы позволяет полностью отключить Windows Aero.
Вместе с выбранной цветовой гаммой вы получите обои и звуковую схему. При желании эти параметры можно настроить дополнительно.
Когда вы производите изменения в существующей теме, она автоматические появляется в верхней части окна персонализации. Получившийся результат можно сохранить для последующего использования. Пользователям, которым хочется получить что-то свежее и уникальное, прямой путь на сайт Microsoft, на скриншоте он обозначен стрелкой.
Готовые темы можно загрузить и установить Aero в стиле, отличном от имеющихся в стандартном наборе.
Настройка производительности
При помощи встроенных средств Windows можно настроить не только фоновые рисунки и звуки. Вернемся обратно в раздел расчета производительности.
На скриншоте выделены две ссылки, которые приведут нас в секцию настройки визуальных эффектов. Начнем со второго, более длинного пути. Окно дополнительных инструментов содержит гиперссылки на различные разделы настроек системы, дублируя их в одном месте.
Выделенный раздел приведет нас к параметрам графических эффектов. Коротким путем мы перешли бы к нему непосредственно из главного окна счетчиков.
Специальной группы с настройками параметров Aero Microsoft не делала. Рамкой выделена область, в которой они содержатся:
- прозрачность и композиция убирают «стеклянный» эффект;
- Aero Peek отвечает за перевод открытых окон в полностью прозрачное состояние (на тот случай, если вы внезапно в разгар рабочего дня решили полюбоваться на обои рабочего стола);
- отключение стилей вернет вас во времена Windows 2000.
Если хотите визуально ускорить отзывчивость интерфейса, при этом оставив прозрачность — избавьтесь от скольжения и анимации.
Устранение проблем
С выходом сервисного пакета Microsoft решила почти все, выявленные на тот момент проблемы с работой интерфейса Aero. Тем не менее, некоторые пользователи могут столкнуться с ними, обновив драйверы или конфигурацию оборудования. Внезапно становятся недоступны темы оформления или компьютер сбрасывает настроенные графические эффекты.
Что это за проблема известно и решается она достаточно просто. Заходим в дополнительные инструменты. В разделе подсчета производительности запускаем повторное принудительное тестирование.
В большинстве случаев выполнения этой операции достаточно для восстановления работоспособности «стеклянного» интерфейса.
Обход ограничений
Этот раздел посвящен пользователям, у которых проблемы с производительностью графики. Хочется иметь прозрачность, а видеокарта не сдается и продолжает работать, не давая повода к замене. При этом, даже свистя кулером, никак не вытягивает столь необходимую «тройку». По этой причине не включаются и не работают темы Aero в Windows 7.
Благодаря различным «умельцам» выход есть и из таких ситуаций. Можно попробовать обмануть операционную систему, «подсунув» ей требуемые значения.
Подмена индексов
Способ основан на методе хранения высчитанных системой оценок. Итоговая информация собирается в файл формата XML, который можно отредактировать, использовав простой «Блокнот». Чтобы добраться до этих данных, отправляемся по приведенному на скриншоте пути.
Ищем в этой папке показанные на скриншоте файлы.
Первый отвечает за первичную проверку производительности, а взятый в рамку — за последнюю. Открываем результат последнего тестирования системы с помощью «Блокнота» и ищем WinSPR.
На скриншоте подчеркнуты открывающий и закрывающий теги, между которыми размещается информация об индексах производительности. Нужный нам параметр находится в рамке. Ранее мы показывали страницу с оценками, где графика получила 5,6 балла. Ради эксперимента меняем значение на 6,0. Сохраняем файл обратно с административными правами.
На скриншоте вы видите результат нашего труда. Таким образом, индекс производительности графической подсистемы можно изменить. Выставить необходимые 3.1 балла и включить Aero.
Редактирование реестра
Способ более «грубый», поскольку приходится вмешиваться в реестр ОС. Применяли его еще во времена Vista, принудительно заставляя диспетчер рабочего стола работать в режиме Aero. Используем диалоговое окно «Выполнить» и вводим команду regedit, запуская редактор реестра.
Путь до нужной ветки на скриншоте указан стрелкой. В рамку взяты параметры, которые требуется поменять. Рекомендуемые значения:
- Composition — 1;
- CompositionPolicy — 2.
Закрываете редактор реестра и запускаете от имени администратора командную строку.
Последовательно вводите обведенные в рамку команды. Наблюдаете «мигание» монитора, сопровождающее их выполнение. Соответствующий вывод текстовой информации подтверждает остановку и повторный запуск диспетчера окон. Перезагружаете компьютер и получаете желаемую прозрачность.
Использование рабочей среды Aero в системе Windows
Характерный визуальный стиль Aero соединяет легкие, полупрозрачные окна с мощными графическими возможностями. Это позволяет наслаждаться привлекательными визуальными эффектами и оформлением, а также упрощает доступ к программам.
«Стеклянные» эффекты Windows Aero
Полупрозрачные окна придают рабочему столу глубину
Одна из наиболее заметных визуальных черт – полупрозрачные рамки окон, которые позволяют сосредоточиться на содержимом открытых окон.
Поведение окон также разработано заново и дополнено изящными анимациями, которые сопровождают свертывания, развертывания и перемещения окон, чтобы эти операции выглядели более плавными и непринужденными.
Раскрасьте окна, используя любые цвета
Можно даже настроить окраску и внешний вид окон, меню «Пуск» и панели задач, изменив оттенок полупрозрачных окон. Выберите один из предлагаемых цветов или создайте собственный цвет с помощью цветового микшера.
Переключение между программами
Эскиз окна в панели задач Windows
Среда Windows Aero позволяет просматривать на панели задач эскизы открытых окон. Наведите указатель мыши на кнопку панели задач, чтобы отобразить эскиз окна независимо от его содержания (документ, фотография или даже воспроизводимый видеоролик).
Переключение окон с помощью клавиш Alt + Tab
При нажатии клавиш Alt + Tab для переключения окон отображаются динамические эскизы окон для каждой открытой программы.
Как включить среду Windows Aero
Требования среды Aero к оборудованию
Оборудование и видеоадаптер компьютера должны соответствовать требованиям к оборудованию для отображения графических эффектов Aero: Убедитесь, что компьютер соответствуют минимальным требованиям к оборудованию для работы со средой Aero:
- 32-битный (x86) или 64-битный (x64) процессор с частотой 1 ГГц;
- 1 Гбайт (ГБ) оперативной памяти (ОЗУ);
- Видеоадаптер с памятью 128 мегабайт (МБ)
Для Aero также необходим графический процессор класса DirectX 9, который поддерживает драйвер Windows Display Driver Model, аппаратный пиксельный шейдер версии 2.0, и глубину цвета 32 бита на пиксель.
Для получения наилучших результатов соблюдайте следующие рекомендации по графического процессора:
- 64 МБ видеопамяти для поддержки одного монитора с разрешением менее 1310720 пикселей (например, плоский 17-дюймовый ЖК-монитор с разрешением 1280х1024);
- 128 МБ видеопамяти для поддержки одного монитора с разрешением от 1310720 до 2304000 пикселей (например, плоский 21,1-дюймовый ЖК-монитор с разрешением до 1600х1200);
- 256 МБ видеопамяти для поддержки одного монитора с разрешением более 2304000 пикселей (например, плоский 30-дюймовый ЖК-монитор с разрешением до 2560х1600)
Как активировать среду Aero в системе Windows Server 2008 R2
Для включения среды Aero в Windows Server 2008 R2, необходимо установить функции совместимости с рабочим столом, включить службу «Темы» и выбрать тему Aero.
Примечание: Возможно, для включения среды Aero потребуется обновить драйвер видеоадаптера. Если оборудование не поддерживает среду Aero, можно выбрать базовую цветовую схему Windows, которая не содержит прозрачности и других эффектов среды Aero.
Frequently Asked Questions for Windows Aero*
Content Type Product Information & Documentation
Article ID 000005696
Last Reviewed 10/29/2020
What is Windows Aero?
Window Aero is a new user interface introduced in Windows 7* and certain version of Windows Vista*, which features transparent window borders, desktop window manager and taskbar thumbnail previews.
| Note | Windows 8 and 8.1* do not support Windows Aero themes, however some of the other features incorporated with Aero* are included. For more information, visit the Windows 8 and Windows 8.1 Support FAQ. |
| Windows Aero Mode | Desktop Composition | Example |
| Windows Aero is enabled with Transparency enabled | 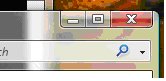 | |
| Windows Aero is enabled with Transparency disabled | 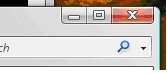 | |
| Windows Aero is disabled | 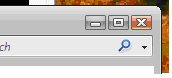 |
How do I enable Windows Aero?
Use these steps to enable Windows Aero:
- Click Start.
- Select Control Panel.
- Click Appearance and Personalization.
- Click Customize Colors.
- Click Open Classic Appearance.
- Set color scheme to Windows Vista Aero.
How do I disable Windows Aero?
Use these steps to disable Windows Aero:
- Click Start.
- Select Control Panel.
- Click Appearance and Personalization.
- Click Customize Colors.
- Click Open Classic Appearance.
- Select a color scheme other than Windows Vista Aero (such as a Basic Theme).
Why doesn’t Windows Aero work?
Below are solutions to help troubleshoot common problems with using Windows Aero:
Verify that your edition of Windows Vista supports Windows Aero.
The following editions of Windows Vista support Windows Aero:
- Windows 7 (All versions)
- Windows Vista Ultimate
- Windows Vista Home Premium
- Windows Vista Enterprise
- Windows Vista Business
To check your Windows Vista edition, click Start and Welcome Center. The edition is listed at the top of the window.
Verify that you are using a driver that is based on Windows* Display Driver Model (WDDM).
Windows Aero is supported only with a driver based on Windows Display Driver Model (WDDM). Windows Aero isn’t supported with a driver based on Windows* XP Display Driver Model (XPDM or XDDM).
To check if a WDDM driver is installed, find your graphics driver version number and look at the first number. If the first number is “7”, you’re using a WDDM driver. If it is “6”, you’re using an XPDM driver.
Starting with the Intel® 945 Express Chipsets and later chipset families, Intel has released WDDM graphics drivers.
| Related topics |
| How to Identify your Driver Version |
| Understanding the Driver Version Numbering |
Verify that your computer meets the minimum hardware requirements for Windows Aero.
Microsoft’s system requirements for Windows Aero include:
- 1 GHz 32-bit (x86) or 64-bit processor
- 1 GB of system memory
- Graphics controller with 128 MB graphics memory, WDDM driver, and supports Pixel Shader 2.0 in hardware and 32 bits per pixel color
To check the amount of graphics memory:
- Click Start.
- Click Control Panel.
- Click Personalization (or click Classic View and then Personalization).
- Click Display Settings.
- Click Advanced.
- Click the Intel® Graphics Media Accelerator Driver tab.
- Click Graphics Properties.
- Click the Information button in the bottom-left corner or the i button in the upper right corner of the window.
See the value in the Maximum Graphics Memory field.
Intel® Graphics Controllers support 32-bits per pixel for colors. To check your current colors setting, see Verify your display is set to 32-bit colors.
Verify your display is set to 32-bit colors.
If the display is set to 16-bit colors or less, Windows Aero is disabled.
Use these steps to check or change your Colors setting:
- Click Start.
- Click Control Panel.
- Click Personalization (or click Classic View and then Personalization).
- Click Display Settings.
- Set Colors to Highest (32-bit).
- Click OK.
Verify your display is set to greater than 10 Hz refresh rate.
If the display is set to less than 10Hz refresh rate, Windows Aero is disabled.
Use these steps to check or change your Screen refresh rate setting:
- Click Start.
- Click Control Panel.
- Click Personalization (or click Classic View and then Personalization).
- Click Display Settings.
- Click Advanced Settings.
- Click Monitor.
- Select appropriate Monitor Type.
- Select a Screen refresh rate greater than 10 Hz that your monitor supports.
- Click OK.
Verify your desktop’s color scheme is set to Windows Aero.
See How do I Enable Windows Aero?
Verify window frame transparency is set to on.
Use these steps to check or change window frame transparency:
- Click Start.
- Click Control Panel.
- Click Personalization (or click Appearance and Personalization).
- Click Windows Color and Appearance.
- Verify that the Enable transparency check box is checked.
If Windows Aero runs but unexpectedly stops, check your computer’s power plan.
Your current power plan may be set so that Windows turns off transparency automatically. Change it to the Balanced power plan.
Use these steps to check and change your power plan:
- Click Start.
- Click Control Panel.
- Click Power Options (or click Classic View and then Power Options).
- Select Balanced.
Windows Aero runs, but turns off after starting an older application.
Some older applications may not be compatible with Windows Aero. Closing the program should restore Aero. Contact the application vendor to check whether an updated version of the software is available that supports Windows Aero.






















