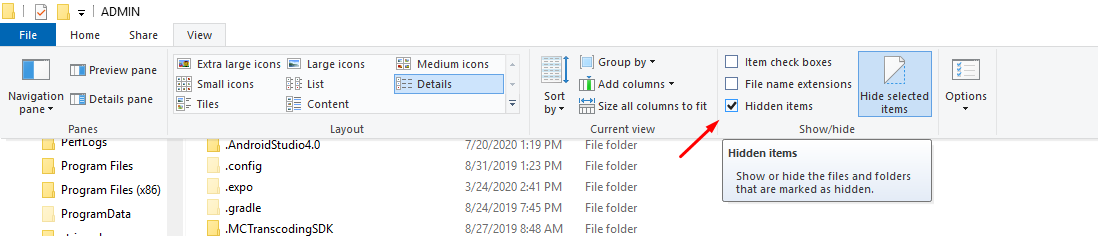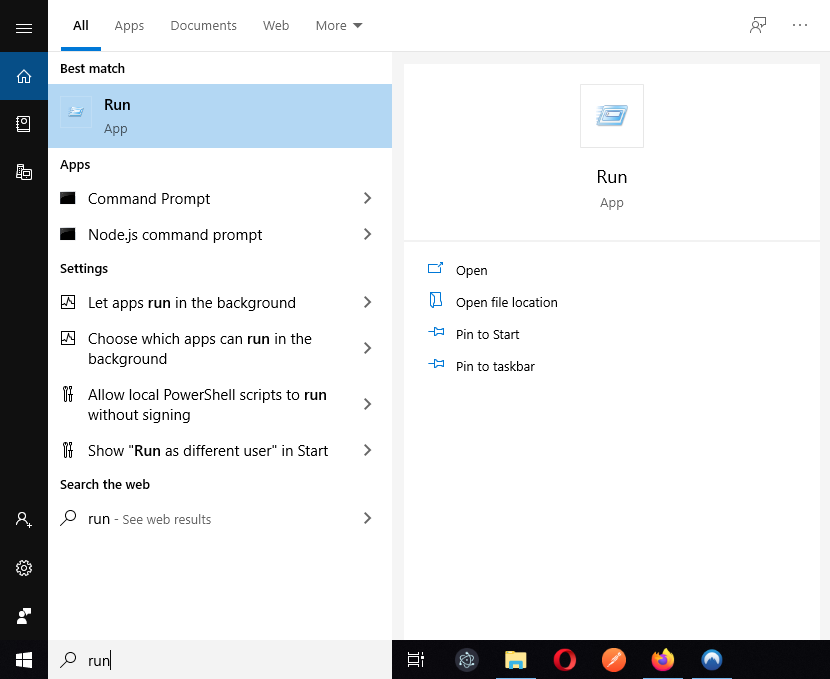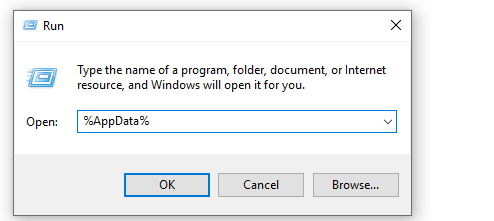- AppData – Where to Find the AppData Folder in Windows 10
- Vijit Ail
- What is the AppData Folder?
- How to View the AppData Folder
- Wrap up
- Vijit Ail
- Application Data Class
- Definition
- Windows 10 requirements
- Examples
- Remarks
- Types of application data
- Using application folders
- Properties
- Methods
- Events
- What’s in the hidden Windows AppData Folder, and how to find it if you need it
- Windows AppData folder: Show and manage application data
- What is the Windows AppData folder?
- Which Windows version am I using?
- Windows 10: show AppData folder
- The Windows search field
- Entering the “Run” command
- Find the AppData folder in Windows Explorer
- Windows 7/8: show AppData folder
AppData – Where to Find the AppData Folder in Windows 10
Vijit Ail
The AppData folder includes application settings, files, and data unique to the applications on your Windows PC. The folder is hidden by default in Windows File Explorer and has three hidden sub-folders: Local, LocalLow, and Roaming.
You won’t use this folder very often, but this is where your important files reside. For example, your bookmarks, saved sessions, and so on.
In this guide, you will learn how to find, unhide, and access the AppData folder in Windows.
What is the AppData Folder?
Applications in windows often store their settings and temporary data in the AppData Folder. Each windows user account has its own AppData folder. As I mentioned earlier, there are three folders inside AppData — Local, LocalLow, and Roaming.
The Local folder is used to store data that is specific to a single windows system, which means data is not synced between multiple PCs.
The LocalLow folder is the same as the Local folder, except it is used by applications with low integrity that run with restricted security settings, for example, Mozilla Firefox in private mode.
The Roaming folder is used to store data that will be synced across multiple Windows systems. This is often used for storing settings like bookmarks, saved passwords, and so on.
How to View the AppData Folder
There are two ways you can access the AppData folder. You can either access it manually or by using the «AppData» variable name.
You can view the AppData folder manually by going into your Users folder, which is there in the C drive. In my case, the path is C:\Users\ADMIN .
Next, go to the «View» tab at the top and check the «Hidden items» checkbox, as shown below:
Now you should be able to see the AppData folder in your User folder.
You can also access the AppData folder directly using the AppData system variable. Search for «Run» in the windows search as shown below, or press the Windows + R button to open the Run App.
In the run app text box, enter «%AppData%» and click OK. Windows will directly open up the Roaming folder which is inside the AppData folder.
Wrap up
After reading this guide, I hope you’re able to find the AppData folder in your PC.
Typically, you won’t have to worry about the data inside the AppData folder – that is why it is hidden by default. It is only used by application developers to store the necessary data required by the application.
Everyday Windows users will only need to access or view the AppData folder if they need to create a backup of their application data.
Vijit Ail
I’m a Full Stack Developer based in Mumbai who loves to build modern and performant applications. https://vijitail.dev/
If this article was helpful, tweet it.
Learn to code for free. freeCodeCamp’s open source curriculum has helped more than 40,000 people get jobs as developers. Get started
freeCodeCamp is a donor-supported tax-exempt 501(c)(3) nonprofit organization (United States Federal Tax Identification Number: 82-0779546)
Our mission: to help people learn to code for free. We accomplish this by creating thousands of videos, articles, and interactive coding lessons — all freely available to the public. We also have thousands of freeCodeCamp study groups around the world.
Donations to freeCodeCamp go toward our education initiatives, and help pay for servers, services, and staff.
Application Data Class
Definition
Provides access to the application data store. Application data consists of files and settings that are either local, roaming, or temporary.
Windows 10 requirements
Examples
The following code example demonstrates how to read or write to an ApplicationData folder of your choice. This example uses the LocalFolder, but the code can be slightly modified to access the LocalCacheFolder, RoamingFolder, SharedLocalFolder, or TemporaryFolder based on how your data should be stored. SharedLocalFolder has some restrictions and needs special permissions to access, for more information, see SharedLocalFolder.
For more samples and information about reading and writing to a file, see Create, write, and read a file.
Remarks
Types of application data
ApplicationData provides local, roaming, and temporary storage for app data on a per-user basis. Use this class to preserve app-specific data between sessions, users, and across multiple devices.
ApplicationData does not provide access to files in an app package. To do this, use Windows.ApplicationModel.Package.InstalledLocation.
ApplicationData.Current gives you the app’s ApplicationData instance. Use this instance to get app folders or settings.
Folders are used to store app data as files on the file system. App settings are stored in key/value pairs that can be organized in to nested sets. Settings data is saved in the Windows registry.
These are the main types of app data:
- Local: stored on the device, backed up in the cloud, and persists across updates
- LocalCache: persistent data that exists on the current device, not backed up, and persists across updates
- SharedLocal: persistent across all app users
- Roaming: exists on all devices where the user has installed the app
- Temporary: can be deleted by the system at any time
Using application folders
LocalFolder persists across updates and gets backed up to the cloud as part of the device backup. Typically, this folder should be used for user data that would be lost if it were not backed up. Some examples of data stored in LocalFolder are:
- a user drawing for an art app
- daily exercise history for a fitness app
- a shopping list for a todo app By storing information in the LocalFolder, the user will not lose data after resetting the device or switching to a new device. For other types of local data that are easy to recreate and not necessary for backup and restore, use the LocalCacheFolder or TemporaryFolder.
LocalCacheFolder and TemporaryFolder are both stored locally and are not backed up to the cloud. LocalCacheFolder is under control of that app and is persistent across app sessions. LocalCacheFolder should be used for generated content needed across app sessions, such as cached files, logs, or authentication tokens. TemporaryFolder is not guaranteed to be persistent across sessions and can be deleted by the system at any time.
RoamingFolder is typically used for user preferences and customizations, links, and small data files. The contents of RoamingFolder roam across the user’s devices and app instances. RoamingFolder should not be used for large amounts of data, data specific to a device, or data that relies on instant syncing.
Another folder, SharedLocalFolder, is persistent across app user accounts and should be used for large files accessed by multiple users. There is some extra set up required to access SharedLocalFolder. For more information on accessing and using this folder, see SharedLocalFolder.
You can store your app data in app-specific, versioned formats. For more info, see Version and SetVersionAsync.
Properties
Provides access to the app data store associated with the app’s app package.
Gets the folder in the local app data store where you can save files that are not included in backup and restore.
Gets the root folder in the local app data store. This folder is backed up to the cloud.
Gets the application settings container in the local app data store.
Gets the root folder in the roaming app data store.
Gets the application settings container in the roaming app data store.
Gets the maximum size of the data that can be synchronized to the cloud from the roaming app data store.
Gets the root folder in the shared app data store.
Gets the root folder in the temporary app data store.
Gets the version number of the application data in the app data store.
Methods
Removes all application data from the local, roaming, and temporary app data stores.
ClearAsync() method encounters an error if there are any open file handles. You should take care to close all open files prior to calling ClearAsync.
Removes all application data from the specified app data store.
ClearAsync(ApplicationDataLocality) method encounters an error if there are any open file handles. You should take care to close all open files prior to calling ClearAsync.
Clears the files and subfolders from the specified subfolder of the shared storage folder for the publisher of the current app.
Static method that returns the ApplicationData for a User.
Gets the specified subfolder of the shared storage folder for the publisher of the current app.
Sets the version number of the application data in the app data store.
Sends a DataChanged event to all registered event handlers.
Events
Occurs when roaming application data is synchronized.
What’s in the hidden Windows AppData Folder, and how to find it if you need it
Today’s Best Tech Deals
Picked by PCWorld’s Editors
Top Deals On Great Products
Picked by Techconnect’s Editors
Frank Hammond asked PCWorld how to access the AppData folder and copy files from it.
The Application Data—or AppData—folder contains data created by programs. Almost every program you install creates its own folder in AppData and stores information there. At least in theory, users don’t have to worry about these files.
But in reality, you probably do. For instance, Firefox and Thunderbird profiles reside inside AppData and can be transferred from there between PCs. If you’re using an older version of Outlook, that program’s data is probably in AppData as well.
Finding this folder is easy if you know the tricks. The AppData folder resides in your user folder—the same location that contains Documents, Music, and other library folders (unless you’ve moved them elsewhere). Normally this is something such as C:\Users\[username]\AppData, but unlike those other folders, AppData is hidden, which means you can’t normally see it.
There are a few ways you can get into the folder. The quick and easy way is to click Start, or the Cortana search icon in Windows 10, type %appdata% , and select the top search result, which should take you to AppData > Roaming.
Why Roaming? Because the %appdata% environment variable doesn’t actually point to the AppData folder. It points to the Roaming folder inside AppData. The Roaming folder contains the lion’s share of all the files in AppData—including the ones you’re most likely to need access to—so it makes sense to go there first.
File Explorer in Windows 10.
If you need to get to the actual AppData folder, once you’re in Roaming, click AppData in the Path field at the top of the window.
Another way to get at the folder is to open File Explorer, highlight the Path field and type in %appdata% once again, and click Enter.
Finally, if you want to have AppData available at all times in Windows 10, go to View in the File Explorer menu. Check the Hidden Items checkbox. It, along with many other folders, will now be visible to you at all times. You should have no trouble copying files—or backing them up. However, we’d be very cautious about moving or deleting them. Doing so might break a program.
This article was originally published as an Answer Line column by Lincoln Spector on October 20, 2014.
Windows AppData folder: Show and manage application data
Many programs save their application data in the AppData folder. But not all of them may actually be necessary and up to date. To see for yourself, you first need to unhide the AppData folder. Then you can manage it and delete any files you no longer need. We show you how it’s done.
What is the Windows AppData folder?
The AppData folder is one of the hidden folders on the Windows operating system. It stores application data for many programs, including Firefox, Skype or Adobe, but also those by Microsoft and Windows. This includes templates, system start-up elements, short notes, signatures, add-ons for various programs, and many more. It may also contain data of the currently registered user, as well as saved progress for computer games.
The Windows AppData folder has three subfolders containing the following:
- Roaming: This stores settings that are carried over (called roaming) when signing into other computers in company networks.
- Local: This subfolder stores data that does not roam, such as temporary data.
- LocalLow: This is the storage location for Windows/program folders with highly restricted rights, for example browser add-ons.
Huge quantities of files can sometimes accumulate in these folders. The temporary files in the Local subfolder can be deleted to free up storage space on the system hard drive. However, the disk cleanup by Windows does not perform this process. So, it has to be done manually.
Leave temporary data from the folder …\Local\Temp in the recycling bin for the time being. If the system continues to run without any issues after removing these files, you can go ahead and delete them permanently.
The AppData folder first needs to be made visible in the Windows Explorer before you can manage the files it contains. To show the AppData folder, several approaches are possible.
Which Windows version am I using?
The method for finding the Windows AppData folder varies depending on the Windows version used. You can learn how to ascertain your Windows version in our extensive tutorial “Show Windows version”. There you’ll also find tips on how to find out which updates are currently installed on your system.
A quick way to find out which Windows version you’re using is to use the key combination Windows + Break.
Having determined your Windows version, you can now proceed to the appropriate instructions below.
Windows 10: show AppData folder
The Windows search field
- Enter “%appdata%” into the Windows search field.
- Confirm with [Enter].
- The folder will now appear, showing the subfolder “Roaming”.
The two percentage signs around “appdata” tell the operating system that it is a system variable.
HiDrive Cloud Storage with IONOS!
Based in Europe, HiDrive secures your data in the cloud so you can easily access it from any device!
Entering the “Run” command
- Open “Run” using the key combination [Windows] + [R].
- Enter “%appdata%” into the “Open” field.
- Press “OK” to open the “Roaming” subfolder in the AppData folder.
Find the AppData folder in Windows Explorer
First, check in Windows Explorer whether the checkbox “Hidden items” has been activated in the menu field “Show/hide” under “View”.
Hidden items can be made visible in the menu ribbon of Windows 10 Explorer.
The AppData folder itself is located on the system drive, normally C:\. Navigate in Windows Explorer as follows: “This PC” > “Local drive (C:)” > “User” > your username.
The AppData folder is shown in the user’s folder – the name assigned as the user. Clicking on it will take you to the subfolders.
Windows 7/8: show AppData folder
First, show the hidden files in Windows. Both the AppData folder itself and the files contained are hidden by Windows. Incidentally, this settings path also exists in Windows 10.
The Windows 10 dialog menu “Explorer Options” is called “Folder Options” in Windows 7/8.
Follow the steps below in Windows 7/8 in order to display hidden folders and files:
- Click on “Start” and open “Computer”.
- Select “Organize” in the top right of the drop-down menu.
- In the context menu, click on “Folder and search options”.
- Select the “View” (1) tab.
- Activate the radio button “Show hidden files, folders and drives” (2).
- Close the window by clicking “OK”.
You can then find the AppData folder as follows:
- Click on “Start” and search for “%appdata%”.
- The AppData subfolder “Roaming” will be shown in Explorer.
- Navigate one folder back to see the complete AppData folder.
Important system subfolders and files are contained in this folder in Windows 7 and 8. Therefore, be careful here and remove files from the Temp folder systematically.
Microsoft stopped providing updates for Windows 7 in January 2020. Support has been discontinued. Find out more useful information about the end of Windows 7 support in our dedicated article.