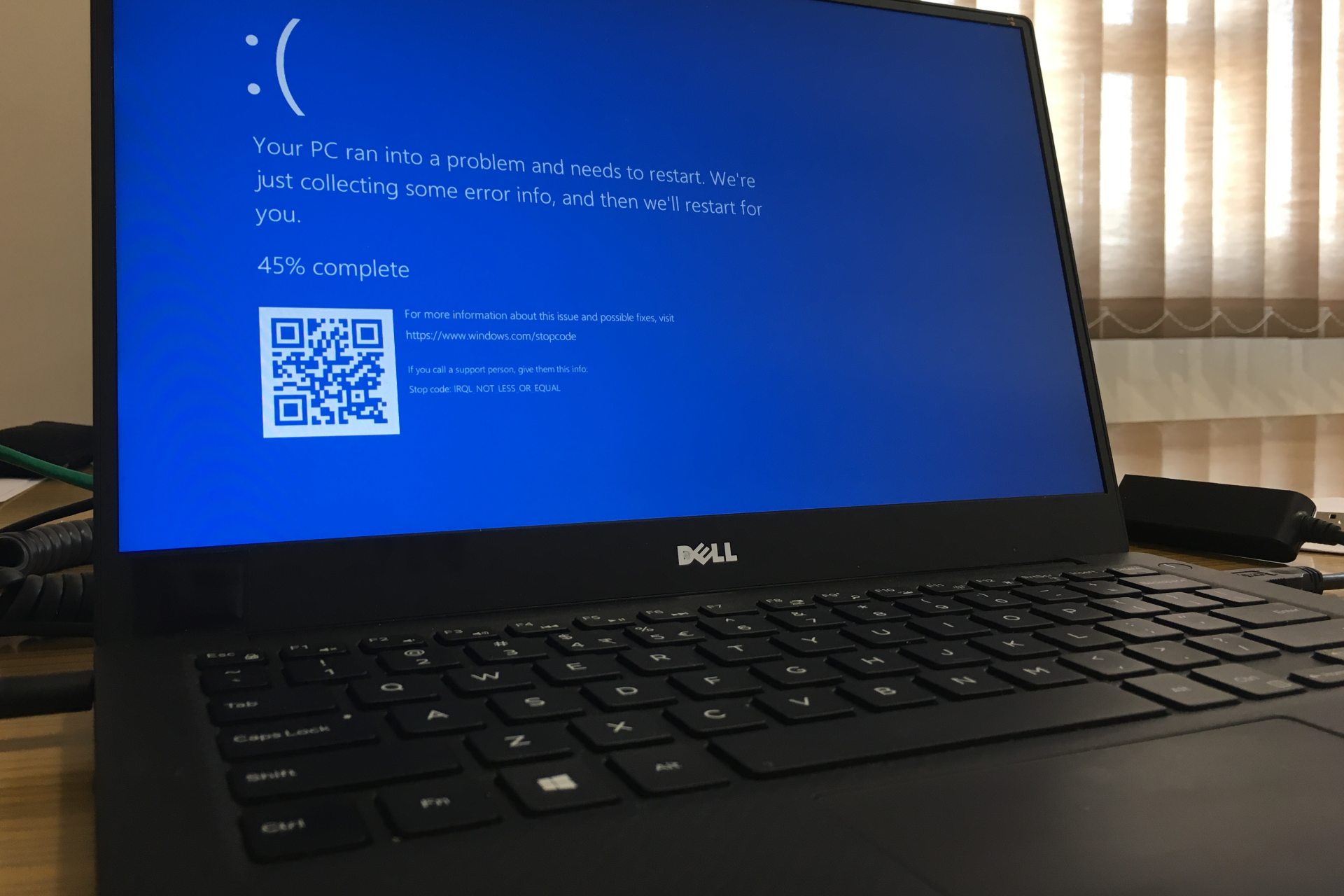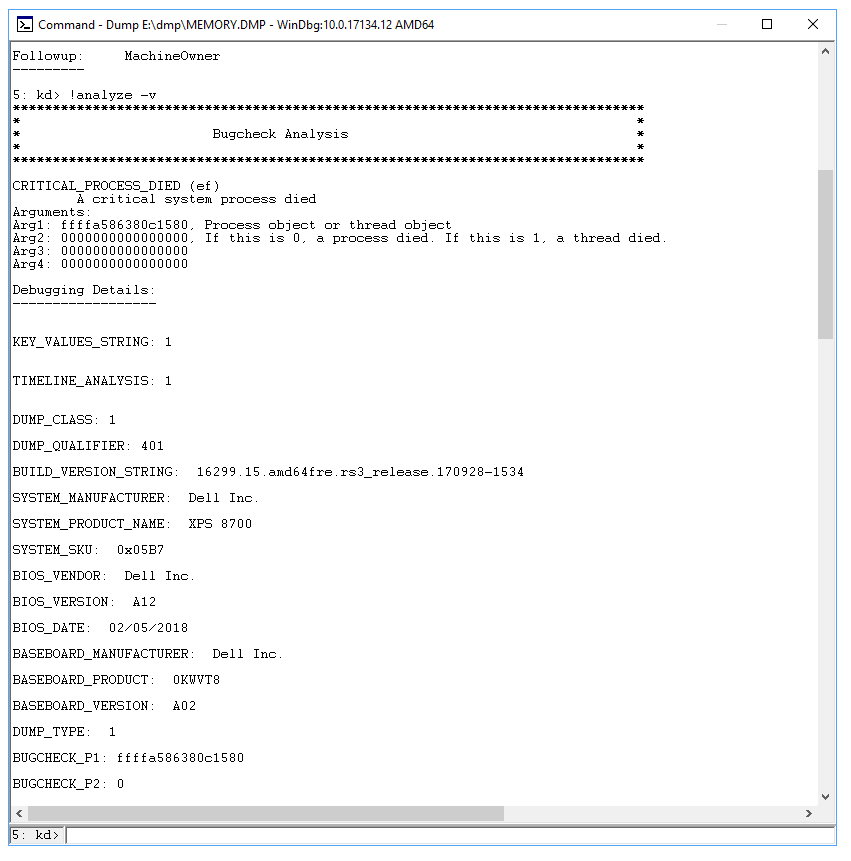- What can cause a Blue Screen of Death?
- What are the main causes of BSOD errors?
- 1. Outdated Operating System
- 2. Outdated drivers
- DriverFix
- 3. Bad hard drives
- 4. Improper connections
- Run a System Scan to discover potential errors
- 6. Malware
- 7. Overclocking
- 8. Overheating
- Advanced troubleshooting for Stop error or blue screen error issue
- What causes Stop errors?
- General troubleshooting steps
- Memory dump collection
- Pagefile Settings
- Memory dump analysis
- Advanced troubleshooting steps
- Advanced debugging references
- Debugging steps
- Video resources
- Advanced troubleshooting using Driver Verifier
- Common Windows Stop errors
What can cause a Blue Screen of Death?
- BSOD errors can be quite problematic, and in this guide, we’re going to show you the most common causes of Blue Screen of Death errors.
- One of the common causes of BSOD errors are your drivers, so be sure to keep them updated.
- Hardware issues are another common cause, so be sure to check your hard drive and RAM.
- If you’re getting a BSoD in Windows 10 be sure to check your hardware connections and remove any overclock settings.
- Download Restoro PC Repair Tool that comes with Patented Technologies (patent available here).
- Click Start Scan to find Windows issues that could be causing PC problems.
- Click Repair All to fix issues affecting your computer’s security and performance
- Restoro has been downloaded by 0 readers this month.
The Blue Screen of Death is one of, if not the most, dreaded and well-known errors that a Windows user can encounter. It has been with us for quite some time now, and not even upgrading to Windows 10 didn’t save us from it.
However popular the Blue Screen of Death (BSOD) may be, there are still plenty of users out there that don’t know what causes it.
The truth is there are many reasons why BSOD errors occur, but suffice it to say that it is caused by critical hardware and software issues.
What are the main causes of BSOD errors?
1. Outdated Operating System
Sometimes, BSOD errors can be caused by issues with low-level software running in the Windows kernel. This is something that can be solved by updating your Windows with the latest features that Microsoft dishes out from time to time.
If you want to keep your OS updated to the latest version, but don’t know how, check out this detailed guide.
2. Outdated drivers
Another common cause for Blue Screen of Death on Windows 10 are your drivers. While old drivers don’t have an active role in causing BSOD error per se, their interactions with your OS do.
Whenever you do update your Windows OS, your old drivers can conflict with the new OS, and can even cause BSOD errors.
DriverFix
3. Bad hard drives
A bad hard drive is also one of the causes of Blue Screen of Death. This means having your files written badly on the hard drive, but also having a hard drive that is visibly damaged.
If you encounter plenty of reading and writing errors when copying or installing new programs, or you frequently see errors marked as cyclic redundancy checks, then you should know that a BSOD error is imminent.
If you want to avoid BSOD errors caused by faulty hard drives, your best bet is to buy a new one, especially if yours is already old or filled with bad sectors.
For a wide selection of the best hard drives that money can buy, check out this article.
4. Improper connections
Run a System Scan to discover potential errors
The hard drive isn’t the only computer component that can cause BSOD errors. Improper cable management or misfitted slots of several other components can also cause these issues, especially the RAM.
Thus, it is a good idea to always check that everything is properly placed before booting your PC. This is especially the case when you’ve just changed a few components, or built a new PC from scratch.
6. Malware
Normal everyday apps and programs can usually encounter errors, but when they do, they will simply shut down without taking the entire system with them.
However, the same thing cannot be said about computer viruses. This malicious code can wreak havoc on your PCs registries, instantly causing Blue Screen of Death errors on Windows 10.
Fortunately, there are plenty of antivirus programs out there that are very good at getting rid of these threats. One perfect example of this statement is Bitdefender, rated the world’s Nr. 1 antivirus program.
7. Overclocking
While this may sound like a severe blow for gamers, overclocking your PC can also cause BSOD errors. You basically push your PC components to function beyond their designed limit on a constant basis.
So unless you are frequently gaming, or are doing it for a living, setting your PC back to its factory settings is the better option in the long run.
8. Overheating
The prime consequence of overclocking is the overheating of your PC components. Of course, other things can cause a rise in temperatures, such as high ambient temperature, a slow fan, an insufficient number of fans, and more.
Not only will cooling down your PC spare you from BSOD errors, but you will also increase the lifespan of your PC by quite a lot. If you’re having issues with your CPU fan, check out this detailed guide on how to fix the issue as soon as possible.
As you can see, there are quite a lot of things that can cause the dreaded BSOD errors. Of course, if you know what to do beforehand, you can greatly reduce the chance of them appearing.
And even if BSOD errors do occur, all is not lost since there are plenty of solutions that you can try to remediate the situation.
Advanced troubleshooting for Stop error or blue screen error issue
If you’re not a support agent or IT professional, you’ll find more helpful information about Stop error («blue screen») messages in Troubleshoot blue screen errors.
What causes Stop errors?
A Stop error is displayed as a blue screen that contains the name of the faulty driver, such as any of the following example drivers:
There is no simple explanation for the cause of Stop errors (also known as blue screen errors or bug check errors). Many different factors can be involved. However, various studies indicate that Stop errors usually are not caused by Microsoft Windows components. Instead, these errors are generally related to malfunctioning hardware drivers or drivers that are installed by third-party software. This includes video cards, wireless network cards, security programs, and so on.
Our analysis of the root causes of crashes indicates the following:
- 70 percent are caused by third-party driver code
- 10 percent are caused by hardware issues
- 5 percent are caused by Microsoft code
- 15 percent have unknown causes (because the memory is too corrupted to analyze)
The root cause of Stop errors is never a user-mode process. While a user-mode process (such as Notepad or Slack) may trigger a Stop error, it is merely exposing the underlying bug which is always in a driver, hardware, or the OS.
General troubleshooting steps
To troubleshoot Stop error messages, follow these general steps:
Review the Stop error code that you find in the event logs. Search online for the specific Stop error codes to see whether there are any known issues, resolutions, or workarounds for the problem.
As a best practice, we recommend that you do the following:
Make sure that you install the latest Windows updates, cumulative updates, and rollup updates. To verify the update status, refer to the appropriate update history for your system:
Make sure that the BIOS and firmware are up-to-date.
Run any relevant hardware and memory tests.
Run the Machine Memory Dump Collector Windows diagnostic package. This diagnostic tool is used to collect machine memory dump files and check for known solutions.
Run Microsoft Safety Scanner or any other virus detection program that includes checks of the Master Boot Record for infections.
Make sure that there is sufficient free space on the hard disk. The exact requirement varies, but we recommend 10–15 percent free disk space.
Contact the respective hardware or software vendor to update the drivers and applications in the following scenarios:
The error message indicates that a specific driver is causing the problem.
You are seeing an indication of a service that is starting or stopping before the crash occurred. In this situation, determine whether the service behavior is consistent across all instances of the crash.
You have made any software or hardware changes.
If there are no updates available from a specific manufacturer, it is recommended that you disable the related service.
You may also want to consider the option of rolling back changes or reverting to the last-known working state. For more information, see Roll Back a Device Driver to a Previous Version.
Memory dump collection
To configure the system for memory dump files, follow these steps:
Extract the .zip file and navigate to Source Code folder.
Run the tool DumpConfigurator.hta, and then select Elevate this HTA.
Select Auto Config Kernel.
Restart the computer for the setting to take effect.
Stop and disable Automatic System Restart Services (ASR) to prevent dump files from being written.
If the server is virtualized, disable auto reboot after the memory dump file is created. This lets you take a snapshot of the server in-state and also if the problem recurs.
The memory dump file is saved at the following locations:
| Dump file type | Location |
|---|---|
| (none) | %SystemRoot%\MEMORY.DMP (inactive, or grayed out) |
| Small memory dump file (256 kb) | %SystemRoot%\Minidump |
| Kernel memory dump file | %SystemRoot%\MEMORY.DMP |
| Complete memory dump file | %SystemRoot%\MEMORY.DMP |
| Automatic memory dump file | %SystemRoot%\MEMORY.DMP |
| Active memory dump file | %SystemRoot%\MEMORY.DMP |
You can use the Microsoft DumpChk (Crash Dump File Checker) tool to verify that the memory dump files are not corrupted or invalid. For more information, see the following video:
More information on how to use Dumpchk.exe to check your dump files:
Pagefile Settings
Memory dump analysis
Finding the root cause of the crash may not be easy. Hardware problems are especially difficult to diagnose because they may cause erratic and unpredictable behavior that can manifest itself in various symptoms.
When a Stop error occurs, you should first isolate the problematic components, and then try to cause them to trigger the Stop error again. If you can replicate the problem, you can usually determine the cause.
You can use the tools such as Windows Software Development KIT (SDK) and Symbols to diagnose dump logs. The next section discusses how to use this tool.
Advanced troubleshooting steps
Advanced troubleshooting of crash dumps can be very challenging if you are not experienced with programming and internal Windows mechanisms. We have attempted to provide a brief insight here into some of the techniques used, including some examples. However, to really be effective at troubleshooting a crash dump, you should spend time becoming familiar with advanced debugging techniques. For a video overview, see Advanced Windows Debugging and Debugging Kernel Mode Crashes and Hangs. Also see the advanced references listed below.
Advanced debugging references
Debugging steps
Verify that the computer is set up to generate a complete memory dump file when a crash occurs. See the steps here for more information.
Locate the memory.dmp file in your Windows directory on the computer that is crashing, and copy that file to another computer.
On the other computer, download the Windows 10 SDK.
Start the install and choose Debugging Tools for Windows. This installs the WinDbg tool.
Open the WinDbg tool and set the symbol path by clicking File and then clicking Symbol File Path.
If the computer is connected to the Internet, enter the Microsoft public symbol server (https://msdl.microsoft.com/download/symbols) and click OK. This is the recommended method.
If the computer is not connected to the Internet, you must specify a local symbol path.
Click on Open Crash Dump, and then open the memory.dmp file that you copied. See the example below.
There should be a link that says !analyze -v under Bugcheck Analysis. Click that link. This will enter the command !analyze -v in the prompt at the bottom of the page.
A detailed bugcheck analysis will appear. See the example below.
Scroll down to the section where it says STACK_TEXT. There will be rows of numbers with each row followed by a colon and some text. That text should tell you what DLL is causing the crash and if applicable what service is crashing the DLL.
See Using the !analyze Extension for details about how to interpret the STACK_TEXT output.
There are many possible causes of a bugcheck and each case is unique. In the example provided above, the important lines that can be identified from the STACK_TEXT are 20, 21, and 22:
(HEX data is removed here and lines are numbered for clarity)
The problem here is with mpssvc which is a component of the Windows Firewall. The problem was repaired by disabling the firewall temporarily and then resetting firewall policies.
Additional examples are provided in the Debugging examples section at the bottom of this article.
Video resources
The following videos illustrate various troubleshooting techniques for analyzing dump files.
Advanced troubleshooting using Driver Verifier
We estimate that about 75 percent of all Stop errors are caused by faulty drivers. The Driver Verifier tool provides several methods to help you troubleshoot. These include running drivers in an isolated memory pool (without sharing memory with other components), generating extreme memory pressure, and validating parameters. If the tool encounters errors in the execution of driver code, it proactively creates an exception to let that part of the code be examined further.
Driver Verifier consumes lots of CPU and can slow down the computer significantly. You may also experience additional crashes. Verifier disables faulty drivers after a Stop error occurs, and continues to do this until you can successfully restart the system and access the desktop. You can also expect to see several dump files created.
Don’t try to verify all the drivers at one time. This can degrade performance and make the system unusable. This also limits the effectiveness of the tool.
Use the following guidelines when you use Driver Verifier:
Test any “suspicious” drivers (drivers that were recently updated or that are known to be problematic).
If you continue to experience non-analyzable crashes, try enabling verification on all third-party and unsigned drivers.
Enable concurrent verification on groups of 10–20 drivers.
Additionally, if the computer cannot boot into the desktop because of Driver Verifier, you can disable the tool by starting in Safe mode. This is because the tool cannot run in Safe mode.
For more information, see Driver Verifier.
Common Windows Stop errors
This section doesn’t contain a list of all error codes, but since many error codes have the same potential resolutions, your best bet is to follow the steps below to troubleshoot your error.
The following table lists general troubleshooting procedures for common Stop error codes.
| Stop error message and code | Mitigation |
|---|---|
| VIDEO_ENGINE_TIMEOUT_DETECTED or VIDEO_TDR_TIMEOUT_DETECTED Stop error code 0x00000141, or 0x00000117 | Contact the vendor of the listed display driver to get an appropriate update for that driver. |
| DRIVER_IRQL_NOT_LESS_OR_EQUAL Stop error code 0x0000000D1 | Apply the latest updates for the driver by applying the latest cumulative updates for the system through the Microsoft Update Catalog website.Update an outdated NIC driver. Virtualized VMware systems often run “Intel(R) PRO/1000 MT Network Connection” (e1g6032e.sys). This driver is available at http://downloadcenter.intel.com. Contact the hardware vendor to update the NIC driver for a resolution. For VMware systems, use the VMware integrated NIC driver (types VMXNET or VMXNET2 , VMXNET3 can be used) instead of Intel e1g6032e.sys. |
| PAGE_FAULT_IN_NONPAGED_AREA Stop error code 0x000000050 | If a driver is identified in the Stop error message, contact the manufacturer for an update.If no updates are available, disable the driver, and monitor the system for stability. Run Chkdsk /f /r to detect and repair disk errors. You must restart the system before the disk scan begins on a system partition. Contact the manufacturer for any diagnostic tools that they may provide for the hard disk subsystem. Try to reinstall any application or service that was recently installed or updated. It’s possible that the crash was triggered while the system was starting applications and reading the registry for preference settings. Reinstalling the application can fix corrupted registry keys.If the problem persists, and you have run a recent system state backup, try to restore the registry hives from the backup. |
| SYSTEM_SERVICE_EXCEPTION Stop error code c000021a | Use the System File Checker tool to repair missing or corrupted system files. The System File Checker lets users scan for corruptions in Windows system files and restore corrupted files. For more information, see Use the System File Checker tool. |
| NTFS_FILE_SYSTEM Stop error code 0x000000024 | This Stop error is commonly caused by corruption in the NTFS file system or bad blocks (sectors) on the hard disk. Corrupted drivers for hard disks (SATA or IDE) can also adversely affect the system’s ability to read and write to disk. Run any hardware diagnostics that are provided by the manufacturer of the storage subsystem. Use the scan disk tool to verify that there are no file system errors. To do this, right-click the drive that you want to scan, select Properties, select Tools, and then select the Check now button.We also suggest that you update the NTFS file system driver (Ntfs.sys), and apply the latest cumulative updates for the current operating system that is experiencing the problem. |
| KMODE_EXCEPTION_NOT_HANDLED Stop error code 0x0000001E | If a driver is identified in the Stop error message, disable or remove that driver. Disable or remove any drivers or services that were recently added. If the error occurs during the startup sequence, and the system partition is formatted by using the NTFS file system, you might be able to use Safe mode to disable the driver in Device Manager. To do this, follow these steps: |