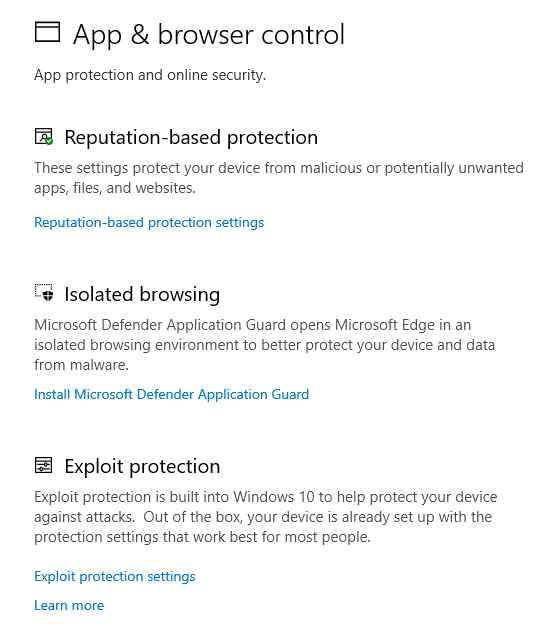- Сервис браузера — Browser service
- Содержание
- В Windows XP
- Windows NT
- App & browser control in Windows Security
- Reputation-based protection
- Isolated browsing
- Exploit protection
- Служба «Обозреватель Компьютеров» и ошибка MrxSmb 8003
- Как работает служба Обозреватель компьютеров
- Настройка службы «Computer Browser»
- In Windows terminology, what designates a computer as a “browser”?
- 2 Answers 2
- What are Windows Services? How Windows Services Work, Examples, Tutorials and More
- Definition of Windows Services
- What is the Windows Services Control Manager?
- Differences between Windows Services and Regular Applications
- Examples of Windows Services
- Additional Resources and Tutorials on Windows Services
Сервис браузера — Browser service
Служба обозревателя или служба обозревателя компьютеров — это функция Microsoft Windows, позволяющая пользователям легко просматривать и находить общие ресурсы на соседних компьютерах. Это делается путем объединения информации на одном компьютере «Мастер просмотра» (или «Мастер-браузер»). Все остальные компьютеры связываются с этим компьютером для получения информации и отображения в окне « Сетевое окружение» .
Служба браузера работает на почтовом ящике / блоке сообщений сервера и, таким образом, может использоваться со всеми поддерживаемыми транспортными протоколами, такими как NBF («NetBEUI»), NBX (IPX / SPX) и NBT (TCP / IP). Служба браузера в значительной степени зависит от широковещательной передачи, поэтому она недоступна в сегментах сети, разделенных маршрутизаторами . Для просмотра различных IP-подсетей требуется помощь главного браузера домена , который всегда является первичным контроллером домена (PDC). Следовательно, просмотр IP-подсетей невозможен в чистой сети рабочей группы .
Содержание
В Windows XP
В Windows XP служба обозревателя компьютеров обеспечивает обратную совместимость для версий, не использующих Active Directory . Для » Сетевого окружения» , Проводника Windows и команды net view в XP по-прежнему требуется компьютерный браузер.
Windows NT
Windows NT использует службу обозревателя компьютеров для сбора и отображения всех компьютеров и других ресурсов в сети. Например, открытие сетевого окружения отображает список компьютеров, общих папок и принтеров; этим списком управляет служба обозревателя компьютеров. Эта служба также запускается каждый раз при загрузке Windows NT.
Computer Browser отвечает за две тесно связанные службы: создание списка доступных сетевых ресурсов и совместное использование этого списка с другими компьютерами. На всех компьютерах с Windows NT работает служба обозревателя компьютеров, но не все из них отвечают за создание списка.
Большинство компьютеров будут получать список только с компьютеров, которые фактически собирают данные и создают их. Таким образом, компьютеры Windows NT могут иметь разные роли:
Главный обозреватель домена: в доменах NT эту роль выполняют основные контроллеры домена (PDC). PDC поддерживают список всех доступных сетевых серверов, расположенных во всех подсетях в домене. Они получают список для каждой подсети из главного браузера для этой подсети. В сетях, в которых есть только одна подсеть, PDC обрабатывает роли главного браузера домена и главного браузера. Основные браузеры: компьютеры, поддерживающие эту роль, создают список просмотра для серверов в своей собственной подсети и пересылают этот список в главный браузер домена и резервные браузеры в своей собственной подсети. В каждой подсети есть один главный браузер. Резервные браузеры: эти компьютеры распространяют список доступных серверов из основных браузеров и отправляют их на отдельные компьютеры, запрашивая информацию. Например, когда вы открываете «Сетевое окружение», ваш компьютер обращается к браузеру резервного копирования и запрашивает список всех доступных серверов. Потенциальные браузеры: некоторые компьютеры в настоящее время не поддерживают список просмотра, но они могут делать это при необходимости, что определяет их как потенциальные браузеры. Если один из существующих браузеров выйдет из строя, его могут взять на себя потенциальные браузеры. Небраузеры: это компьютеры, которые не могут поддерживать и распространять список просмотра.
App & browser control in Windows Security
Note: In previous versions of Windows 10, Windows Security is called Windows Defender Security Center.
App & browser control in Windows Security provides the settings for Microsoft Defender SmartScreen, which helps protect your device from potentially dangerous apps, files, websites, and downloads.
The settings on the App & browser control page let you:
Block unrecognized apps, files, malicious sites, downloads, and web content.
Set up warnings for unrecognized apps, files, malicious sites, downloads, and web content.
Turn off blocking and warnings altogether.
Caution: Turning off the Block and Warn options may leave your device vulnerable to threats.
Reputation-based protection
Reputation-based protection leverages what Microsoft knows about various sites, services, and publishers, as well as threats we’ve seen in action to help protect you from malicious or potentially unwanted apps, files, or websites.
Isolated browsing
Microsoft Defender Application Guard for Edge can help to protect you against untrusted and potentially dangerous sites by opening them in a virtualized container, isolated from your important files and folders.
Exploit protection
Exploit protection is already running and protecting your device, and your device is set up with the protection settings that work best for most people. However, you can always customize the settings for your device and the programs you run. If you manage devices and programs in an organization, you can use the export feature to share customized exploit protection settings across all of the devices in your organization.
Служба «Обозреватель Компьютеров» и ошибка MrxSmb 8003
В этой статье мы немного поговорим о службе Windows под названием Computer Browser (Обозреватель компьютеров). Итак, вспомним азы. Служба Обозревателя компьютеров появилась в сетях Microsoft для совместимости со старыми версиями ОС Microsoft: Windows 3.x, Windows 95/98, Millennium и т.д. Нужна она для того, чтобы два компьютера в сети могли найти друг друга. Реализуется эта функция с помощью широковещательных запросов. Т.к. широковещательные запросы не ретранслируются через маршрутизаторы, это означает, что служба Computer Browser нужна для локальных (LAN) сетей.
Как работает служба Обозреватель компьютеров
Согласно архитектуре Microsoft все хосты в сети делятся на: Master Browser (главный обозреватель), Backup Browser (резервный обозреватель) и всех остальных, считающихся клиентами.
При разворачивании сети между хостами происходят выборы за звание Master Browser, обычно в домене его получает контроллер домена, если же используется рабочая группа – то компьютер со старшей версией ОС. Обязанность главного обозревателя – создание списка резервных обозревателей (backup browser), обновление, хранение и передача списка компьютеров в сети серверам backup browser. Резервные обозреватели в свою очередь могут передавать список хостов в сети клиентам.
При первом включении в сети нового компьютера, служба «Браузера компьютеров» рассылает широковещательный, позволяющий найти в сети Master-Browser, и после его обнаружения просит добавить себя в список компьютеров сети.
В свою очередь Master-browser должен принять этот запрос, добавить информацию о новом хосте в свой список и передать новому компьютеру список доступных серверов Backup-browser, с которыми он будет взаимодействовать в дальнейшем, если ему понадобиться получить список хостов в сети.
Мы вкратце описали архитектуру службы Обозревателя компьютеров в сети MS.
Все это к чему? Достаточно часто в логах компьютеров в сети Microsoft можно встретить ошибку MrxSMB с ID 8003:
The master browser has received a server announcement from the computer [Имя_компьютера] that believes that it is the master browser for the domain on transport NetBT_Tcpip_<#######-####-####-#. The master browser is stopping or an election is being forced

Настройка службы «Computer Browser»
Параметры службы «Обозреватель компьютеров» хранятся в ветке реестре:
HKLM/System/CurrentControlSet/Services/Browser/Parameters
Интересуют нас параметры:
- IsDomainMaster – по названию догадаться, что параметр определяет может ли компьютер быть Master-Browser (значения: «TRUE» и «FALSE»)
- MaintainServerList – определяет будет ли компьютер участвовать в выборах Главного и резервных обозревателей. Возможные значения:
- «YES» (участвует в выборах на Master-Browser-а)
- «NO»(не участвует в выборах)
- «AUTO»(клиент может участвовать в выборах, на роль Master-Browser так и на роль клиента)
Соответственно, наша задача – настроить службу так, чтобы никто из клиентов не мог стать главным обозревателем в сети и не участвовал в выборах (для этого у нас есть контроллер домена).
Указанную задачу можно решить простой модификацией реестра на клиенте. В случае необходимости массового распространения данных настроек, нам помогут групповые политики. Для этого можно воспользоваться технологией Group Policy Preferences (если клиенты новые), или же административными шаблонами.
Для создания нового административного шаблона создадим текстовый файл с расширением .adm с текстом.
CLASS MACHINE
CATEGORY «Browser»
POLICY «Computer browser configuration»
KEYNAME «SYSTEM\CurrentControlSet\services\Browser\Parameters»
EXPLAIN !!BrowserParameters
PART «IsDomainMaster» EDITTEXT
VALUENAME «IsDomainMaster»
DEFAULT «FALSE»
END PART
PART «MaintainServerList» EDITTEXT
VALUENAME «MaintainServerList»
DEFAULT «AUTO»
END PART
END POLICY
END CATEGORY
[strings]
BrowserParameters=»Theese parameters specify behavior of Windows host in network»
Подключаем данный административный шаблон в новую политику в консоле Group Policy Management (не забудьте снять галку «Only show group policy setting that can be fully managed» во View -> Filtering.). Вешаем политику на нужную OU, делаем на клиенте
In Windows terminology, what designates a computer as a “browser”?
A concise description of the Windows’ «Browser» service provided from a reference site is:
Maintains an updated list of computers on the network and supplies this list to computers designated as browsers. If this service is stopped, this list will not be updated or maintained. If this service is disabled, any services that explicitly depend on it will fail to start.
What is the definition of «browsers» in this quote? What defines a computer to be «designated» as a browser?
2 Answers 2
The «Browser» service itself does. Any computer that runs it is a «Browser».
One of them acts as master browser and gathers info about network resources and distributes that to the others. If the «Master» stops responding (e.g computer reboots or is turned off) the others will elect a new master among themselves.
Various Windows components like the Network Neighbourhood shown in Explorer and the «net view» command get their information from the Browser service.
The mechanism is well-known to be flaky and unreliable because it is broadcast based, which is a problem in larger networks with many devices. It is quite easy to miss information (broadcast wasn’t received or dropped) or for multiple Master browsers to popup because computers thought they had lost the Master system and appointed a new one.
(Broadcast can be done right in larger networks, but the original design of the Browser service was intended for home and SOHO networking with just a couple of computers in a network. It just didn’t scale well.)
As of Windows 7 Microsoft has replaced it with other technology (a mDNS variant). The Browser service and its API’s still exist for backwards compatibility for older applications that need them, but the information itself is maintained by newer mechanisms.
And in a Active Directory environment the system administrator has usually disabled the service on all computers because Active Directory itself provides the same functionality. (In that case the API’s still work, but the backend is provided by Active Directory.)
«Browsing» is a term from the NetBIOS networking suite previously used by Windows and MS-DOS. It is the NetBIOS component which keeps track of computers in the LAN – in other words, it used to provide information for the «Network devices» list.
(It’s still present in Windows 10, but only active if you enable SMBv1 support. By default, Windows no longer uses Browsing – it achieves the same through WS-Discovery which has a much simplified process.)
The NetBIOS ‘browsing’ process is somewhat more complex than e.g. mDNS service discovery (which just directly multicasts a query for the desired service). In NetBIOS, the designated «master browser» is the only machine which continuously keeps track of which other hosts claim which names and publish which services, saving that precious CPU time for everyone else’s Intel 80386-powered PCs.
In this protocol, computers designate themselves as the subnet’s «master browser» by participating in an election. The computer with highest specs (WinNT, high uptime, etc.) wins the election and provides Browser service to the rest of the LAN, collecting announcements and allowing other hosts to download the entire «browse list» on demand.
(Keep in mind that this was designed for much older networks, back when Ethernet hubs had ‘collision’ lights and LANs ran five different protocol suites alongside TCP/IP.)
Good resources for more information:
The latter provides these definitions:
browser client: A computer on the network that queries or sends information to a browser server. There are three types of browser clients: workstations, nonbrowser servers, and browser servers. In the context of browsing, nonbrowser servers supply information about themselves to browser servers, and workstations query browser servers for information. Browser servers can behave as nonbrowser servers and as workstations.
browser server: An entity that maintains or could be elected to maintain information about other servers and domains.
local master browser: The browser on a given subnet that was elected to maintain the master copy of information related to a given domain. That is, different domains have different local master browsers on the same subnet.
What are Windows Services? How Windows Services Work, Examples, Tutorials and More
There are many instances in which a developer might want to develop an application that runs as a Windows Service, and there are some distinct advantages to doing so. At Stackify, we aim to help make you a better developer in every possible scenario, and that’s why we built Prefix to help you debug Windows Services (and tons of other stuff, too).
Here’s a look at what Windows Services are, how it works, examples of Windows Services, and options for developers for configuring applications to run as a Service.
Definition of Windows Services
Windows Services are a core component of the Microsoft Windows operating system and enable the creation and management of long-running processes.
Unlike regular software that is launched by the end user and only runs when the user is logged on, Windows Services can start without user intervention and may continue to run long after the user has logged off. The services run in the background and will usually kick in when the machine is booted. Developers can create Services by creating applications that are installed as a Service, an option ideal for use on servers when long-running functionality is needed without interference with other users on the same system.
The services manage a wide variety of functions including network connections, speaker sound, data backup, user credentials and display colors. Windows Services perform a similar function as UNIX daemons.
What is the Windows Services Control Manager?
Windows Services are managed via the Services Control Manager panel. The panel shows a list of services and for each, name, description, status (running, stopped or paused) and the type of service. Double clicking on a service reveals its properties in greater detail. You can stop, pause, start, delay start, or resume each service as appropriate. You can also modify the start mechanism (Manual or Automatic) or specify an account.
Windows Services broadly fall into three categories depending on the actions and applications they control: Local Services, Network Services and System. Third party applications such as antivirus software may also install their own services.
Services can be deleted by a user with administrative privileges, but as doing so can render the operating system unstable, it should be done only when necessary and with caution.
Differences between Windows Services and Regular Applications
- Launch Mechanism – A regular application is manually launched by the end user from the desktop or Start Menu. Examples include web browsers, document editing software and PDF readers. Windows Services start when the machine is switched on. Note however that regular applications can be added to the Startup folder in the Start Menu in which case they would start automatically once the operating system startup is complete.
- User Interface – Unlike regular applications, Windows Services do not have a user interface; they run in the background and the user does not directly interact with them. A Windows Service does not stop when a user logs off the computer; a regular application will.
- Multiple Instances – Only one instance of a Windows Service runs on a device. Regular applications can allow multiple copies if several users are logged into the same machine.
- Administrator Rights – Windows Services usually run under administrative privileges even when a non-administrator user is logged in and using the computer. The average Windows Service has more control over the machine compared to a regular application.
Examples of Windows Services
- Active Directory Service – Active Directory is a service Microsoft developed for Windows networks. It is included by default in most Microsoft Windows Server systems. Active Directory oversees centralized domain management and identity-related functions.
- Prefetch and Superfetch Service – Speeds up operating system and application startup by caching to RAM frequently used files, libraries and application components. It does this by monitoring application usage and behavior.
- Background Intelligent Transfer Service – This service facilitates throttled, prioritized and asynchronous file transfer between machines via idle bandwidth. It plays a key role in the delivery of software updates from servers to clients as well as in the transfer of files on Microsoft’s instant messaging applications.
- DNS Client Service – This service resolves domain names to IP addresses and locally caches this data.
- Computer Browser Service – It allows users to easily locate shared resources on neighboring computers. All information is aggregated on one of the computers (referred to as the Master Browser) and other computers contact this machine for information on shared resources.
- Internet Connection Sharing (ICS) Service – ICS enables the use of one device connected to the internet as an access point for other devices. Access could be through Ethernet broadband, cellular service or other gateway.
- Routing and Remote Access Service – This service makes it possible to create applications that manage the remote access and routing capabilities of the Windows operating system. It allows the machine to act as a network router.
Developers often use Services for functions that are necessary to run in the background, such as the ability to monitor performance data and react to specified thresholds. Services can also be created as Microsoft Visual Studio projects, developing code that specifies what commands can be sent to the service as well as what actions are taken on receipt of those commands. For more specifics on using Visual Studio projects to create Services, check out our recent post on how to create .NET Core Windows Services with Visual Studio 2017.
After creating and building an application, you can install it as a service by running the command-line utility InstallUtil.exe, then passing the path to the Service’s executable file. Then, use the Services Control Manager to configure the Service. Alternatively, services can be configured using the Services node in Server Explorer or with the ServiceController class. Check out our sample Windows Services project on GitHub for examples of timer-based events, queue processing, and job scheduling – some of the more popular uses for Windows Services.
Additional Resources and Tutorials on Windows Services
For more information on Windows Services, including helpful Windows Services tutorials and guides, visit the following resources: