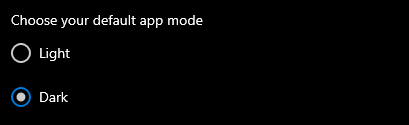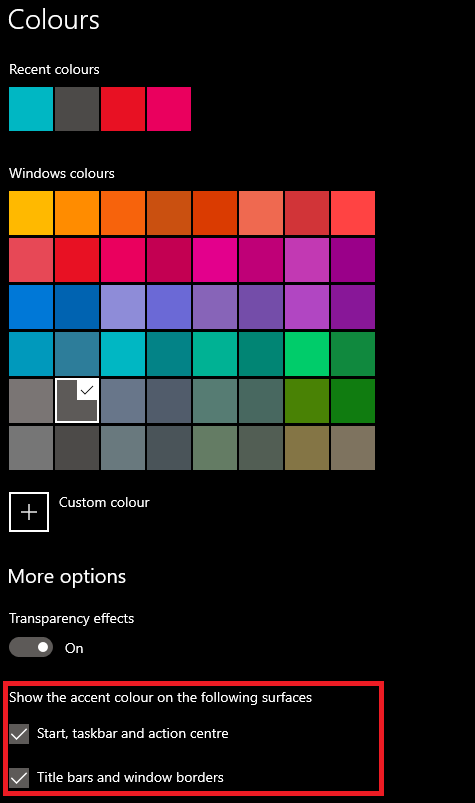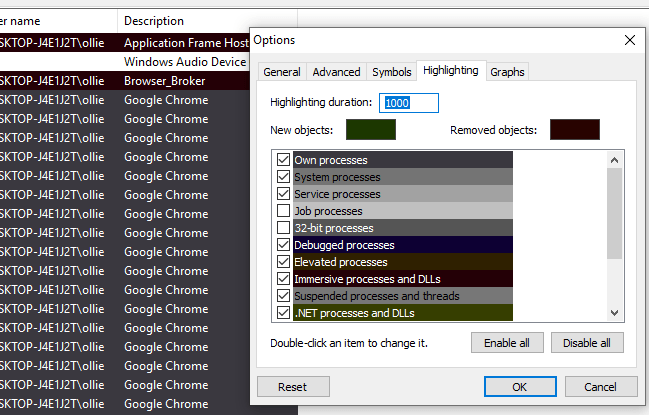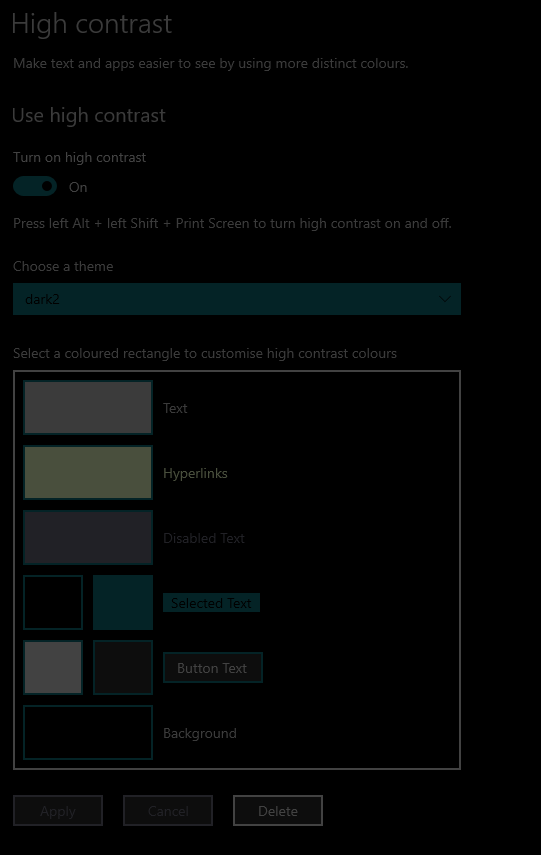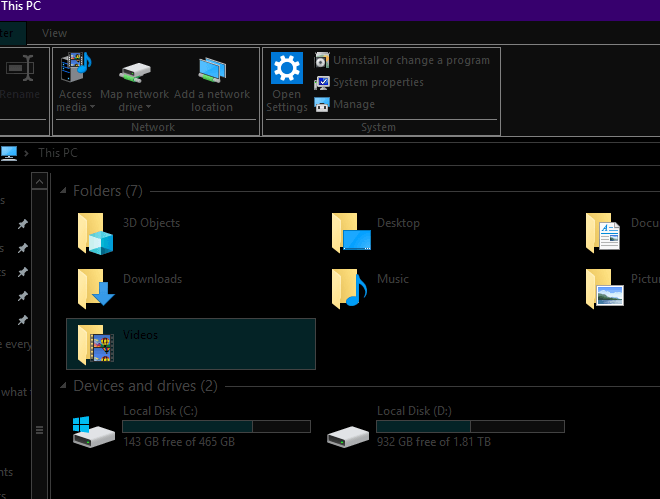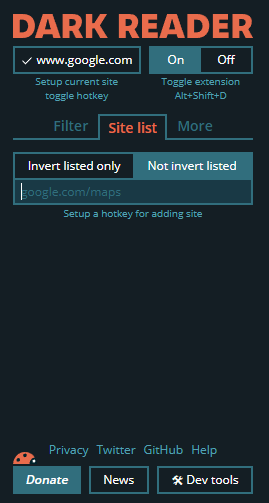- What is Windows HD Color?
- How to Enable Dark Mode Everywhere on Windows 10
- How to Put Windows 10 in Dark Mode
- Summary
- How to enable dark mode in Windows 10
- Turning on Windows 10 dark mode
- Bonus tip: Activate dark mode in Microsoft Office to match system settings
- How to Enable Dark Mode in Windows 10
- Choose a Color Theme
- Select Accent Colors
- Which Apps Are Affected?
What is Windows HD Color?
On newer versions of Windows 10, you might have noticed the term Windows HD Color. This term refers to the features in Windows 10 that bring high dynamic range (HDR) content to your Windows devices.
HDR content offers better brightness and color capabilities compared to traditional content (sometimes called standard dynamic range [SDR] content). Traditional content typically shows details in a bright part of a scene or a darker part of a scene but not in both parts at the same time. For example, if the shot focuses on a bright window in the scene, details in the shadow are lost.
Whereas HDR can show a wider range of colors and light and more details in between the extremes. Colors are more vivid and unique in HDR content. Additionally, bright parts of a scene are brighter while dark parts can be darker, and you don’t lose any details.
As hardware has improved, more and more devices can display HDR content. If you’ve been looking at the latest TVs and monitors, you’ve probably seen the term HDR more frequently. With Windows HD Color, you’ll start to see HDR content when you use your Windows 10 devices as well.
To get the best HDR experience, use a device with a true HDR10 display. You’ll need this kind of display for HDR apps and games. For video, the best experience will be on a true HDR display. However, you can still play HDR content on many newer, non-HDR laptops as well.
For more info about getting HDR in Windows 10, check out the following topics:
How to Enable Dark Mode Everywhere on Windows 10
Not just for vampires or night owls
Fed up with the constant eye strain bright white screens give you? With this guide, you’ll be able to enable dark mode everywhere on Windows 10 to remove eye strain.
From the operating system UI to the productivity apps you use like Office, to the websites you browse. This guide will remove every inch of blank white space on your screen.
Keep in mind that there may be some sacrifices you’ll need to make so that you can achieve full 100% dark mode. For example, you may need to drop your typical browser for a suitable alternative that has dark mode available. I’ll explain in more detail about what programs and software is best suited for this guide below.
How to Put Windows 10 in Dark Mode
To put Windows 10 in dark mode, first open the Start Menu and type dark theme settings. Click on the first option that appears.
In the window that opens, scroll down to the bottom and choose Dark under the Choose your default app mode section.
Next, make sure to change your taskbar, search results, and other accent colors. To do this, select a color on the page and then make sure to turn on the options under Show the accent color on the following surfaces. An image above has highlighted the option you need to look out for.
This will put most of your apps and Windows 10 UI elements in dark mode, but not all of them. For example, the Windows explorer and Microsoft Store apps will be dark, but legacy apps like the task manager and control panel will not be.
Unfortunately, you cannot change the task manager color through the tips above, but you can download an alternative that’s easier on the eyes.
I’d recommend Process Hacker 2. Whilst you can’t make everything white, you can individually change the colors for most items and elements and choose a darker color. You can see what mine looks like above. It’s not perfect. But it’s a much better alternative to the bright default task manager colors.
There is an alternative option you can use to make absolutely everything on your computer dark mode, all windows and legacy apps included, but it has some unwanted side effects. To do this, open the start menu, and search for High contrast mode theme.
Next, carefully select the colors you’d like for your custom dark mode theme. Choose a range of dulled down colors so that you can still tell the difference between text, icons, and backgrounds. Above is an example of what I’ve chosen.
Here is a view of what your interface will look like afterward. It will take some tweaking to find colors that suit you. If, at any point you want to switch it on or off, just use the left Alt + Left Shift + Printscreen keyboard shortcut.
For me, personally, this is much better for my eyes and it beats any white light reduction apps like f.lux. However, you’re not done yet. When you use your browser, the white display will still be there, and switching from black to white can be a nightmare for your eyes.
To change everything you look at on your browser into a dark theme, browse to the Chrome Extension store and download Dark Reader. This will invert your text to white and your web page color to black.
Keep in mind that you can turn this off on a site by site basis by using the filter list. This means that if a website, such as YouTube, has a decent dark mode built in, you can rely on that instead.
Finally, you can change your Chrome tabs and UI elements to dark mode with a new theme. You can browse the theme store for dark/black themes here. Personally, I think Morpheon Dark is the easiest on the eyes.
It’s also worth noting that Chrome will be releasing a dark mode feature into the stable branch by the end of 2019, so you won’t have to rely on any extensions.
Summary
So that’s it wrapped up. With this guide, you have turned every last element on your Windows 10 PC into dark mode. All of your core Windows 10 elements will be dark thanks to the dark theme.
Then, the high contrast mode makes sure the color in all apps, even third party apps is dark, instead of bright white. Next, the tips we’ve offered for Chrome allow you to make your full browsing experience much easier on the eyes too.
We managed to use a combination of a theme and an extension to turn everything dark, including Facebook, Google Docs, Instagram, and Reddit. Not every UI element is perfect with these tips, and sometimes there’s some tweaking to do here and there, but it’s certainly far better on your eyes than other options.
One final note – if you’re photo editing or video editing, the blank canvases will of course be white, so it’s best to turn off high contrast mode first.
What are your thoughts on this guide? Did you find it useful? Have any questions about the tips we’ve listed? If so, feel free to connect on Twitter and I’ll get back to you as soon as I can.
Ollie stumbled upon writing online whilst participating in a mobile network forum back in 2011. Since then, he has developed an incredible passion for writing about all sorts of tech from smartphones, PC hardware, software, and everything in between. Read Ollie’s Full Bio
How to enable dark mode in Windows 10
Trying to work early in the morning with a bright computer screen can often feel like a shock to the system. Even if you have the brightness level turned down, some laptops just feel too bright for certain times of the day. This is where dark mode comes in.
Besides giving your eyes a break, enabling dark mode on a system such as Windows 10 can also potentially help preserve the life of your battery.
Turning on Windows 10 dark mode
In the Windows 10 October 2018 update, Microsoft expanded the dark theme to include all parts of File Explorer. This expansion means things will get much more vibrant when you enable dark mode. Here’s how you can enable it in the most recent version of Windows 10.
Step 1: Go to Settings. You can either type it into the Windows search bar or click the Gear icon in the Start menu.
Step 2: Head to Personalization, which features an icon of a paintbrush over a computer monitor.
Step 3: When the window opens, click Colors in the left-hand sidebar.
Step 4: Under the heading Choose Your Color, click on the drop-down menu. This menu offers three theme options: Light, Dark, and Custom. For dark mode, select Dark. In contrast, the Light option will turn your menus and windows to a bright shade of white. Selecting the Custom option will trigger two more options to appear: Choose Your Default Windows Mode and Choose Your Default App Mode. For these options, you will be prompted to choose either Light or Dark, for each option. And so, this way, with the Custom option, choosing Light or Dark doesn’t have to mean it will apply to the whole system at once. It can mean just choosing dark mode for certain situations.

Step 5: This step is optional, but the Colors section of the Settings menu also allows you to further customize your dark mode (or other modes) with accent color options. If enabled, accent colors can show up in things like menu icons, the Start menu, or the taskbar. The accent color options are located under the heading Choose Your Accent Color. If you want Windows to automatically choose an accent color to match your wallpaper, tick the box next to the phrase Automatically Pick an Accent Color From My Background.

Your Windows OS should come with a preset collection of 48 accent colors from which to select that you can access by navigating to the heading Windows Colors . You can also choose a custom color by clicking on the Plus Sign icon next to the phrase Custom Color . Lastly, you can also control where these colors show up by ticking the box next to either or both of these phrases: Start, Taskbar, and Action Center or Title Bars and Window Borders . Both of those options are available for Dark and Custom modes, but not for Light mode. Light mode only offers the Title Bars and Window Borders option. These last two options should be located in the Colors menu under the heading Show Accent Color on the Following Surfaces .
Bonus tip: Activate dark mode in Microsoft Office to match system settings
If you’ve already set Windows 10 to dark mode, you might also want to do the same with your Microsoft Office apps. The latest version of Microsoft Office allows for the application of dark mode, having added the option to apply the visuals you’ve set up for your current setting background to the Office app. Here’s how:
Step 1: Set Windows 10 on your device to dark mode using the steps outlined earlier in this guide.
Step 2: Open an Office app like Word. Then choose Account from the lower-left corner of your screen. Step 3: Under the heading Office Theme , click to view all of the drop-down menu options.

Step 4: Choose Use System Setting from the drop-down menu. If you already had your system setting on dark mode, your Microsoft Office apps should immediately darken and turn black.
Note: If you’re trying to use dark mode across all of your Microsoft Office apps, you should know that Use System Setting might not work for every app. This option doesn’t exist in certain Office app menus, and if you don’t have a paid subscription to Microsoft Office or Microsoft 365, you’ll find even more limitations. If you don’t have full access to the software, you might not be able to use dark mode or the Black option for every app.
How to Enable Dark Mode in Windows 10
Want to take down your screen brightness a notch? Here’s how to turn on dark mode and set custom colors across your apps and menus in Windows 10.
These days it’s nearly impossible to escape screens. We stare at laptops for work, TVs during our binge sessions, and smartphone displays every moment in between.
This is bad for our health for a number of reasons—blue light keeps us up at night, and displays can cause eye strain, among other things—but going off the grid is unrealistic. For now, enabling dark mode can make screen time easier on the eyes.
On Windows 10, you can change between dark and light themes, choose accent colors, and decide where those changes will appear. Here’s how to customize Windows 10 color themes and flip on dark mode.
Choose a Color Theme
To enable dark mode, navigate to Settings > Personalization > Colors, then open the drop-down menu for «Choose your color» and pick Light, Dark, or Custom. Light or Dark changes the look of the Windows Start menu and the built-in apps.
By choosing Custom, you can mix and match to get the best of Light and Dark. For example, you can choose to put the Start Menu and taskbar in dark mode, but keep default apps under the default light theme.
Play around with the different color options to see which scheme you prefer. The preview image shows how your changes will appear, and changes are made live so you can sample each combination.
Select Accent Colors
Once you’ve set your preferred color theme, you can choose an accent color that will appear on icons, tiles, and other screen elements. Instead of picking a color, you can also set Windows to choose an accent color based on your current background image. If there isn’t a color to your liking, a custom color can also be uploaded to create your own variation.
Next, you can decide where you’d like the accent color to appear. In the Show accent color on the following surfaces section, choose Start, taskbar, and action center and/or Title bars and window borders.
Which Apps Are Affected?
Changing the color theme in Windows 10 affects menu colors and built-in apps, such as File Explorer and the Settings menu. Other apps affected include Alarms & Clock, Calculator, Calendar, Mail, Microsoft Store, Sticky Notes, 3D Viewer, Video Editor, Windows Security, Xbox Game Bar, Your Phone, and more.
Some third-party apps also now support Windows 10 dark mode, so color changes will apply there, too. And you don’t have to stop there. You can enable dark mode on your web browser and your favorite mobile apps.