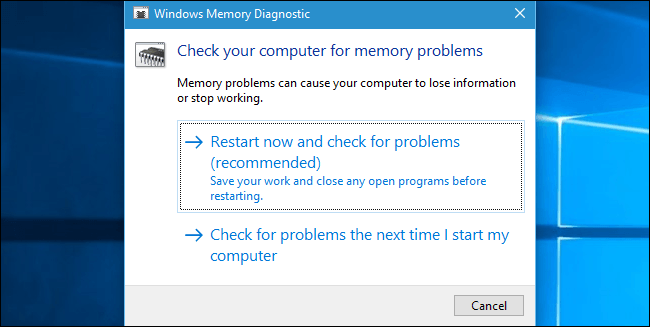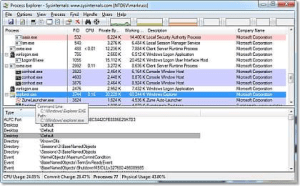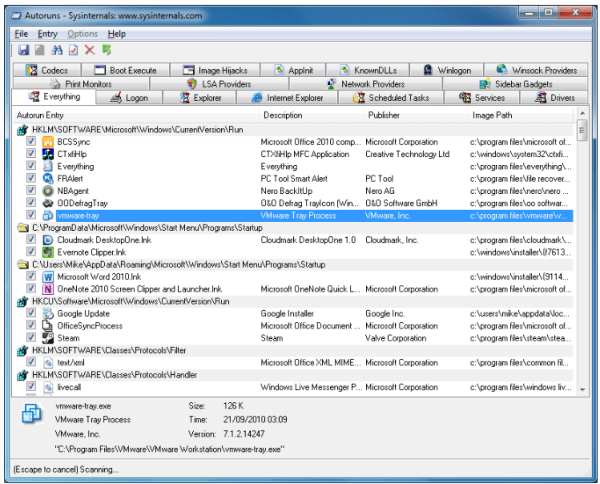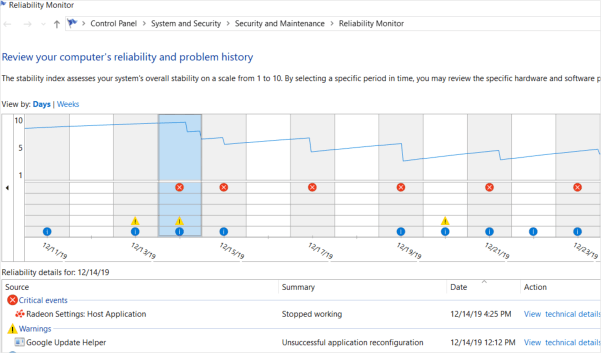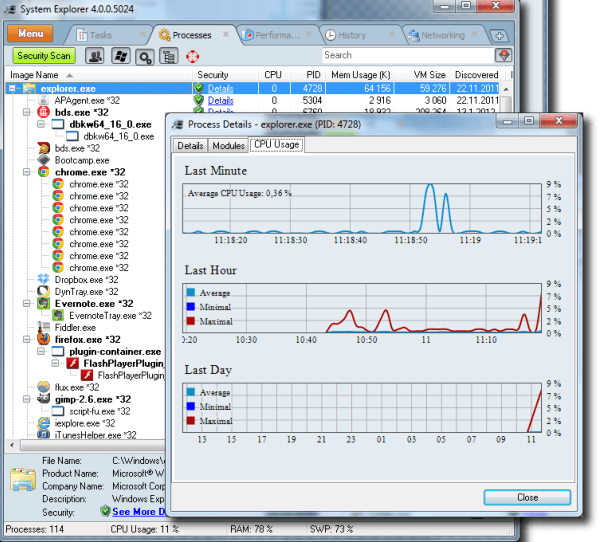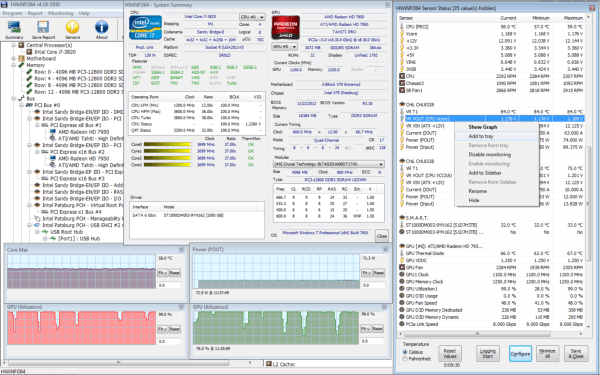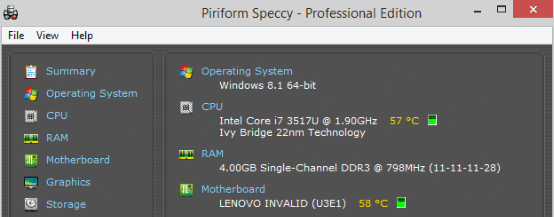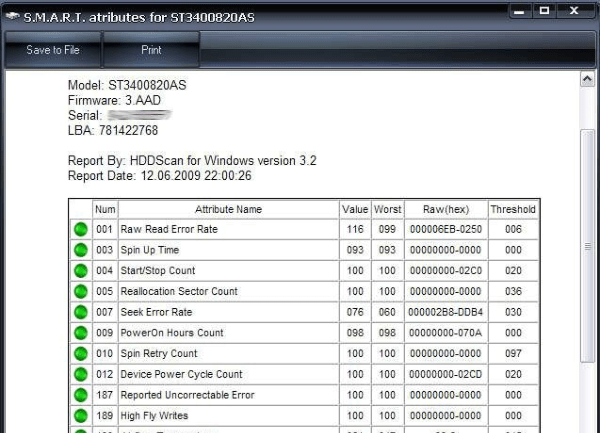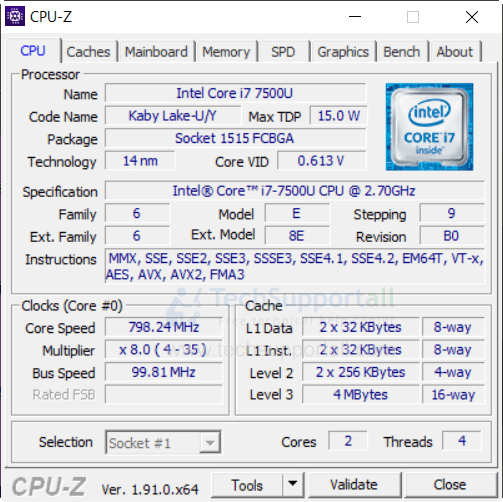- 5 best hardware diagnostic tools for PC [2021 Guide]
- What are the best hardware diagnostic tools for Windows 10?
- AIDA64 Extreme
- AIDA64 Extreme
- Memory Diagnostic Tool
- Best Computer diagnostic Software tools for Technicians
- Best technicians tools to diagnose a computer
- 1. Process Explorer
- 2. Windows Sysinternals Suite
- 3. Reliability Monitor
- 4. System Explorer
- 5. SIW (System Information for Windows)
- 6. HWiNFO
- 7. Speccy
- 8. hddscan
- 9. CPU-Z
- What diagnostic tools are available in .NET Core?
- Managed debuggers
- Logging and tracing
- Metrics
- Unit testing
- Dumps
- Symbols
- Collect diagnostics in containers
- .NET Core diagnostic global tools
- dotnet-counters
- dotnet-dump
- dotnet-gcdump
- dotnet-trace
- dotnet-symbol
- dotnet-sos
- PerfCollect
- .NET Core diagnostics tutorials
- Debug a memory leak
- Debug high CPU usage
- Debug deadlock
- Debug a StackOverflow
- Debug Linux dumps
- Measure performance using EventCounters
5 best hardware diagnostic tools for PC [2021 Guide]
- Owning good hardware diagnostic tools for your PC can make a very big difference in this day and age.
- Keeping on top of your PC’s issues is even more important if you’re keeping sensitive information stored.
- Explore our detailed Software Hub for other comprehensive and easy-to-follow guides.
- Don’t hesitate to check out our thorough Debugging & Diagnostics Guides for more useful information.
- Download Restoro PC Repair Tool that comes with Patented Technologies (patent available here).
- Click Start Scan to find Windows issues that could be causing PC problems.
- Click Repair All to fix issues affecting your computer’s security and performance
- Restoro has been downloaded by 0 readers this month.
The Windows 10 operating system features an intuitive user interface and has quickly become the OS of choice by many people, but it’s not perfect.
Just as in other operating systems, there are times when you will face issues like the blue screen of death, (BSoD) frequent system crashes, laggy interface etc.
Most of these problems are a consequence of hardware related issues and may give you a gruesome experience if not addressed.
Various computer hardware diagnostic tools exist that can instantly fix the problem. In this article, we have curated a collection of hardware diagnostic tools for some of the most common errors present in different components of your system.
So instead of hiring an expert to troubleshoot the problem for you, we recommend giving these tools a try first.
What are the best hardware diagnostic tools for Windows 10?
AIDA64 Extreme
AIDA64 is a hardware monitoring software for Windows 10 that caters to home user, corporate engineers, and businesses, and it offers detailed information for over 1,85,000 hardware devices.
This useful software helps you to keep a watch on the hardware’s details at all times, even when you are watching a movie on the full screen or playing a game.
AIDA64 Extreme measures your system’s performance with various calculations that compare it to the other systems, accurately, or to defeat the user’s own scores during overlocking.
It also allows users to manage business remotely, and monitor any changes in the software and the hardware.
AIDA64 Extreme
Memory Diagnostic Tool
Also known as mdsched.exe, the Windows Memory Diagnostic Tool runs comprehensive tests on your computer’s memory checking for any error that may stifle proper functioning.
This tool tests your memory for defects and displays the test results so that you can take action. This is one of the inbuilt diagnostic tools so you don’t need a third party tool. To run it, follow the steps below:
Step 1: Press the Win + R keys to open the Run dialogue box.
Step 2: Type mdsched.exe and press Enter to run it.
Step 3: Choose either to restart the computer and check for problems or to check for problems the next time you restart the computer.
In either case, the Memory Diagnostic Tool will run tests on your machine and will notify you of any defects in the memory including RAM that may cause system failure.
Most users don’t know what to do when the Windows key stops working. Check out this guide and be a step ahead.
Best Computer diagnostic Software tools for Technicians
Computer is an essential thing for Businesses but it is as important to the home users as well. In short, we can say that Computers become the necessity of our daily life, Though smartphones are trying to replace computers, but still computers are equally important. And computer errors and problems are also very common. Troubleshooting or repairing a computer is not always easy task for technicians. To diagnose an issue properly first of all we need to gather the system information. After getting the detailed information we can diagnose any issue in less time. This is very helpful specially in hardware and drivers related issues. These tools are useful for Onsite technicians as well as for Remote computer technicians to gather the system information.
Best technicians tools to diagnose a computer
Below are some tools which technicians use to troubleshoot the windows PC. These tools are useful in diagnosing a PC to find out the exact issue.
1. Process Explorer
Process Explorer is a small utility available for free. It can help to find out the files and directory opened by a program. If you need information that what file or folder is using a process then this tool is very helpful. It is useful to track the DLL version problems or handle leaks.
Download: ProcessExplorer.zip
How to run: Unzip the ProcessExplorer.zip file and then run procexp.exe file from the extracted folder to start the ProcessExplorer.
2. Windows Sysinternals Suite
Sysinternals suite is collection of diagnostic and troubleshooting utilities provided by Microsoft for Free. So it includes all the utilities which can help to troubleshoot a PC. Process explorer and other useful tools like Autoruns, PsTools, desktops etc are bundled with this.
Download: SysinternalsSuite.zip
How to run: Unzip the SysinternalsSuite.zip file and then run autorun.exe file from the extracted folder to start the Sysinternals Suite.
3. Reliability Monitor
Windows 10 has an inbuilt tool named as Reliability monitor history. This tool is available since Windows vista but very few people know about this tool. Actually it is a Reliability Monitor History, which show a timeline of history of events and errors occurred in the system. You check for the solution of a error.
To open it either go to Control Panel -> System & Security -> Security & maintenance -> Reliability Monitor. Or search in the search bar and select the option View Reliability Monitor.
4. System Explorer
It is also a free software tool to get the detailed system information. It is an award-winning software which can explore the internal system and processes running on the computer.
Main Features:
- Get details about tasks, processes services, drivers and opened files.
- File database can help to find out the suspicious files.
- System resources detailed graphs.
- WMI browser and more.
5. SIW (System Information for Windows)
SIW technician’s version is a portable utility which can be run from USB to analyze and gather all the detailed information of the system. Check out some great features of it. It comes as home edition and technician edition. It is a paid utility. Below are some of its features.
Official Website: SIW official
- It can create a report file in many popular formats like HTML, XML, TXT etc.
- SIW can gather software information like product keys, serial numbers, AV Codecs, services, processes etc.
- It can gather all hardware information like CPU, sensors, chipset, memory video card, disk drives and other connected devices.
- Network configuration and open ports.
- Show the lost passwords hidden behind asterisks, mac address changer and many other useful tools.
6. HWiNFO
Popular and award-winning hwinfo is a free software utility for hardware monitoring and reporting with detailed analysis. It can generate reports and log files in XML, CSV and HTML Formats. It alerts about the system health by real-time monitoring. Customized tables and graphs option.
Download: HWinfo.exe
7. Speccy
Speccy is a hardware information tool by Piriform. It gives detailed information about motherboard, graphics card, CPU, RAM etc. It is a free utility. There are some more advanced features are available in its Pro version.
Download: Speccy.exe
8. hddscan
It is a disk drive diagnostic tool. HDDScan is available free to download. It can check storage devices including USB drives for bad sectors. You can change Some HDD parameters like AAM and APM. It shows the SMART information in detail. Temperature of the disk is also monitored by this utility. It is very helpful to get alert before your disk drive get damaged.
Download: HDDScan
9. CPU-Z
It is a useful small utility which gather the system information like processor name, processor number, memory type and size, memory frequency, processor core frequency, motherboard, chipset, graphics card information, Cache size etc.
If there is nothing to find it may a virus or malware to scan the system use best these best malware removal tools
After diagnosing the technical issue on the computer software, technicians used the tools repair the PC. Check out Best tools with technician license to Fix and Repair PC.
Please let us know if you have any other software tool in your mind which can be useful to diagnose the computer. Share your experience in the comment section.
What diagnostic tools are available in .NET Core?
Software doesn’t always behave as you would expect, but .NET Core has tools and APIs that will help you diagnose these issues quickly and effectively.
This article helps you find the various tools you need.
Managed debuggers
Managed debuggers allow you to interact with your program. Pausing, incrementally executing, examining, and resuming gives you insight into the behavior of your code. A debugger is the first choice for diagnosing functional problems that can be easily reproduced.
Logging and tracing
Logging and tracing are related techniques. They refer to instrumenting code to create log files. The files record the details of what a program does. These details can be used to diagnose the most complex problems. When combined with time stamps, these techniques are also valuable in performance investigations.
Metrics
EventCounters allows you to write metrics to identify and monitor performance issues. Metrics incur lower performance overhead compared to tracing, making it more suitable for an always-on performance monitoring. The .NET runtime and libraries publish several well-known EventCounters that you can monitor as well.
Unit testing
Unit testing is a key component of continuous integration and deployment of high-quality software. Unit tests are designed to give you an early warning when you break something.
Dumps
A dump is a file that contains a snapshot of the process at the time of creation. These can be useful for examining the state of your application for debugging purposes.
Symbols
Symbols are a mapping between the source code and the binary produced by the compiler. These are commonly used by .NET debuggers to resolve source line numbers, local variable names, and other types of diagnostic information.
Collect diagnostics in containers
The same diagnostics tools that are used in non-containerized Linux environments can also be used to collect diagnostics in containers. There are just a few usage changes needed to make sure the tools work in a Docker container.
.NET Core diagnostic global tools
dotnet-counters
dotnet-counters is a performance monitoring tool for first-level health monitoring and performance investigation. It observes performance counter values published via the EventCounter API. For example, you can quickly monitor things like the CPU usage or the rate of exceptions being thrown in your .NET Core application.
dotnet-dump
The dotnet-dump tool is a way to collect and analyze Windows and Linux core dumps without a native debugger.
dotnet-gcdump
The dotnet-gcdump tool is a way to collect GC (Garbage Collector) dumps of live .NET processes.
dotnet-trace
.NET Core includes what is called the EventPipe through which diagnostics data is exposed. The dotnet-trace tool allows you to consume interesting profiling data from your app that can help in scenarios where you need to root cause apps running slow.
dotnet-symbol
dotnet-symbol downloads files (symbols, DAC/DBI, host files, etc.) needed to open a core dump or minidump. Use this tool if you need symbols and modules to debug a dump file captured on a different machine.
dotnet-sos
dotnet-sos installs the SOS debugging extension on Linux and macOS (and on Windows if you’re using Windbg/cdb).
PerfCollect
PerfCollect is a bash script you can use to collect traces with perf and LTTng for a more in-depth performance analysis of .NET apps running on Linux distributions.
.NET Core diagnostics tutorials
Debug a memory leak
Tutorial: Debug a memory leak walks through finding a memory leak. The dotnet-counters tool is used to confirm the leak and the dotnet-dump tool is used to diagnose the leak.
Debug high CPU usage
Tutorial: Debug high CPU usage walks you through investigating high CPU usage. It uses the dotnet-counters tool to confirm the high CPU usage. It then walks you through using Trace for performance analysis utility ( dotnet-trace ) or Linux perf to collect and view CPU usage profile.
Debug deadlock
Tutorial: Debug deadlock shows you how to use the dotnet-dump tool to investigate threads and locks.
Debug a StackOverflow
Debug Linux dumps
Debug Linux dumps explains how to collect and analyze dumps on Linux.
Measure performance using EventCounters
Tutorial: Measure performance using EventCounters in .NET shows you how to use the EventCounter API to measure performance in your .NET app.