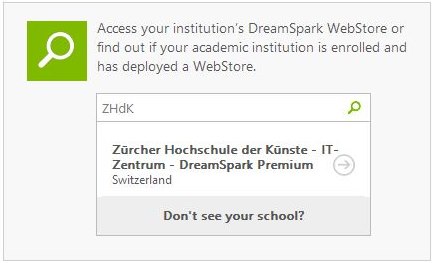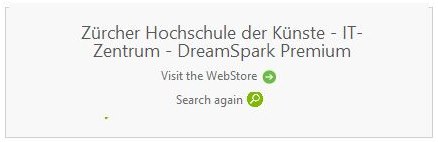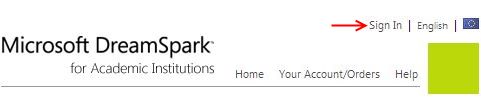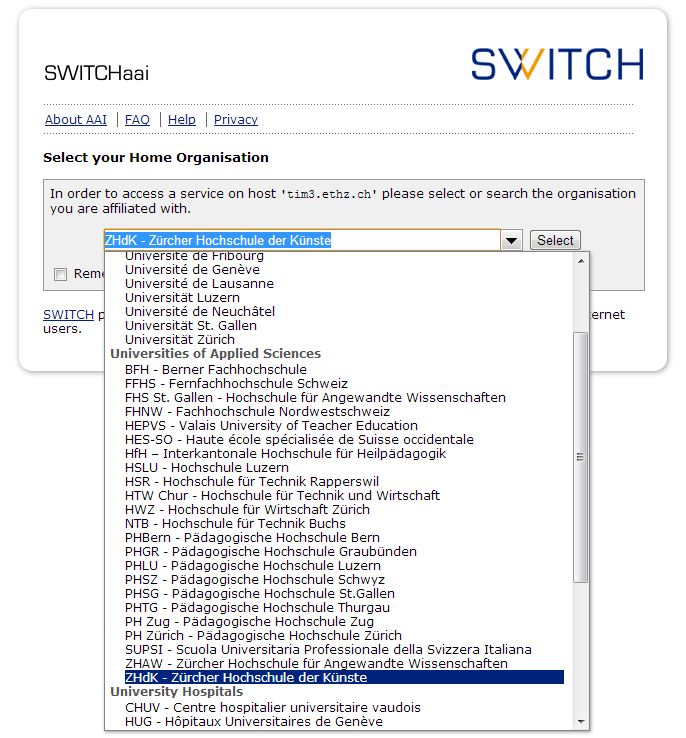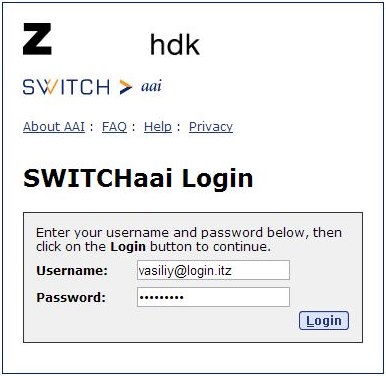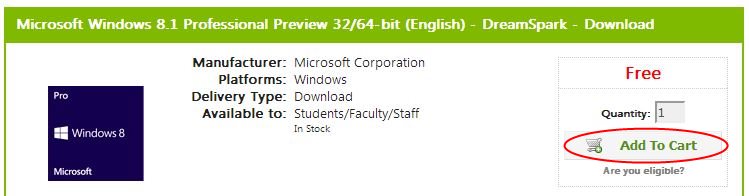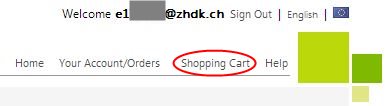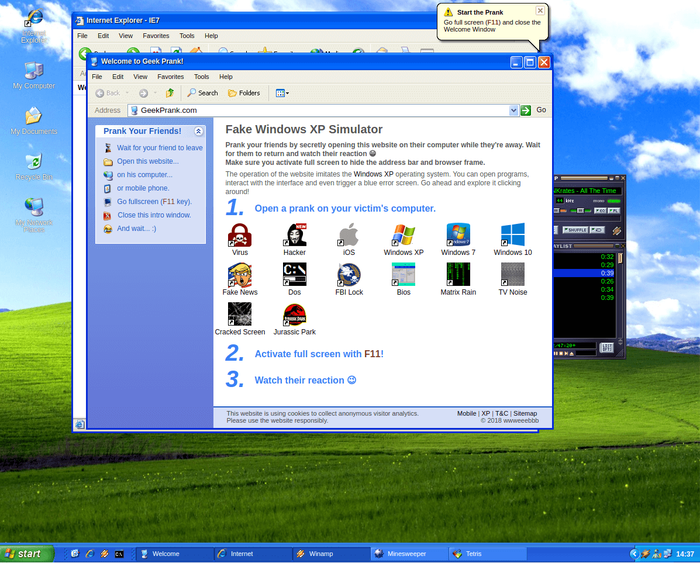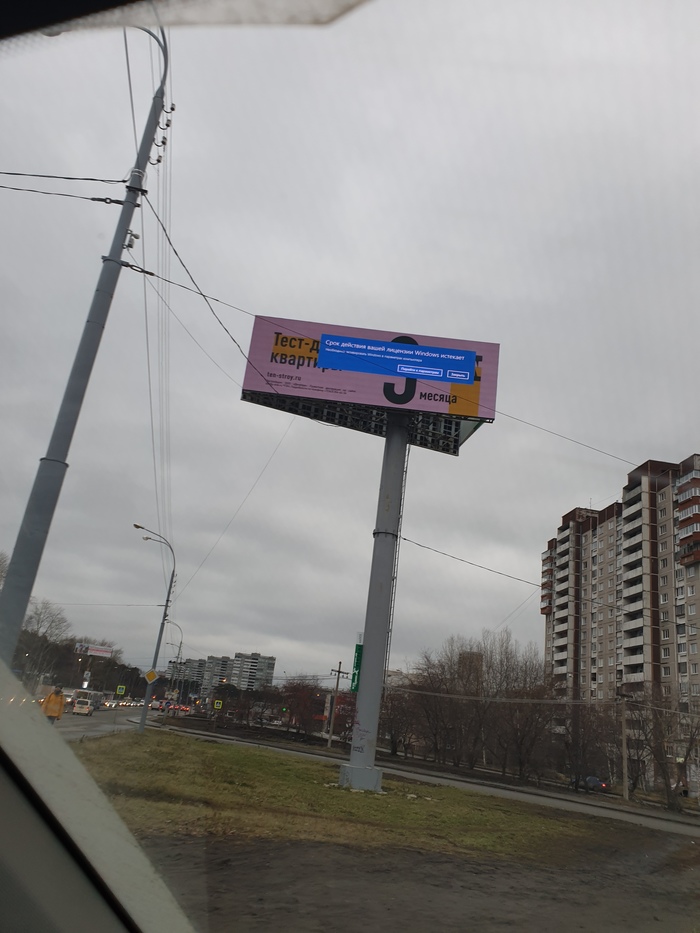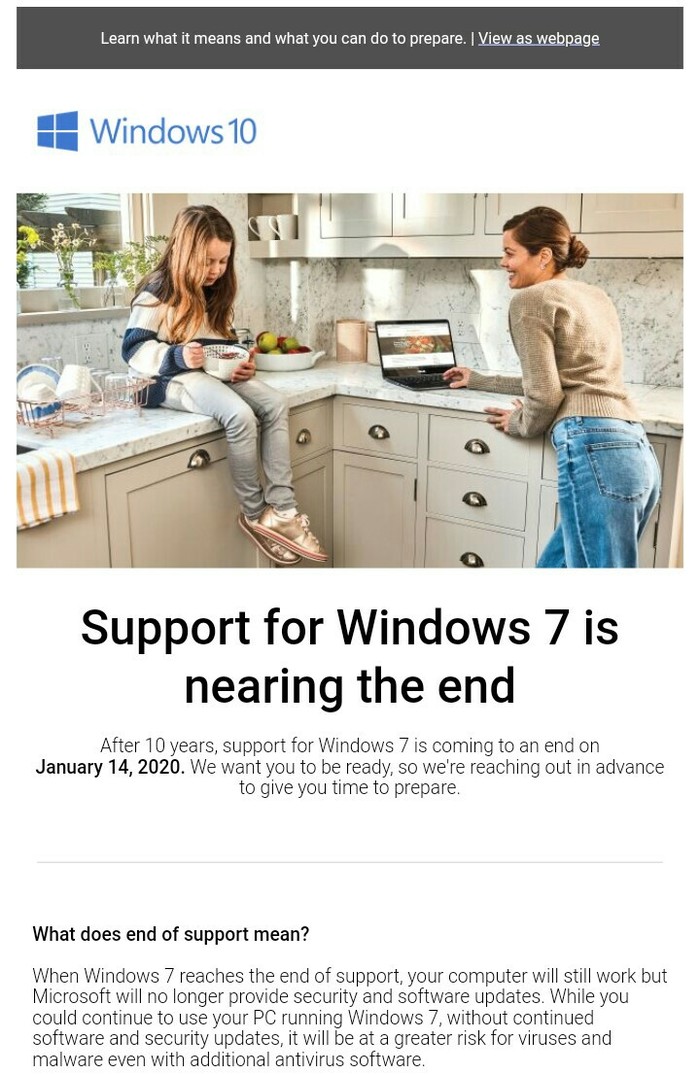- DreamSpark
- Содержание
- Верификация [ править | править код ]
- Доступные продукты [ править | править код ]
- Ограничения использования [5] [ править | править код ]
- Stas Sagdeyev
- the official website
- sagdeyev.com
- DreamSpark: Как получить легальное ПО Microsoft бесплатно
- Получаем лицензионный Windows 7-10 совершенно бесплатно, если вы студент и учитесь в солидном университете.
- Дубликаты не найдены
- В Windows 10 будет больше рекламы
- Ответ на пост «ТОП 5 ПРОГРАММ ДЛЯ ЧИСТКИ ПК»
- Подключение старого принтера к Windows 10 при помощи Google Cloud Print
- Microsoft хочет заставить пользователей уйти с Windows 7
- Сайты, выглядящие как рабочий стол Windows
- Срок действия вашей лицензии.
- Прекращается поддержка Windows 7
- Заставка Windows 10. Как это было.
- Песочница Windows
DreamSpark
Microsoft DreamSpark — программа корпорации Microsoft, предоставляющая студентам и аспирантам бесплатный доступ к инструментам проектирования и разработки программного обеспечения. Изначально программа была ориентирована на учащихся вузов, но в настоящее время она расширена также на учеников старших классов и преподавателей [1] .
Билл Гейтс анонсировал программу DreamSpark в своем выступлении в Стэнфордском университете 19 февраля 2008 года [1] [2] . Сначала доступ к ней получили более 35 миллионов студентов из Бельгии, КНР, Финляндии, Франции, Германии, Испании, Швеции, Швейцарии, Великобритании и США [3] . Со временем перечень был расширен и на данный момент DreamSpark доступна в более чем 80 странах.
Содержание
Верификация [ править | править код ]
Доступ к продуктам требует подтверждения студенческого или аспирантского статуса, либо учебного статуса для заведений системы среднего образования (старше 12 лет). На территории Российской Федерации действуют такие способы верификации:
- Ручная верификация по сканированному изображению или фотографии студенческого билета или аспирантского удостоверения на российском сайте программы [4] ;
- Верификация по карточке ISIC[4] ;
- Верификация через социальную сеть ВКонтакте;
- Использование кода верификации, полученного от представителя Майкрософт;
- Регистрация учебного заведения его представителем.
Для доступа к программе требуется также учетная запись Windows Live ID.
Доступные продукты [ править | править код ]
Пользователи могут загрузить ряд как стандартных, так и полных профессиональных версий продуктов. Доступ распространяется на следующие программы [2] :
- Visual Studio 2008, 2010, 2012 и 2013 Professional Editions;
- Visual Studio Express;
- Expression Studio 4 (включая Web, Blend, Media и Design);
- Microsoft SQL Server 2008, 2012, 2014;
- Windows Server 2008 Standard Edition 32-bit;
- Windows Server 2008 R2 Standard Edition 64-bit;
- Windows Server 2012 и 2012 R2 Datacenter и Standard Edition 64-bit;
- Windows Embedded CE 6.0
- Windows Embedded Standard 7, 8 Industry Pro и 8.1 Industry Pro
Только в пакете DreamSpark Premium представлены следующие программы:
- MS-DOS 6.22
- Windows Vista Business
- Windows 7 Professional
- Windows 8 Pro
- Windows 8.1 Pro
- Отдельные программы из Office 2007, Office 2010, Office 2013 (в том числе Access, Visio, Project и др.)
Также пользователи получают доступ к ресурсам для обучения и прохождения сертификации. Среди них:
- Microsoft Virtual Academy;
- Сертификаты Microsoft;
- Бесплатные электронные книги от Free MS Press;
- Microsoft Imagine Cup;
- Pluralsight.
Три базовых приложения Microsoft Office (Word, Excel и PowerPoint) недоступны через DreamSpark: они могут быть предоставлены в составе Office Home & Student 2013 и Office 365 для студентов.
Ограничения использования [5] [ править | править код ]
Самостоятельно загружать и использовать программы разрешено лицам не моложе 18 лет, иначе условия лицензионного соглашения Microsoft DreamSpark должен принять один из родителей либо опекун учащегося.
В России участвовать в программе могут студенты российских вузов дневных и вечерних отделений очной формы обучения и аспиранты очной формы обучения, имеющие студенческий билет или аспирантское удостоверение на текущий учебный год.
Получаемое программное обеспечение может использоваться только для некоммерческого использования — в учебных, научных и исследовательских целях.
В соответствии с лицензионным соглашением пользователи, которые вышли из статуса студента, уже не имеют права загружать программное обеспечение по программе DreamSpark, однако могут продолжить использовать ПО, полученное по программе DS в период нахождения в статусе студента. Преподаватели могут использовать продукты только в период работы на факультете.
Stas Sagdeyev
the official website
sagdeyev.com
- >> [FREE] >>> —>
>> [FREE] >>> —>
>> [FREE] >>> —> >> [FREE] >>> —>
DreamSpark: Как получить легальное ПО Microsoft бесплатно
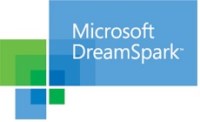
В этот раз я решил написать статью, которая будет исключительно полезной для некоторых студентов. Широко известно, что большое количество людей, особенно учащихся в области искусства, используют продукты Apple (Mac Pro, MacBook Pro or Air, и т.д.), продающиеся с их собственной Mac OS X, однако, остаётся также большое количество людей (особенно русскоговорящих), которые в силу тех или иных обстоятельств бесповоротно привыкли к PC-платформе и вынуждены платить деньги за такое необходимое программное обеспечение как Операционные Системы. Несмотря на то, что я пользуюсь преимуществами программы Майкрософт DreamSpark вот уже два года, недавно моё внимание привлёк тот факт, что большое количество студентов-пользователей PC не знают о её существовании. Одна из причин кроется в том, что, как правило, информация о MSDNAA Майкрософт находится далеко не на первой странице. Их учебного заведения. Теперь давайте посмотрим, как можно получить собственную копию Windows 7 Professional (или 8, или XP) легально и совершенно бесплатно.
Здесь я покажу Вам весь процесс на примере ZHdK (Zürcher Hochschule der Künste), но он является практически идентичным везде, где бы Вы ни учились. Прежде всего, следует убедиться, что Ваша школа или университет является подписчиком DreamSpark (в прошлом MSDNAA). Наверное самым быстрым способом будет набрать в Google что-то вроде «MSDNAA название Вашего учебного заведения» и Вы, скорее всего, получите страницу входа среди нескольких первых результатов поиска. Другой способ – зайти на dreamspark.com, ввести название УЗ (в данном случае ZHdK) в поле поиска,
и нажать на подходящем результате, а затем кликнуть по Visit the WebStore.
После подтверждения того, что мы понимаем что произойдёт дальше, нажатием “Continue” нас перенаправят на страницу DreamSpark WebStore.
Теперь необходимо зарегистрироваться и войти, так что нажимаем на Sign In в правой верхней части страницы.
Это перенаправит нас на портал, который используется только для удостоверения Вашей личности. Возможно, Вы также увидите предупреждение от Браузера (особенно при использовании Google Chrome) о том что домен, на который нас перенаправляют использует самоподписанный сертификат но его можно смело пропустить. Теперь снова выбираем наш университет в выпадающем списке,
а на следующей странице вводим наш обычный логин и пароль, которые мы используем для того чтобы заходить на школьный сайт/почту и для получения халявного доступа к Интернет через Wi-Fi. В случае ZHdK – это login c @login.itz на конце.
Иногда, если Вы получили отдельные данные для входа в DreamSpark от Вашего учебного заведения, то регистрация, как правило, не требуется. Следует только ввести полученные логин и пароль.
Как только вы подтвердили свои данные и вошли, просмотрите каталог доступного Вам программного обеспечения и выберите то, что Вам хочется. Обратите внимание на то, что кроме возможности получить Windows XP/7/8 (или даже Windows 8.1 Pro Preview, prerelease-версию Windows 8.1), можно загрузить такие системы как Windows Server 2008/2012 R2 и другие профессиональные инструменты для разработчиков, и тоже совершенно бесплатно. Однако, Вы обратите внимание, что здесь отсутствуют такие обычные компоненты MS Office как Word, Excel, PowerPoint и Outlook. Всё верно, Майкрософт считает, что их Вам следует купить самостоятельно, но зато предлагает бесплатно (на данный момент) такие вещи как Access 2013 (Неплохо…), Microsoft Project Professional 2013, OneNote 2013, Lync 2013, InfoPath 2013 и даже такие штуки как Microsoft Project Server 2013, SharePoint Server 2013, Exchange Server 2013, Lync Server 2013, так что, учащиеся в IT-сфере (или же просто интересующиеся) могут поиграться с этими продуктами без необходимости использовать пиратские ключи. Также доступны версии 2007 и 2010 из кое-чего вышеперечисленного, а также Microsoft Office Visio, Groove, и так далее.
Но вернёмся к делу. Когда решите на что хочется наложить руки прежде всего, добавьте эти продукты в корзину, нажимая на изображение/название этого ПО, а затем на Add To Cart.
Так как большинство операционных систем предоставлены на множестве разных языков, будьте внимательны, на каком именно языке вы добавляете Ваше ПО. Когда всё, что нужно, находится в корзине (я выбрал Windows 8.1 and Microsoft SQL Server 2014 CTP1) нажмите на Shopping Cart в правой верхней части страницы, а затем на Check Out.
Далее, нам нужно принять DreamSpark EULA нажатием на “I Accept” под текстом соглашения. Убедитесь, что Ваши имя и email верные, и затем нажмите “Proceed With Order”.
Вот и всё! Обратите внимание, что инсталляционный ключ (выделен красным) для Вашей копии Windows 8.1 уже выпущен. Теперь можно скачать образы дисков.
N.B.: Пусть надпись Extended Access Guarantee (24 months) не вводит Вас в заблуждение. Это не означает, что срок Ваших ключей/лицензий истечёт после 24 месяцев. Лицензии DreamSpark эквивалентны обычным retail лицензиям. Они являются бессрочными. Extended Access означает, что у Вас будет гарантированный доступ к ключам и ISO образам (их можно скачивать любое количество раз) в течение 24 месяцев после заказа. Заметьте, что это не относится к лицензиям, которые изначально задумывались как временные. В нашем случае, например, скорее всего Windows 8.1 Professional Preview будет заменена на Windows 8.1 Final Release сразу после выпуска, что совершенно логично.
После нажатия на Start Download попадаем на страницу, где нужно загрузить Secure Download Manager, нажимаем на Download SDM. Установите этот менеджер и на той же странице щёлкните по Download .SDX.
Сохраните файл там, где сможете его быстро найти и откройте его. Это ключ к загрузке, он откроется в “Secure Download Manager”. Выберите куда Вы хотите сохранить файлы и нажмите «Start Download».
Это всё, как только загрузка завершится, можно записать образ на DVD-R или флэшку, однако, я рекомендую использовать какой-либо перезаписываемый носитель (например DVD±RW) чтобы проверить образ. Немного странно, но (в отличие от загрузки из Volume Licensing Service Center) Майкрософтовский SDM не проводит проверку целостности образа после его загрузки. Опыт показывает, что что образ частенько может оказаться битым, хотя это становится ясно только после того как процесс инсталляции уже запущен и выскакивает сообщение об отсутствующих файлах (как ни смешно, чаще отсутствует файл драйвера DVD-привода). Используя перезаписываемый носитель всегда можно скачать новый образ и перезаписать его на тот же диск. Ключи и образы заказанных продуктов позже можно найти по ссылке Your Account/Orders.
Что ж, это всё! Я надеюсь, что некоторые из Вас открыли для себя приятный способ получения легального программного обеспечения. Я считаю, что Майкрософт выбрала правильную политику в отношении учебных заведений, позволяя им подписаться на DreamSpark, таким образом, давая возможность студентам получить профессиональные средства разработки и дизайна совершенно бесплатно, и тем самым борясь с компьютерным пиратством. Однако, очень хочется, чтобы и другие компании-производители профессионального программного обеспечения, такие как Avid и Steinberg применяли подобную схему. Да, мы все имеем возможность приобрести Cubase и Pro Tools по студенческим ценам, но даже они могут стать проблемой для студенческого кошелька. Будут ли когда-нибудь подобные изменения? Только время покажет.
Получаем лицензионный Windows 7-10 совершенно бесплатно, если вы студент и учитесь в солидном университете.
Переходим на http://www.dreamspark.ru. Находим «Получить доступ через сайт Вконтакте» Кликаем, всё подтверждаем, чтобы зашло. Если же вас не опознало как студента, переходим сюда http://www.dreamspark.ru/requests заполняем нужные поля. загружаем скан студака. На главной странице сайта видим 2 таких каталога софта DreamSpark Standard и Premium. Наш Windows находится в Premium, но его выдают не всем студента, а только конкретным вузам. Справа от кнопочки входа через контакт вписываем название своего вуза. Если он есть, значит вы сможете скачать лицензионный Windows, если нет, идите на торенты.
Хотел создать длиннопост, но меня укусил какой то чувак из лиги лени. Всем удачи!
Дубликаты не найдены
пора уже тэг вин10 забить в игнор 🙂
Ток вроде там будет водяной знак, что эта копия вин10 образовательная.
Пользователь 4pda выкладывал.

Извиняюсь, ошибался, просто у меня на 8-ке такого не было
А у меня на 7 такого не было. Как вариант взять там 7 или 8 и обновить до 10.
В Windows 10 будет больше рекламы
Компания Microsoft представила две опции в настройках, которые предназначены для продвижения и рекомендаций в сервисах Microsoft, Office 365 и браузере Microsoft Edge. В ближайшие несколько недель сверху программы настроек будет появляться уведомления с предложением «получить больше Windows».
После нажатия на этот баннер пользователь будет получать полноэкранную рекламу Microsoft, в которой будут отображаться предложения о настройке различных сервисов, где будет как возможность настроить Windows Hello, так и возможность оформить подписку Microsoft 365. Пользователи смогут продолжить, или отложить напоминание на 3 дня.
Далее появится страница рекомендованных настроек для браузера, который будет предлагать установить настройки для браузера, рекомендованные самой компанией Microsoft. Это означает, что пользователям будут предлагать установить Bing поисковой системой по умолчанию, а Edge — браузером по умолчанию. В случае, если пользователь согласится, браузер будет закреплено на рабочем столе и в панели задач.
Кроме этого, после прохождения сервисов Microsoft, в настройках появится опция для браузера. Там появится предложение установить рекомендуемые настройки, не получится исключить, причем оно будет появляться даже тогда, когда браузер установлен по умолчанию.
Ответ на пост «ТОП 5 ПРОГРАММ ДЛЯ ЧИСТКИ ПК»
Программа №1 в случае с Windows 10 — это классическая очистка диска. MS её допилили и теперь она действительно знатно чистит дисковое пространство.
Давайте вспомним, как всё начиналось.
Очистка диска в Windows во времена Windows 98 вообще стала очень хайповой темой. Виноваты в этом непосредственной Майкрософт. Ведь их программа очистки диска в то время только и умела, что чистить корзину или временные файлы Internet Explorer.
Шли годы и вот уже очистка диска в Windows XP научилась сжимать старые файлы. Говоря понятнее, она применяет сжатие NTFS к файлам, не используемым какое-то время (по умолчанию 50 дней).
Между тем, объёмы мусора, генерируемого программами росло как и размеры самих приложений. В Windows появились раздельные временные папки пользователей и права доступа к файлам. Однако, программисты не хотели менять подхода к работе своих программ, а пользователи по умолчанию работают от имени администратора.
Ситуацию изменила Windows Vista с новой технологией контроля учётных записей. Теперь приложения не могут по умолчанию работать с повышенными правами.
UAC дал совершенно уникальную возможность виртуализации пользовательских данных. Работает она так: у нас есть программа, которая по умолчанию сохраняет какие-то временные данные в своей папке. В папку Program Files у программы записи прав нет, но программа об этом не знает и сохраняет данные туда, где установлена. Виртуализация перенаправляет сохраняемые данные в каталог: %Appdata%\Local\VirtualStore.
Какое это имеет отношение к очистке диска? Очень простое — система начала ограничивать распространение мусора.
Windows Vista научилась чистить эскизы изображений.
В Windows 7 программа очистки диска обрела смысл после установки обновления KB2852386. Теперь она задействует DISM для чистки хранилища компонентов WinSxS.
Windows 8 научилась работать с Защитником Windows. Но как и в случае с Windows Vista, её лучше запускать с повышенными правами.
Windows 10 совершила прорыв в вопросах автоматического обслуживания компьютера. Тут был автоматизирован целый ряд задач, но о них потом. Нас волнует только задачи очистки диска, которые Windows будет выполнять автоматически при нехватке дискового пространства.
Программа очистки диска умеет работать со встроенным торрент — клиентом доставки обновлений. Я имею ввиду оптимизацию доставки. Появилась очистка кэша построителя DirectX и драйверов.
Очистка диска так-же появилась в параметрах Windows. Там можно удобно просмотреть статистику использования дискового пространства и удалить что-нибудь из этого.
Там-же можно включить очистку диска в автоматическом режиме.
Вот уже пять лет я пользуюсь Windows 10 на разных устройствах, в их число входят и планшеты. Единственная сторонняя утилита, что я использовал (один раз и то не у себя), это Patch Cleaner. О ней я уже писал, можете ознакомиться.
Так-же я уже писал об экономии дискового пространства с использованием OneDrive и командной строки.
Не спешите ставить несметное число клинеров и оптимизаторов. Система вполне может работать и сама.
Подключение старого принтера к Windows 10 при помощи Google Cloud Print
Есть в нашей семье старый лазерный принтер «Canon LBP-1120», который когда-то был отправлен на «пенсию» в гараж. Рабочий принтер с состоянием «почти новый» в силу того, что им мало пользовались. Вместо него юзаем наипростейший струйный МФУ «Canon MG2400». Он печатает в цвете, сканирует, копирует и самое главное без проблем заправляется. Конечно проигрывает в скорости печати, но для домашних нужд вполне себе удовлетворяет.
И вот появилась задача распечатать много и быстро, причем в ч/б. Струйный МФУ в этом деле естественно не помощник. Сходил в гараж за нашим «героем» и подключил к его своему ноутбуку, на котором уже очень и очень давно обитает «Windows 10». И конечно же наш «герой» не определился системой, драйверов нет, определился только USB интерфейс. И то хорошо.
Полез на сайт «Canon» за драйвером, а там – «К сожалению, ваше устройство больше не поддерживается в выбранной операционной системе. Просмотрите наш текущий ассортимент доступных устройств». В общем то я не удивился, принтер старый, а корпорациям надо зарабатывать на новых устройствах. Зачем поддерживать старое устройство? И такая ситуация почти со всеми старыми принтерами.
К слову сказать, если по работе такие принтеры попадаются, то вердикт устанавливает сразу – «На списание!». А тут ситуация как-бы не рабочая, да и карантин тоже имеет место быть. К тому же, покупать новый принтер, чтобы распечатать один раз полтыщи страниц – не резон.
Ищем альтернативные способы подключения.
Что можно сделать:
1. Попробовать найти в Интернете альтернативный драйвер. Альтернативного драйвера на мой принтер нет, я не нашел, может плохо искал). Многие ссылки с якобы «подходящим» драйвером ведут к откровенно подозрительным сайтам, поэтому не советую. Были советы использовать универсальный драйвер «HP». Не помогло.
2. Установить на виртуальной машине 32-битную «Windows 7», установить на него принтер, расшарить его и подключиться к ней из «Windows 10». Вроде здравая мысль. НО НЕ РАБОТАЕТ! Для «Windows 10» всё равно нужны драйвера принтера, которые уже не поддерживаются.
3. Установить на виртуальной машине 32-битную «Windows 7», установить на него принтер и установить на нем какой-нибудь виртуальный принтер, роутер принтеров или принт-сервер, который бы перенаправлял задание печати на наш принтер. Тоже вроде здравая идея. Часть программ условно-бесплатные, часть платные – они нам не подходят. А те что бесплатные вроде как работают, но в среде опять же «Windows 7» или возможно ниже. Задания печати из «Windows 10» просто игнорируют. Задание в «Диспетчере печати» появляется, но на печать не идет. Разбираться глубже не стал и отмел этот вариант. Возможно я ленивый и у меня кривые руки)
4. 100% рабочий вариант без танцев с бубном! Великий и могучий «Google»! А точнее «Google Cloud Print». Способ пришел как говорится – «Он сам пришел!».
Просто надо установить на гостевую ОС «Windows 7» браузер «Google Chrome», благо он еще оказывается поддерживается на 32-битных «Windows 7».
Далее надо авторизоваться в «Chrome» на гостевой ОС под своим Google-аккаунтом и открыть страницу https://www.google.com/cloudprint
На странице облачного принтера надо кликнуть на ссылку «Добавить обычный принтер» и следуя инструкции добавить наш старый принтер в облако.
Затем надо установить на наш родной «Windows 10» драйвер «облачного принтера Google» по ссылке https://tools.google.com/dlpage/cloudprintdriver
Всё как обычно – скачать, установить и всё! В списке принтеров у нас появляется «Виртуальный принтер Google».
И да, надо быть авторизованным под одним и тем же аккаунтом на родной и гостевой ОС в «Chrome».
Всё как обычно, для печати выбираем принтер «Виртуальный принтер Google» и нажимаем на «Печать». Нас перенаправит на страницу нашего виртуального принтера. Там выбираем принтер, который добавили до этого в нашей гостевой ОС и опять нажимаем на «Печать». Ждем… Моя первая страница распечаталась через секунды, эдак за 50, уже было подумал, что ничего не получилось. Но потом печать шла уже быстрее, через секунды 20-30))).
Но! Печатает! Работает! Бесплатно!
Можно было бы написать короче) Или наоборот поподробней?
Это не подробная инструкция как сделать, а просто описание способа «как можно сделать». Ведь в ИТ-кухне все изменчиво. Сегодня так, а завтра уже не так!
Как говорил гуру кулинарной кухни Илья Лазерсон – «Только принципы!». А принципы практически не изменяются.
Всем добра и удачи!
Microsoft хочет заставить пользователей уйти с Windows 7
Оповещения о смерти начнутся в полноэкранном режиме.
Компания Microsoft стоит сейчас перед непростой задачей — как заставить упорствующих пользователей Windows 7 перейти на Windows 10. Судя по всему, решение найдено.
Для обычных пользователей расширенная поддержка Windows 7 завершается 14 января 2020 года. Microsoft сейчас уже предупреждает пользователей о скорой смерти Windows 7 и предлагает переходить на Windows 10. Тем не менее, пользователи не спешат следовать советам Microsoft и переходить на более современную Windows 10.
Всплывающие иногда небольшие оповещения показались Microsoft недостаточно стимулирующими. Компания объявила, что с 15 января 2020 года она начнёт выводить полноэкранные оповещения. В них будут описываться риски использования Windows 7 Service Pack 1 после прекращения поддержки 14 января 2020 года.
Такое полноэкранное оповещение будет оставаться на дисплее, пока пользователь не вступит с ним во взаимодействие. Загораживающие доступ к контенту оповещения будут выводиться для следующих версий Windows 7 Service Pack 1: Starter (Начальная), Home Basic (Домашняя базовая) и Premium (Домашняя расширенная), Professional (Профессиональная) и Ultimate (Максимальная).
Сайты, выглядящие как рабочий стол Windows
Собрал небольшую коллекцию из несколько сайтов в стиле интерфейса Windows разных версий. Различные по функциональности, от лендинга до, практически, эмулятора операционной системы. И да, там есть синий экран.
Достаточно старый сайт, я его находил еще лет 10 назад под другим доменом, с тех пор особо не поменялся.
Каждая иконка — отдельная страничка, есть реакция на кнопки окошек, закрываются, уменьшаются, сворачиваются, все работает через GTT-параметры. Сайт живой, в чате переписка.
Сайт удобен для навигации с учетом его специфики, оформление радует глаз олдфага.
Здесь уровень повыше будет. Сайт создавался изначально как имитация работы интерфейса Windpws XP для шуток над друзьями и даже про BIOS и BSOD не забыли. Окошки можно перемещать мышкой, можно свернуть, открыть несколько, запустить программы и многое другое.
Есть скайп с поддержкой камеры и Half-Life 3
Как обычно, с моего блога Бортовой журнал Ктулху
По ссылке есть чутка поболее.
Срок действия вашей лицензии.
Является ли это причиной компенсации рекламодателю, за некачественно оказанную услугу?
Является ли это рекламой/антирекламой Microsoft?
Прекращается поддержка Windows 7
Твою мать! Я ещё от XP не отошёл!
Заставка Windows 10. Как это было.
Правда или фейк — не знаю, судить вам.
Песочница Windows
Windows 10 1903 принесла нам песочницу Windows Sandbox. Это очередная технология Microsoft, использующая возможности Hyper-V без установки последнего. Ранее я писал уже про подобный подход в Application Guard защитника Windows. Она стала первой технологией, использующей функции Hyper-V для запуска браузера в изолированном окружении, доступная владельцу Windows 10 Pro и старше без танцев с бубном. Песочница позволяет быстро создать временную изолированную среду для запуска потенциально опасных приложений и документов. Все изменения, внесенные в песочницу не сохраняются и при её закрытии будут утеряны.
— Windows 10 Pro или Enterprise 1903 (билд 18305 и выше)
— Архитектура AMD64 (64-х разрядная система и процессор)
— 4 Гб RAM (8 рекомендуется)
— 1 Гб дискового пространства ( рекомендуется использовать SSD)
— Включенная поддержка аппаратной виртуализации в UEFI/BIOS
— 2-х ядерный процессор ( рекомендуется 4-х ядерный с Hyper-Threading)
Преимущества перед виртуальной машиной
— Высокая готовность. Первоначально нужно лишь включить компонент. Не нужно ничего скачивать или устанавливать. Песочница запускается менее минуты.
— Оперативное восстановление. Подобно восстановлению ВМ из снимка, песочница оживает при её перезапуске. Не нужно ничего восстанавливать, если песочница повредилась. Закрыли и открыли — всё уже работает.
— Безопасность. Песочница использует аппаратную виртуализацию. Hyper-V изолирует ядро песочницы от ядра основной системы.
— Отсутствие следов. После закрытия песочницы её данные удаляются, а дисковое пространство, занятое файлом виртуального жесткого диска мгновенно возвращается системе.
— Производительность. Используется аппаратное ускорение GPU, умное управлениепамятью и интегрированный планировщик задач.
— Это бесплатно. Операционную систему песочницы не нужно отдельно лицензировать в отличии от системы на том-же VirtualBox.
Включение Windows Sandbox
Для включения песочницы нам следует ввести команду в PowerShell:
Enable-WindowsOptionalFeature -FeatureName «Containers-DisposableClientVM» –Online
Или в командной строке:
Dism /online /Enable-Feature /FeatureName:»Containers-DisposableClientVM» -All
Или найти апплет включения компонентов в панели управления. После установки компьютер следует перезагрузить.
Воспользовавшись поиском Windows мы легко найдем песочницу. Ярлык так-же есть в главном меню.
На запуск песочницы уходит около минуты, при этом формируется контейнер со своим виртуальным диском.
В списке процессов её так-же никто не прятал. В моём случае, это процессы 5816 и 17976:
Как видно, используется Hyper-V, хоть в его оснастке и пусто. Но давайте взглянем на саму песочницу. Это такая же Windows, как у нас. Характеристиками система не обделена: ядер процессора как у хоста, 4 гигабайта памяти и 40 гб жесткий диск. Достаточно для большинства задач подобного рода. Стоит отметить, что виртуальный диск увеличивается динамически по мере использования. память так-же в системе используется динамическая, но в отличие от виртуального диска, возвращает системе неиспользованное пространство.
Работать с песочницей предельно просто. Окно, что мы видим — это подключение по RDP, его можно развернуть в полный экран — система масштабируется. Принтеры проброшены в момент подключения. Интернет будет из коробки. В зависимости от настроек виртуального коммутатора, будет видна локальная сеть (по умолчанию видна). Файлы можно передать в песочницу через копировать — вставить, буфер обмена работает.
Что любопытно, в песочнице пользователь по умолчанию называется: WDAGUtilityAccount. Первые четыре буквы — это сокращение от Windows Defender Application Guard, что намекает на развитие технологии Application Guard.
Подробности от команды разработчиков Windows Sandbox
Песочница Windows построена на технологии, которая называется Windows Containers. Контейнеры разрабатывались (и давно используются) для работы в облаке. Microsoft взял уже достаточно зрелую и протестированную технологию и доработал её для пользователей десктопной Windows.
Динамически генерируемый образ
Песочница является хотя и легковесной, но всё же виртуальной машиной. И, как любой виртуальной машине, ей требуется образ, с которого она может загрузится. Важнейшей особенностью Песочницы является то, что Вам не нужно откуда-то качать или создавать этот образ. Он создастся на лету, из файлов вашей текущей ОС Windows.
Мы хотим всегда получить одно и то же «чистое» окружение для Песочницы. Но есть проблема: некоторые системные файлы могут меняться. Решением было создание «динамически генерируемого образа»: для изменённых файлов в него будут включаться их оригинальные версии, но вот неизменные файлы физически в этот образ входить не будут. Вместо них будут использоваться ссылки на реальные файлы на диске. Как показала практика — такими ссылками будут большинство файлов в образе. Лишь малая их часть (около 100 МБ) войдут в образ полностью — это и будет его размер. Более того, когда Вы не используете Песочницу, эти файлы хранятся в сжатом виде и занимают около 25 МБ. При запуске Песочницы они разворачиваются в тот самый «динамический образ» размером около 100 МБ.
Умное управление памятью
Управление памятью для Песочницы — ещё одно важное усовершенствование. Гипервизор позволяет запускать на одной физической машине несколько виртуальных и это, в общем, неплохо работает на серверах. Но, в отличии от серверов, ресурсы обычных пользовательских машин значительно более ограничены. Для достижения приемлемого уровня производительности Microsoft разработал специальный режим работы памяти, при котором основная ОС и Песочница могут с некоторых случаях использовать одни и те же страницы памяти.
В самом деле: поскольку основная ОС и Песочница запускают один и тот же образ ОС, то большинство системных файлах в них будут одни и те же, а значит нет смысла дважды загружать в память одинаковые библиотеки. Можно сделать это один раз в основной ОС, а когда тот же файл понадобится в памяти Песочнице — ей можно дать ссылку на ту же страницу. Конечно, требуются некоторые дополнительные меры для обеспечения безопасности подобного подхода, но Microsoft позаботилась об этом.
В случае использования обычных виртуальных машин гипервизор контролирует работу виртуальных процессоров, работающих в них. Для Песочницы была разработана новая технология, которая называется «интегрированный планировщик», которая позволяет основной ОС решать когда и сколько ресурсов выделить Песочнице. Работает это так: виртуальный процессоры Песочницы работают как потоки внутри процесса Песочницы. В итоге они имеют те же «права», что и остальные потоки в вашей основной ОС. Если, к примеру, у вас работают какие-то высокоприоритетные потоки, то Песочница не будет отнимать у них много времени для выполнения своих задач, которые имеют нормальный приоритет. Это позволит пользоваться Песочницей, не замедляя работу критически важных приложений и сохраняя достаточную отзывчивость UI основной ОС, аналогично тому, как работает Linux KVM.
Главной задачей было сделать Песочницу с одной стороны просто обычным приложением, а с другой — дать гарантию её изоляции на уровне классических виртуальных машин.
Как уже говорилось выше, Песочница использует гипервизор. Мы по сути запускаем одну копию Windows внутри другой. А это означает, что для её загрузки понадобится какое-то время. Мы можем тратить его при каждом запуске Песочницы, либо сделать это лишь раз, сохранив после загрузки всё состояние виртуальной ОС (изменившиеся файлы, память, регистры процессора) на диске. После этого мы сможем запускать Песочницу из данного снимка, экономя при этом время её старта.
Аппаратная виртуализация графики — это ключ к плавному и быстрому пользовательскому интерфейсу, особенно для «тяжелых» в плане графики приложений. Однако, классические виртуальные машины изначально ограничены в возможностях напрямую использовать все ресурсы GPU. И здесь важную роль выполняют средства виртуализации графики, которые позволяют преодолеть данную проблему и в какой-то форме использовать аппаратную акселерацию в виртуальном окружении. Примером такой технологии может быть, например, Microsoft RemoteFX.
Кроме того, Microsoft активно работала с производителями графических систем и драйверов для того, чтобы интегрировать возможности виртуализации графики непосредственно в DirectX и WDDM (модель драйверов в ОС Windows).
В результате графика в Песочнице работает следующим образом:
Приложение в Песочнице использует графические функции обычным образом, не зная кто и как будет их выполнять
Графическая подсистема Песочницы, получив команды отрисовки графики, передаёт их основной ОС
Основная ОС, получив команды отрисовки графики, воспринимает их так, как будто они пришли от локально запущенного приложения и соответствующим образом выполняет их, выделяя и управляя необходимыми ресурсами.
Это процесс можно изобразить так:
Это позволяет виртуальному окружению получать полноценный доступ к аппаратно акселерируемой графике, что даёт как прирост производительности, так и экономию некоторых ресурсов (например, заряда батареи для ноутбуков) в следствие того, что для отрисовки графики больше не используются тяжелые расчёты на CPU.
Песочница имеет доступ к информации о заряде батареи и может оптимизировать свою работу для его экономии.
Как обычно, привожу ссылку на оригинал статьи в моём блоге.
 >> [FREE] >>> —>
>> [FREE] >>> —> >> [FREE] >>> —> >> [FREE] >>> —>
>> [FREE] >>> —> >> [FREE] >>> —>