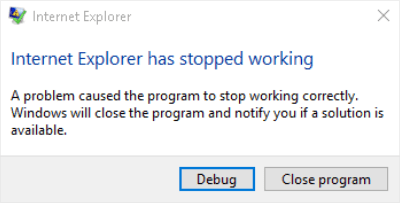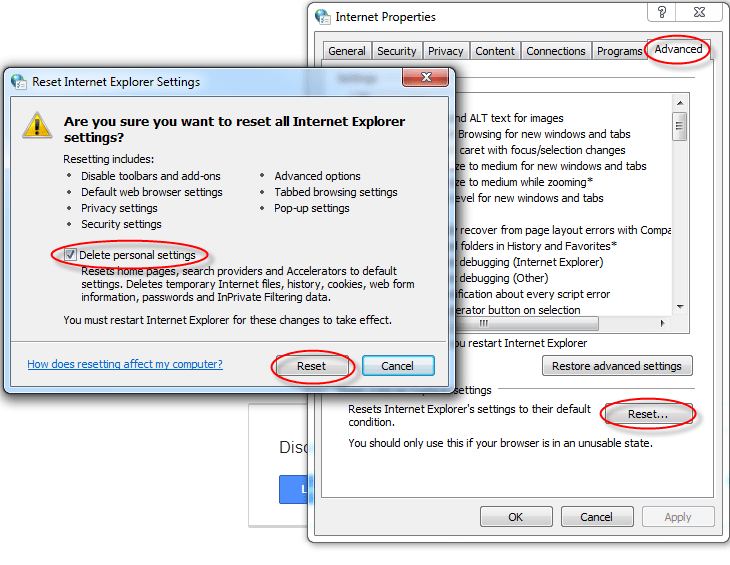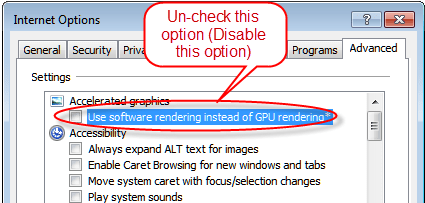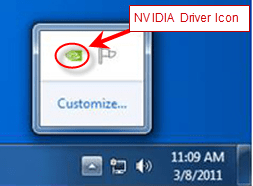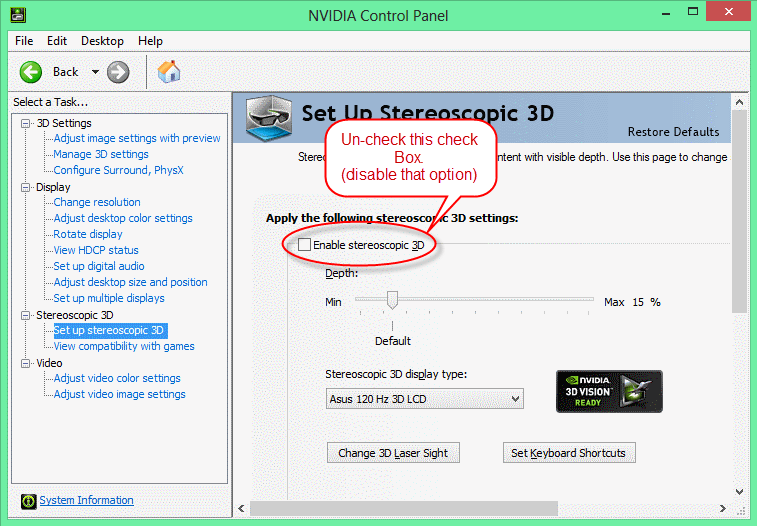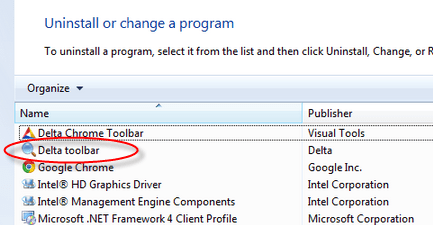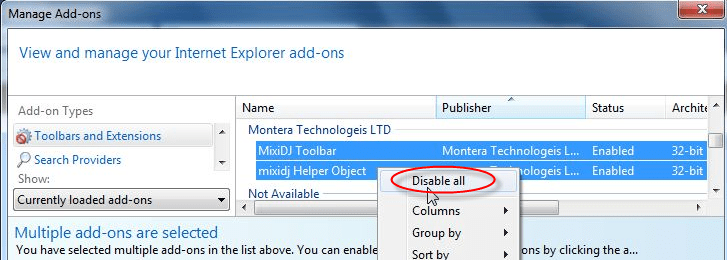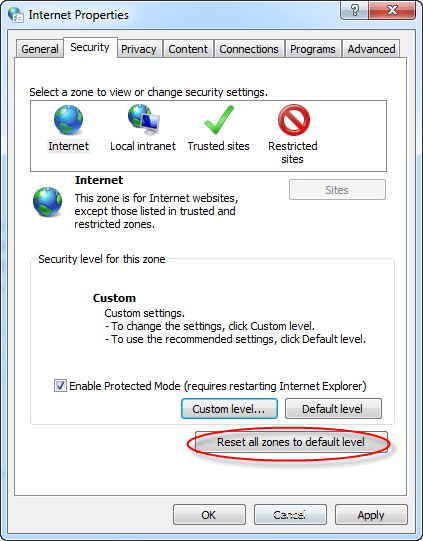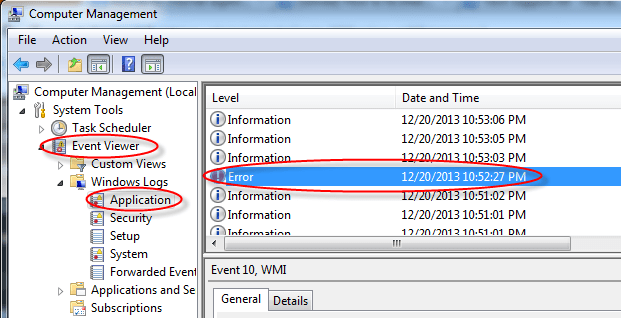- How to fix Internet explorer has stopped working
- Fix 1 : Reset Internet Explorer
- Reset Method 1:
- Reset Method 2:
- Fix 2 : Update Graphics Driver or Disable Software Rendering
- Fix 3 : Disable 3D in “NVIDIA Graphics driver”
- Fix 4 : Uninstall Unwanted Toolbars
- Fix 5 : Disable Unwanted Add-ons
- Fix 6 : Re-install Java, Flash player, Silverlight.
- Fix 7 : Reset Security Zone.
- Fix 8 : Run Microsoft Fixit
- Fix 9: Find the .DLL file which is conflicting with IE
- Прекращена работа проводника. Возможные варианты решения проблемы.
How to fix Internet explorer has stopped working
How to fix ‘Internet explorer has stopped working’ error, Freezing issues, Crashing issues?
Solved Answer
As Windows 10 has already launched with a new Microsoft Edge Browser. But still if you are a fan of internet explorer and getting these errors like Internet Explorer has stopped working , Freezing, Crashing etc. It can be due to a 3rd party “.dll” file is conflicting with iexplore.exe.
Another reason can be that Internet Explorer is getting lots of load of unwanted toolbars, BHO’s, addons, extensions. Some internet explorer security settings can also cause this.
Anyway, we have the proper solution to fix this error message ‘Internet explorer has stopped working’ in. We are give you 9 methods to get rid of these issues. These methods will work for Windows 10, Windows 8, Windows 7, Windows Vista, Windows XP and mostly for all IE version, IE 7, 8, 9, 10, 11 etc. Please follow below methods one by one.
Fix 1 : Reset Internet Explorer
Resetting internet explorer is the first method you should should use as most of the time it fox the issue immediately.
Reset Method 1:
- Open Internet Explorer.
- Click on Tools menu (Press “alt” key to active menu bar).
- Click on “ Internet Options “. A configuration window you will appear
- Click on advanced tab .
- Click on “ Reset ” Button. You’ll get an another box, here check a box named as “ Delete Personal Settings “, then
- Click on Reset button on it.
Reset Method 2:
If you couldn’t open IE or you couldn’t reset Internet Explorer through above method, so here is another method which is very effective to reset Internet Explorer through control panel . Follow the following steps:
- Click on Start Button
- Click on Control panel
- Click on Network and Internet
- Click on “ Internet Options “. (You will get a configuration window)
- Click on advanced tab .
- Click on “ Reset ” Button. You’ll get an another box, here check the box named as “ Delete Personal Settings “, then click on Reset button on it.
Here is the fix suggested by Microsoft to fix the Internet explorer has stopped, freezes, open up and then suddenly closes type of issues. It also suggests to reset the internet explorer.
If the above method doesn’t fix, then follow the next method.
Fix 2 : Update Graphics Driver or Disable Software Rendering
Some times graphics rendering cause this issue, So either try to update your graphics card driver or try to disable Hardware Acceleration option in IE 9 & IE 10.
- Open Internet Explorer .
- Click on Tools menu (Press “alt” key to active menu bar).
- Click on “Internet Options” . a configuration window you will appear
- Click on advanced tab.
- Un-check a option named as “use software rendering instead of GPU rendering” . it is located under “accelerated graphics” .
If doesn’t fix, follow next method.
Fix 3 : Disable 3D in “NVIDIA Graphics driver”
(Only if you have one, otherwise skip it)
Disable “stereoscopic 3D” option into “NVIDIA Graphic driver” application. (If you have Nvidia Graphics Drivers & Software, If you don’t have the you can leave this step)
- Open Nvidia software from system tray.
- Disable the option named as “stereoscopic 3D” from NVIDIA Drivers (NVIDIA driver is a computer Graphics drivers their software runs on system tray. )
If doesn’t fix, follow next method.
Fix 4 : Uninstall Unwanted Toolbars
Sometimes a 3rd party toolbar can cause the issue. So it is better to avoid installing any third party toolbar. If you have installed one and you don’t know how to remove, then see the below steps to remove unwanted toolbar from the IE.
- Remove unwanted toolbars using Control Panel.
- Go to add / remove programs and uninstall any toolbar available in the list.
If doesn’t fix, so please follow next method.
Fix 5 : Disable Unwanted Add-ons
You can disable the extra add-ons from internet explorer some times a add-ons create issue and are main cause of the error.
- Go to settings -> Manage Add-ons.
- Select and right click to disable the add-ons.
If doesn’t fix, so please follow next method.
Fix 6 : Re-install Java, Flash player, Silverlight.
Uninstall and then Re-install Add-ons program Like: Java, Flash player, Silverlight from control panel.
Fix 7 : Reset Security Zone.
- Reset Internet Explorer Security Settings zone.
If doesn’t fix, so please follow next method.
Fix 8 : Run Microsoft Fixit
- Download and run these Microsoft fixit to resolve the problem.
- http://support.microsoft.com/mats/ie_freezes_or_crashes/
- http://support.microsoft.com/mats/ie_performance_and_safety/
- Restart the computer.
If doesn’t fix, so please follow next method.
Fix 9: Find the .DLL file which is conflicting with IE
If the above method does not fix the issue then this method is to find out the exact .dll file which is causing the conflict. This is a manual method and is time consuming so we keep it as the last step. We can find the faulty dll with the help of system logs. Follow the below steps.
- Right click on My Computer and then click on Manage . You’ll get an another window.
- Click on arrow of the “Event Viewer” (Expand it).
- Click on arrow of the “Windows Logs” (Expand it).
- Click on “Application” under windows Logs.
- Now look on the right side pane, it have listed all the system LOGS.
- Now scroll down and find a error(Red Cross Error) related to iexplore.exe, and double click on it get the details (this log was created when you get error message on internet Explorer, so please find by the “Time”).
- Now you have the Error Message details. Find the name of of the “.dll” file on that detail.
- As now you have the particular dll file name which is creating conflict with iexplore.exe. Stop the conflicting by repairing, renaming, deleting that file. you have to do research on it, what to do with that file (We can mention a fixed action on this file as you have to find out that which other program is using that problematic file and how important is that program) , so please take action on it carefully.
- If you are unable to delete the file then reboot the computer in the safe mode and then delete the file.
Hopefully you will be able to solve the crashing, freezing or stopped working issues of the internet explorer in Windows 7, 8, 10 with the above methods. If not then try to reinstall the internet explorer. Post your comment / questions below or tell us which fix worked for you.
Прекращена работа проводника. Возможные варианты решения проблемы.
В данной статье я хочу написать некоторые варианты решения проблемы «прекращена работа проводника».
Эта проблема возникает иногда у некоторых пользователей, чаще всего при нажатии правой кнопкой мыши на файл или при попытке создать новый файл.
В качестве инструмента для решения этой проблемы будут использованы сторонние программы.
Статья не является рекламой указанных в ней программ, является моим личным мнением, которое может не совпадать с мнением компанией Microsoft.
Выполняя действия из этой статьи, вы берете на себя ответственность за все свои действия с ОС.
В статье будут использованы скриншоты с Windows 10 1709 (сборка ОС 16299.192).
Статья актуальна и для Windows 7, 8, 8.1, возможно она поможет и обладателям Windows XP, Windows Vista .
Перезагружается (падает) проводник при нажатии правой кнопкой на файл.
Проблема выглядит следующим образом :
-вы нажимаете правой кнопкой на какой-либо файл
-происходит перезагрузка проводника (пропадает меню пуск)
-после перезагрузки проводника может появиться сообщение:
Чаще всего причиной такой проблемы являются элементы контекстного меню, которое появляется при нажатии правой кнопкой на файл.
Решение проблемы — скрытие элемента контекстного меню, который вызывает данную проблему.
Я предлагаю решать данную проблему с помощью программы ShellExView.
Загрузить данную программу можно по ссылке :
Обратите внимание, что нужно загружать программу той же разрядности, что и ваша ОС (информацию о разрядности ОС можно получить в свойствах системы)
Ссылка 1 загружает версию программы для 32-разрядных ОС, ссылка 2 — для 64 разрядных.
После загрузки — извлечь из архива в любую папку и открыть её.
Теперь нужно запустить файл shexview.exe ( третий файл с моего скриншота).
Нужно разрешить этому приложению вносить изменения в ОС (нажать «Да» в окне, которое появится).
У вас откроется программа. В ней нужно нажать левой кнопкой мыши по заголовку столбца Type:
Произойдет сортировка по типу. Нас интересуют элементы с типом Context Menu , а в столбце File Extensions есть звездочка (сам столбец расположен справа, для удобства я его перенес поближе к столбцу Type ) и у элементов разработчик не Microsoft
Эти элементы — предполагаемая причина падения проводника. На моем скриншоте такой элемент один, у вас может быть таких элементов несколько.
Теперь нужно отключить отображение данного элемента (или элементов) в контекстном меню, при нажатии правой кнопкой мыши.
Для этого нужно выделить такой элемент и нажать клавишу F7 ИЛИ нажать на него правой кнопкой мыши и кликнуть на пункт Disable Selected Items
Нужно подтвердить отключение элемента (нажать «Да» в окне, которое появится)
Теперь рядом с таким элементом в столбце Disabled будет написано Yes
Далее нужно перезагрузить ПК и проверить, возникает ли проблема.
Если отключение расширений контекстного меню, помеченных звездочкой, не решило проблему,тогда нужно отключать остальные расширения меню, разработчиком которых не является Microsoft.
Если вы отключали несколько элементов меню и это решило проблему, вам нужно анализировать, какой именно из отключенных вами ранее элементов меню вызывает её. Это делается просто. Необходимо включать по-одному каждый из элементов, которые вы отключали (делается это выделением элемента и нажатия кнопки F8 ), далее перезагружать ПК и смотреть, после восстановления какого элемента снова начинается проблема.
Отключать элементы других типов (не типа Context Menu) не нужно! Это может привести к плохим последствиям.
Я думаю, что у самой программы есть еще множество сценариев использования. Если они вам интересны-изучайте официальный сайт самой программы.
Перезагружается (падает) проводник при попытке создать новый файл.
Проблема выглядит следующим образом :
-вы нажимаете правой кнопкой в какой либо папке, например — рабочем столе и выбираете «создать»
-происходит перезагрузка проводника (пропадает меню пуск)
-после перезагрузки проводника может появиться сообщение:
Чаще всего причиной такой проблемы являются элементы контекстного меню «Создать».
Решение проблемы: скрытие элемента контекстного меню «Создать», который вызывает данную проблему.
Я предлагаю решение с помощью программы ShellMenuNew.
Загрузить данную программу можно по ссылке :
После загрузки — извлечь из архива в любую папку и открыть её.
Далее следует запустить файл ShellMenuNew.exe ( третий файл с моего скриншота).
При запросе — разрешить этому приложению вносить изменения в ОС (нажать «Да» в окне, которое появится).
У вас откроется программа:
Далее нужно или отключать по одному файлы, которые можно создать с помощью контекстного меню (пункт «Создать») или отключать сразу все, а потом по одному включать и проверять, возникает ли проблема снова.
НАПРИМЕР, я думаю что проводник перезагружается из-за Microsoft PowerPoint (допустим я его устанавливал недавно, и после его установки возникла проблема. ).
В программе я нажимаю на него правой кнопкой мыши и выбираю Disable Selected Items:
После этого мне нужно перезагрузить ПК и проверить, сохраняется ли проблема :
Я перезагрузил, нажал правой кнопкой мыши на рабочем столе, выбрал «Создать»… и проблемы не возникло.
Значит я нашел проблемный элемент меню «Создать», который вызывает перезагрузку проводника.
Если бы проблема сохранилась, я бы скрыл другой элемент, перезагрузил ПК и проверил , сохраняется ли проблема.
В общем, вам нужно искать такой элемент и как только он будет найден и «обезврежен», все другие элементы можно будет отобразить (делается это выделением элемента и нажатия кнопки F 8)
Что делать, если данные две статьи не помогли или проводник падает при других сценариях?
Нужно выполнить советы из официальной статьи на сайте Microsoft:
Если и они вам не помогли-тогда создайте новую тему на форуме Microsoft Answers с подробным описанием проблемы и информацией, как вы пытались её решать и после каких ваших действий она возникла.