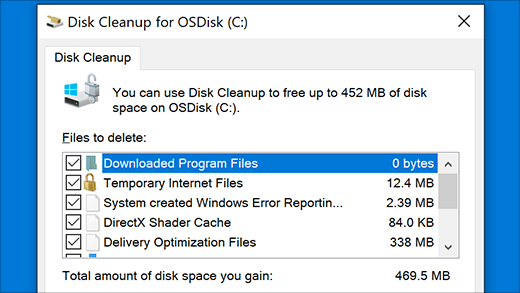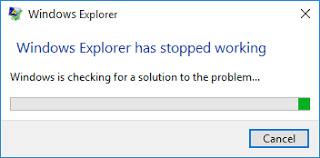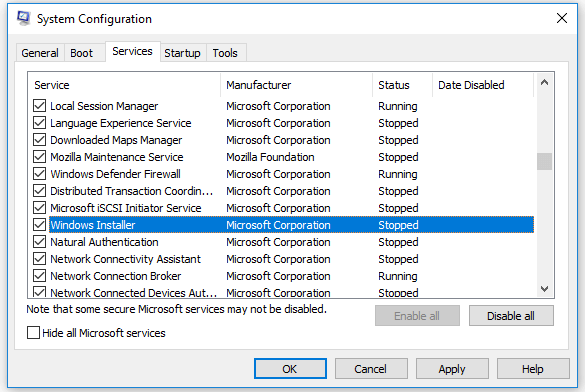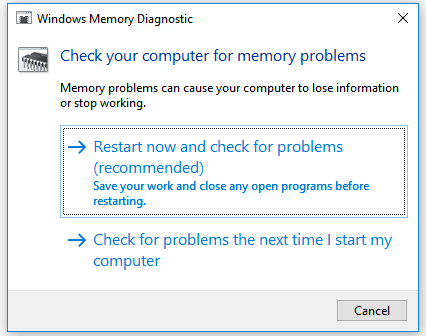- Explorer.exe — что это за процесс, как исправить и перезапустить
- Как перезапустить Проводник Explorer.exe в Windows 10/8.1/7
- Исправить различные ошибки с Проводником Exporer.exe в Windows 10/8.1/7
- Explorer.exe с желтым восклицательным знаком и пустым окном
- Fix File Explorer if it won’t open or start
- Fix ‘Windows Explorer has stopped working’ in Windows 10/8/7
- About «Windows Explorer has stopped working»
- 8 Ways to Fix «Windows Explorer has stopped working» in Windows 10/8/7
- Method 1. Update Video Driver
- Method 2. Run System File Checker Tool
- Method 3. Boot Your PC into Safe Mode to Check Startup Issues
- Method 4. Enable «Always show icons, never thumbnails»
- Method 5. Remove Virus or Malware Infections
- EaseUS Data Recovery Wizard
- Method 6. Clear Log in Event Viewer
- Method 7. Test Your System’s RAM Memory
- Method 8. Perform a System Restore
- The Bottom Line
Explorer.exe — что это за процесс, как исправить и перезапустить
Процесс explorer.exe, он же «Проводник», является основной частью операционной системы Windows 10/8.1/7 и служит для улучшения графической оболочки проводника для переключения различных папок и файлов. К примеру, с помощью этого процесса мы можем открывать папки, копировать и удалять файлы. Представьте, если бы это приходилось делать все через командную строку? По сути так и появился процесс explorer.exe.
Проводник (explorer.exe) также отвечает за оболочку панели задач и меню пуск, которые могут со временем дать сбой и не работать. К примеру, когда вы нажимаете на кнопку «Пуск» или «Все параметры», то ничего не происходить и кнопки эти не кликабельны. В этой ситуации поможет перезапуск Explorer.exe в Windows. Если вы внесли какие-либо изменения в интерфейс проводника или реестр, то они появятся только после перезагрузки, но можно просто перезапустить сам процесс explorer.exe, не перезагружая компьютер.
Может быть так, когда ваш ПК работает все время, уходя только в спящей режим без выключения и перезагрузки, то процесс explorer.exe может грузить сильно память, и перезагрузка компьютера поможет исправить эту проблему. Explorer.exe не является вирусом, но вредоносное ПО может замаскироваться под это имя процесса и грузить вашу систему. Сам файл находится по пути C:\Windows\explorer.exe, если он в другом месте, то это вирус.
Также этот процесс может давать сбой, виснуть, не давать отклика и показывать различные сообщения об ошибках, как «Ошибка при системном вызове», «Ошибка приложения», «Системная ошибка переполнения буфера» и другие ошибки, связанные с повреждением системных файлов, которые относятся к explorer.exe. Давайте разберем, все возможные решения, чтобы исправить ошибки связанные с explorer.exe в Windows 10/7/8.1.
Как перезапустить Проводник Explorer.exe в Windows 10/8.1/7
Этот способ поможет в большинстве случаях исправить ошибки с отображением интерфейса, некликабельностью кнопок и других ошибок связанных с проводником. Нажмите сочетание кнопок на клавиатуре Ctrl+Shift+Esc, чтобы открыть диспетчер задач. Во вкладке «Процессы» найдите имя «Проводник«, нажмите по нему правой кнопкой мыши и выберите «Снять задачу«.
У вас пропадет интерфейс рабочего стола, не пугайтесь. В диспетчере задач нажмите на вкладку «Файл» > «Запустить новую задачу» > введите в окно explorer.exe и нажмите OK.
Исправить различные ошибки с Проводником Exporer.exe в Windows 10/8.1/7
1. Если у вас установлены облачные клиенты, как OneDrive, Яндекс Диск и другие, то отключите их на время и проверьте устранена ли проблема.
2. Воспользуйтесь антивирусным сканером, как Zemana или DoctorWeb .
4. Откройте «Автозагрузку» программ в диспетчере задач и отключите все лишнее (торент, сторонние программы и т.п.).
5. Откройте командную строку от имени администратора и введите команды по очереди, дожидаясь окончание процесса после каждой.
- chkdsk /f /r /x
- sfc /scannow
- DISM /ONLINE /CLEANUP-IMAGE /RESTOREHEALTH
Explorer.exe с желтым восклицательным знаком и пустым окном
После проверки вирусов в системе, может появится пустое окно с восклицательным знаком и сообщением об ошибке explorer.EXE.
В этом случае, нажмите Win+R и введите regedit, чтобы открыть редактор реестра. В реестре перейдите по пути:
- HKEY_CURRENT_USER\Software\Microsoft\Windows NT\CurrentVersion\Windows
- Перезагрузите ПК.
Fix File Explorer if it won’t open or start
Note: File Explorer is not the same tool as Internet Explorer. To open Internet Explorer, in the search box on the taskbar, type Internet Explorer, and then select Internet Explorer (Desktop app) from the results.
To open File Explorer in Windows 10, select its icon on the taskbar, press the Windows logo key + E on your keyboard, or select Start > Documents (directly beneath your user icon).
Here are some things to try if File Explorer won’t open.
Select the Start button > Settings > Update & Security > Windows Update . Then select Check for updates. Install any available updates and restart your device if required.
Even if you don’t see updates that require restarting, doing so ensures that any pending updates are installed.
On the taskbar, type control panel in the search box. Select Control Panel from the results.
Select System > Advanced system settings.
On the Advanced tab, under Performance, select Settings > Advanced.
Ensure that Adjust for best performance of is set to Programs.
Under Virtual memory,select Change and make sure that Automatically manage paging file sizes for all drives is selected.
Restart your PC. This resets explorer.exe.
On the taskbar, type disk cleanup in the search box. Select Disk Cleanup from the results.
Select the check box by each type of file. (Make sure there’s nothing important in your Recycle Bin before emptying it.)
On the taskbar, type control panel in the search box. Select Control Panel from the results.
On the View by menu, choose Large icons or Small icons.
Select Troubleshooting > View all > System Maintenance.
On the System Maintenance troubleshooter, select Next > Try troubleshooting as an administrator and review the results.
Automatic Repair is a tools that attempts to fix registry corruption. To run it:
Select the Start button > Settings > Update & Security .
Select Recovery > Advanced Startup > Restart now > Windows 10 Advanced Startup.
On the Choose an option screen, select Troubleshoot. Then, on the Advanced Options screen, select Automated Repair.
Enter your name and password.
Automatic Repair now begins. Your computer may restart during this process.
If File Explorer doesn’t work more reliably after trying these steps, please send feedback through Feedback Hub so Microsoft can investigate potential issues.
Fix ‘Windows Explorer has stopped working’ in Windows 10/8/7
«Windows Explorer has stopped working» is an error prompt that prevents you from accessing and managing the files or folders on your computer or external storage devices. Given the frequency we use Windows Explorer, it’s necessary to fix «Windows Explorer has stopped working» as soon as possible. If you have lost any files due to this error, you can retrieve your data using EaseUS Data Recovery Wizard if you need to.
Table of Contents
About the Author
Reviews and Awards
Windows Explorer (explorer.exe), later called File Explorer in Windows 10, is the file management application in Windows. Stay calm when «Windows Explorer has stopped working» error occurs in Windows 7/8/10 (32 or 64 bit). Here are 8 fixes to help you remove this issue, making your File Explorer back to work again:
| Workable Solutions | Step-by-step Troubleshooting |
|---|---|
| Fix 1. Update Video Driver | Open Device Manager > Expand «Display adapters» > Right-click graphics card driver. Full steps |
| Fix 2. Run System File Checker | Run Command Prompt as Administrator > TypeВ DISM.exe /Online /Cleanup-image /Restorehealth. Full steps |
| Fix 3. Check Startup Issue | Go to Settings > «Update & Security» > «Recovery» > Choose «Restart now». Full steps |
| Fix 4. Always Show Icons | Open File Explorer > «View» > «Options» > Under View, check «Always show icons, never thumbnails». Full steps |
| For More Fixes | Run antivirus, clear log, test ram memory, perform system restore to resolve this issue (in Fix 5, 6, 7, and 8) . Full steps |
About «Windows Explorer has stopped working»
Windows Explorer navigates you to hard drives and displays the contents of folders. Windows Explorer (or File Explorer) is automatically launched at any time you open a folder in the Windows operating system. But most of the time, we tend to open it from the shortcuts in the Start menu, Taskbar, My Computer (This PC in Windows 10), Windows folder, etc.
If you receive the error «Windows Explorer has stopped working» in Windows 7/8/10 (32 or 64 bit) while working on the File Explorer folder, you cannot continue your operation on the folder normally. Actually, in addition to this prompt, there are other two notifications that indicate Windows Explorer has stopped working, including:
- Windows Installer has stopped working
- Windows Explorer/File Explorer (Not Responding)
Like «File Explorer hangs in Windows 10», «File Explorer won’t open», and «File Explorer opens and closes immediately», These errors all imply that File Explorer has crashed. Why Windows File Explorer has stopped working? Generally, the following issues may cause the error:
- The video driver on your computer is outdated or corrupted
- Some of the system files on your computer are missing or corrupted
- Some applications or startup services running are conflicted with Windows Explorer
- The file you try to open or manage is corrupted
- Your computer is attacked by a virus or malware
According to the possible causes below, you have five corresponding solutions to fix «Windows Explorer has stopped working». Besides, there are additional workable ways to solve the problem.В
8 Ways to Fix «Windows Explorer has stopped working» in Windows 10/8/7
In most of the cases, the users, including you probably, who encountered the issue «Windows Explorer has stopped working» don’t know what the specific cause is. Therefore, follow the methods below one-by-one to identify the issue and fix it with ease.
Method 1. Update Video Driver
Corrupt or outdated video driver has been a proven reason for Windows File Explorer to stop working. To determine whether the issue results from the problematic video driver, all you need to do is to update the video driver on your PC.
Step 1. Right-click on «This PC» and go to «Manage» > «Device Manager».
Step 2. Expand «Display adapters», right-click on the graphics card driver and choose «Update driver».
Step 3. In the new windows, click «Search automatically for updated driver software» to continue.
Method 2. Run System File Checker Tool
Since «Windows Explorer has stopped working» may be caused by missing or corrupted system files, you can run the System File Checker tool that helps to check and repair problematic system files and fix the issue.
Step 1. Click «Start» and type cmd.
Step 2. Right-click «Command Prompt» and choose «Run as administrator».
Step 3. Enter the following command lines in order. (The DISM command is used to make a Windows image to protect your data.)
DISM.exe /Online /Cleanup-image /Restorehealth
sfc /scannow
Step 4. Restart the computer and check whether the problem persists.
Method 3. Boot Your PC into Safe Mode to Check Startup Issues
Safe Mode starts your computer with only necessary drives and services. By doing so, it limits your Windows operations to basic functions, which can serve as a troubleshooting function. There are several ways you can apply to boot your computer into safe mode. Here we will show you how to get to safe mode from Settings. (The following steps requires you to restart your computer. Thus, open this article on another device in order to refer to it and complete the operations.)
Step 1. Click «Start» > «Settings» > «Update & Security» > «Recovery».
Step 2. In the Advanced startup section, choose «Restart now».
Step 3. Then your computer will restart to the «Choose an option» screen, go to «Troubleshoot» > «Advanced options» > «Startup Settings» > «Restart».
Step 4. After your PC restart, you can choose the safe mode to boot your computer into.
If Windows File Explorer works fine in safe mode, it’s highly likely a startup item or third-party application is causing Windows File Explorer to stop working. To identify what the issue is, you can uninstall the application you recently installed or disable startup services by following the steps below:
Step 1. Press «Windows + R» and enter msconfig.
Step 2. In the System Configuration window, switch to the «Services» tab.
Step 3. Check «Hide all Microsoft services» and click «Disable all» > «Apply» > «OK».
Check whether «Windows Explorer has stopped working» still exists after each method. By doing so, you can find the cause and solve the problem using the corresponding fix.
Method 4. Enable «Always show icons, never thumbnails»
Windows Explorer may stop working due to the files you are trying to open is corrupted. This always occurs when you attempt to open image files on your computer. To fix it, you can enable the option «Always show icons, never thumbnails».В
On Windows 10 and Windows 8:
Step 1. Open «This PC» and switch to the «View» tab.
Step 2. Click «Options» and click the «View» tab.
Step 3. Check the option «Always show icons, never thumbnails» and click «Apply» > «OK».
Step 1. Open «Computer» and go to «Organize» > «Folder and search options».
Step 2. Switch to the «View» tab and check the option «Always show icons, never thumbnails».
Step 3. Click «Apply» > «OK».
Method 5. Remove Virus or Malware Infections
Besides common causes,В virus or malware infection may cause yourВ Windows Explorer fromВ stopped working. To remove any possible virus or malware, run the antivirus software on your computer.
Step 1. Install and run antivirus software on your PC.
Step 2. San the whole computer hard drive and remove the virus or unknownВ malware.
Step 3. Restore lost files removed by antivirus software.
The antivirus software may delete some vital files on your computer. If it’s so, you can useВ free data recovery softwareВ — EaseUS Data Recovery Wizard to get back the deleted files immediately.
EaseUS Data Recovery Wizard
- Recover lost or deleted files, documents, photos, audio, music, emails effectively
- Recover files from formatted hard drive, emptied recycle bin, memory card, flash drive, digital camera, and camcorders
- Support data recovery for sudden deletion, formatting, hard drive corruption, virus attack, system crash under different situations
If the five methods above fail to fix «Windows Explorer has stopped working» on your Windows 10, Windows 8 or Windows 7 PC, don’t get frustrated. There are other workable ways for you to apply.
Method 6. Clear Log in Event Viewer
Many users have reported the effectiveness of clearing log-in Event Viewer. It’s well worth trying if you are still troubled by Windows Explorer not working. (The following steps are performed in Windows 10.)
Step 1. Click «Start» and enter event viewer.
Step 2. Right-click «Event Viewer» and choose «Run as administrator».
Step 3. Expand «Windows Logs» and choose «Application».
Step 3. In the «Actions» section, choose «Clear Log. «, then click «Clear» to confirm your operation.
Method 7. Test Your System’s RAM Memory
Problematic RAW can also be the cause of «Windows Explorer has stopped working». Test your computer’s RAM with the Windows Memory Diagnostic.
Step 1. Open the «Start» menu, type Memory, and choose «Windows Memory Diagnostics».
Step 2. Choose whether to restart the computer and run the tool immediately or schedule the tool to run at the next restart.
Step 3. Windows Memory Diagnostics runs automatically after the computer restarts and performs a standard memory test automatically. If you want to perform fewer or more tests, press F1, use the Up and Down arrow keys to set the Test Mix as Basic, Standard, or Extended, and then press F10 to apply the desired settings and resume testing.
Step 4. When testing is completed, the computer restarts automatically. You’ll see the test results when you log on.
Method 8. Perform a System Restore
The final resolution always helps remove the «Windows Explorer has stopped working» problem correctly. However, the risks are there. Restoring your previous version of Windows allows you to return to a working state before the question arises, however, all the newly added data or installed programs after that state point will be entirely removed. So, always remember to preserving a copy of the vital computer data to avoid massive data loss.
The Bottom Line
«Windows Explorer has stopped working» is one of the commonest issues happening on Windows. Many users have encountered it at one time or another. If the fixes in this article are helpful to you, don’t hesitate to share it with others to help them out, too.