- Windows key
- Where is the Windows key on the keyboard?
- Where is the Menu key (application key) on the keyboard?
- What keys are next to the Windows key?
- Why is my Windows key not working?
- What is the button or key with a Windows logo and a lock?
- Where is the Windows key on a Chromebook or Apple computer?
- Related pages
- How to Use a Windows PC Keyboard on Mac by Remapping Command & Option Keys
- Using a Windows PC Keyboard on Mac with Remapped Windows & ALT Keys
- How to use the Alt key on a Mac keyboard
- Manage windows on Mac
- Move, align and merge windows
- Maximise or minimise windows
- Quickly switch between app windows
- Close windows
Windows key
A Windows key may refer to any of the following:
1. Alternatively referred to as the winkey, win, or WK, the Windows key is a key found on IBM compatible keyboards used with the Microsoft Windows operating system. The Windows key has the Microsoft logo on it and is found between the left Ctrl and Alt keys on the keyboard. Pressing the Windows key by itself opens the Start menu that also displays the search box.
Holding down the Windows key and pressing another key, to trigger a keyboard shortcut, can speed up common tasks. For example, the keyboard shortcut Windows key+E (press and hold the Windows key and then, while holding that key, press the E key, and then let go of both buttons) opens Windows Explorer. For a full list of Windows key shortcuts, see the Windows shortcut keys guide.
Users who are familiar with Macs can relate the Windows key to the Apple Command key.
Where is the Windows key on the keyboard?
As seen below, the Windows key is found between the Alt keys and Ctrl keys on both sides of the spacebar. Some PC keyboard manufacturers may substitute the Windows logo for another picture, but the key still functions the same. For example, some Linux users may put a Tux sticker over the Windows key or replace the key with a key that shows Tux.
Where is the Menu key (application key) on the keyboard?
Next to the Windows key on the right side of the keyboard is the Application key or Menu key. It brings up a menu for the current window or highlighted text. Pressing this button is usually the same as pressing the menu that appears when you right-click the mouse.
What keys are next to the Windows key?
On the left side of the keyboard, the Windows key is in-between the Ctrl key and the Alt key. On the right side of the keyboard, the Windows key is in-between the Alt key and the Windows Menu key (shown above).
Why is my Windows key not working?
If both Windows keys on the keyboard are not working, try the following steps to troubleshoot the problem. If only one of the Windows keys is not working, the key is either broken or dirty.
- Ensure that pressing the Windows key alone and the Windows key with another letter (e.g., E) both do not work.
- If you have a keyboard with an Fn key, make sure it is turned off.
- If you have a function key or other key with a Windows logo and a lock, see the below Windows lock key section.
- Individually press all other modifier keys in case one of them is stuck either physically or in software. For example, press the Shift , Alt , and Ctrl keys on both sides of the keyboard at least once.
- Reboot the computer.
- How to restart Microsoft Windows.
- Try other suggestions mentioned on our keyboard key troubleshooting page.
- Some of the keys on my computer keyboard aren’t working.
What is the button or key with a Windows logo and a lock?
When playing a game, if you press the Windows key , it exits you from the game, and in some cases, may even crash the game. Some gaming keyboards have a function key with a Windows logo or a separate button next to a Windows logo. This key and button are designed to enable and disable the Windows key. So, when playing a game, you can disable the Windows key to prevent it from doing anything if it’s mistakenly pushed.
If this is a separate button, pressing the button enables and disables the Windows key. There may also be an indicator light to indicate when it’s enabled or disabled. If your keyboard has a function key with a Windows flag icon, use the Fn key and that function key to enable and disable the Windows key. For example, on a Cooler Master gaming keyboard, this feature is on the F12 key, so pressing Fn + F12 enables and disables the Windows key.
Where is the Windows key on a Chromebook or Apple computer?
Chromebooks and Apple computers do not have a Windows key. The Windows key is only found on keyboards designed for Microsoft Products. With Apple keyboards, the Windows key is replaced with the Option key. On Chromebooks, there’s a Search key that’s similar to the Windows key. However, it’s located where the Caps Lock key is on most keyboards.
Related pages
2. A Windows key may also be a short way of saying the Windows product key.
How to Use a Windows PC Keyboard on Mac by Remapping Command & Option Keys
Macs can use nearly all keyboards built for Windows PC, whether they are USB or Bluetooth, but you may notice that the layout of some of the modifier keys are different on a Mac keyboard from the layout of a Windows keyboard. Specifically, the WINDOWS and ALT key of a Windows keyboard are switched compared to the Mac keyboard layout of OPTION/ALT and COMMAND keys. This can lead to erroneous keyboard shortcuts or other unexpected key press behavior when using a PC keyboard with a Mac.
A simple solution to this problem is to remap the Windows and ALT key and the command and option/alt keys on the Windows PC keyboard connected to the Mac, so that the keyboard layouts will mimic expectations based on the standard Apple modifier key layout, rather than what it says on the PC keyboard. For most Mac users who connect a PC keyboard to their Mac, this will dramatically improve their typing experience when using a PC keyboard.
Using a Windows PC Keyboard on Mac with Remapped Windows & ALT Keys
This trick works the same with all Windows and PC keyboard with the standard CTRL / Windows / ALT key layout, and all versions of Mac OS:
- Connect the Windows PC keyboard to the Mac as usual, either by USB or Bluetooth
- Pull down the Apple menu and choose “System Preferences”
- Click on “Keyboard”
- Choose the “Keyboard” tab and then click on the “Modifier Keys” button in the lower right corner of the preference panel
- Choose the PC keyboard from the “Select Keyboard” dropdown menu at the top of the Modifier keys screen to insure you are modifying the proper keyboard connected to the Mac
Once finished you will have a new digital layout of the Windows PC keyboard keys when used on the Mac:
- WINDOWS key becomes the ALT / OPTION key on Mac OS
- ALT key becomes the COMMAND key on Mac OS
* NOTE: Some PC keyboards also have the “CNTRL” and “ALT” keys switched too, compared to a standard Mac key layout. If applicable, go ahead and switch those with the same Modifier Key trick outlined above.
A simple way to confirm the keyboard modifier keys are switched as expected is to issue a keyboard shortcut, like a screen capture (Command Shift 3) or a Close Window command (Command + W). It should work as you’d expect based on the Mac keyboard layout.
Obviously this isn’t going to change the actual physical keyboard appearance, so you’ll have to get used to the appearance of the keys saying one thing, but doing something else. But if you are mostly a touch-typer and never look at your hands when typing this shouldn’t be an issue.
Essentially you are reversing the Windows PC keyboard Windows and ALT keys (which become the Command and Option/ALT keys when connected to the Mac), which puts them in line with the default Mac and Apple keyboard layout of those buttons. Thus, the Windows PC keyboard Windows key becomes the new ALT / OPTION key on the Mac, and the Windows PC keyboard ALT key becomes the new COMMAND key on the Mac, just like it would be on an Apple keyboard.
For example, here’s a Windows PC keyboard with a different modifier key layout than the Apple keyboard layout:
And here’s a Apple keyboard with different modifier key layout than the Windows PC keyboard:
Thus you can see why switching the modifier key behavior when the PC keyboard is connected to the Mac can be helpful.
This trick should be particularly useful to Mac users who have a favorite PC keyboard laying around they want to use, or perhaps prefer a particular Windows PC keyboard for one reason or another. And yes this tip works the same regardless of the Windows PC keyboard connected to the Mac, and regardless of the Mac operating system or the Mac itself. You can switch the modifier keys in any release and with any keyboard this way.
By the way if you’re coming to the Mac from the Windows world, which is perhaps why you have a Windows PC keyboard in use on a Mac in the first place, you’ll probably appreciate learning the Home and END button equivalents on a Mac keyboard, what the Print Screen button equivalent is on a Mac, potentially using the Delete key as a Forward DEL on a Mac, or discovering how to use Page Up and Page Down on a Mac keyboard, and understanding what and where the OPTION or ALT key is on a Mac too.
So, try this out if you have a Windows keyboard you want to use with a Mac, or if you want to try an external PC keyboard on a Mac then go ahead and don’t be shy, because simply swapping those two modifier keys can remedy one of the biggest annoyances when using a Windows PC keyboard on a Mac.
If you have any other helpful tips for using a Windows or PC keyboard on a Mac, then share them with us in the comments below!
How to use the Alt key on a Mac keyboard
Alt key on Mac is indeed exist. And it’s called Option key.
Windows vs Mac—there are so many differences. A lot of our customers have used a PC before and then decide they want to switch to Mac for better performance, nicer design, or for better security. However, they were afraid they would have a hard time getting used to the macOS keyboard. We hear questions like, “How can I close a Window? The Mac keyboard doesn’t have the Alt + F4 shortcut.” We always give them two answers:
1. With Parallels Desktop for Mac you have the choice to use the same keyboard shortcuts you had on your PC.
2. If you want to use the Mac keyboard you will experience that the alt key is very different, as we explain in this blog post.
Where is the Alt key on a Mac keyboard?
The PC-keyboard equivalent of Alt on a Mac is called the Option key, and you’ll find the Option Key on your Mac if you go two keys to the left of the spacebar. However, the option key on a Mac keyboard is used in a different way than the alt key on a Windows PC. In terms of functionality, the alt key in Windows is often more comparable with the Command key than with the Option key on a Mac. You might be also familiar with the Ctrl and Alt keys from your PC. On your Mac keyboard, you have Command (⌘ cmd), Control (ctrl), and Option (⌥ alt) keys.
How do Windows shortcuts change on a Mac?
Check out some equivalents of popular Windows alt shortcuts on a Mac, which might be especially helpful for those users who are new to Mac:
| Windows | Mac | |
| Closing a window | Alt-F4 | Command-W |
| Restarting | Control-Alt-Delete | Control-Command-Eject |
| Shutting down | Control-Option-Command-Eject | |
| Logging out | Control-Alt-Delete | Shift-Command-Q |
| Switch between open apps | Alt + Tab | Command-tab |
| Go back | Alt + Left arrow | Command + Left arrow |
| Go forward | Alt + Right arrow | Command + Right arrow |
| Move up one screen | Alt + Page Up | Command + Page Up |
| Move down one screen | Alt + Page Down | Command + Page Down When running Windows on a Mac with Parallels Desktop, is it possible to use Windows shortcuts on a Mac? If you run Windows on your Mac with Parallels Desktop for Mac, you can configure your keyboard shortcuts the way you want to work, with either macOS or Windows shortcuts. Click here for more information on how to set the different shortcuts. You can find even more useful Mac shortcuts in the infographic here. Missing your Start Menu and familiar Windows look and feel? You can use Parallels Desktop and have Windows 10 along with your favorite Windows apps on your new Mac. Manage windows on MacWhen you open an app or the Finder on your Mac, a window opens on the desktop. Only one app at a time is active; the name of the app (in bold) and the app menus are shown in the menu bar. Some apps, such as Safari or Mail, let you open multiple windows or different types of windows at the same time. macOS provides several ways to manage open apps and windows. Move, align and merge windowsOn your Mac, do any of the following: Move a window: Drag the window by its title bar to where you want it. Some windows can’t be moved. Align windows: Drag a window close to another one — as the window nears the other one, it aligns without overlapping. You can position multiple windows adjacent to each other. To make adjacent windows the same size, drag the edge you want to resize — as it nears the edge of the adjacent window, it aligns with the edge and stops. Merge an app’s windows into one tabbed window: In the app, choose Window > Merge All Windows. To make a tab a separate window again, select the tab, then choose Window > Move Tab to New Window, or just drag the tab out of the window. See Use tabs in windows. Maximise or minimise windowsOn your Mac, do any of the following in a window: Maximise a window: Press and hold the Option key while you click the green maximise button You can also double-click an app’s title bar to maximise the window (as long as the option to do so is set to “zoom” in Dock & Menu Bar preferences). Minimise a window: Click the yellow minimise button You can set an option in Dock & Menu Bar preferences to have a window minimise when you double-click its title bar. Most windows can be manually resized. Drag the window’s edge (top, bottom, or sides) or double-click an edge to expand that side of the window. Quickly switch between app windowsOn your Mac, do any of the following: Switch to the previous app: Press Command-Tab. Scroll through all open apps: Press and hold the Command key, press the Tab key, then press the Left or Right arrow key until you get to the app you want. Release the Command key. If you change your mind while scrolling through the apps and don’t want to switch apps, press Esc (Escape) or the Full Stop key, then release the Command key. Close windowsOn your Mac, do any of the following: Close a single window: In a window, click the red Close button Close all open windows for an app: Press Option-Command-W. Closing one or all windows for an app does not close or quit the app. To do so, press Command-Q, or click the app’s name in the menu bar, then choose Quit [App]. See Quit apps. You can hide the active app by pressing Command-H. Use Mission Control to quickly arrange open windows and spaces in a single layer to easily spot the one you need. |

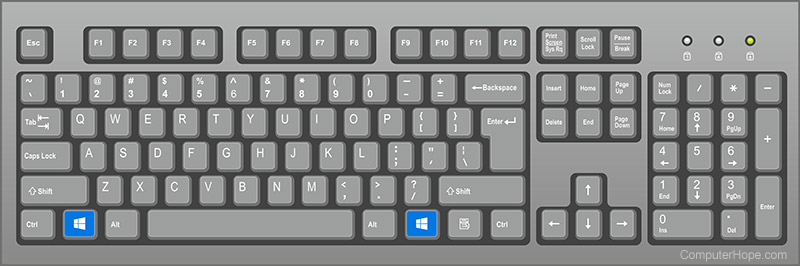
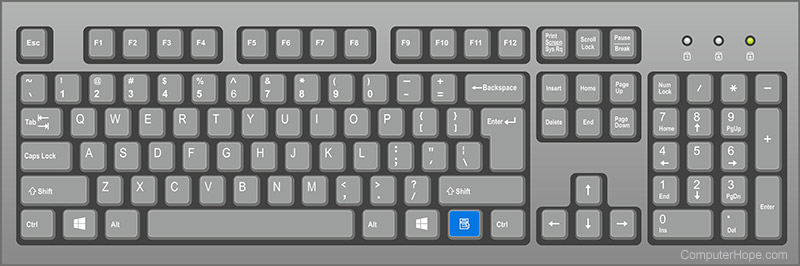



 in the top-left corner of an app window. To return to the previous window size, Option-click the button again.
in the top-left corner of an app window. To return to the previous window size, Option-click the button again. in the top-left corner of the window or press Command-M.
in the top-left corner of the window or press Command-M. in the top-left corner of the window, or press Command-W.
in the top-left corner of the window, or press Command-W.


