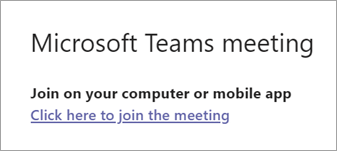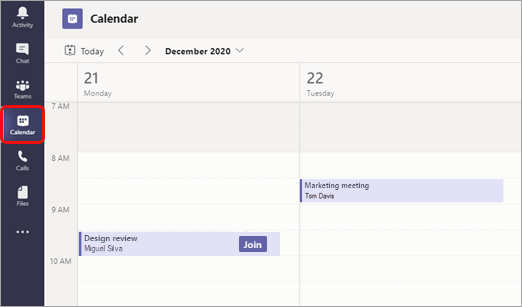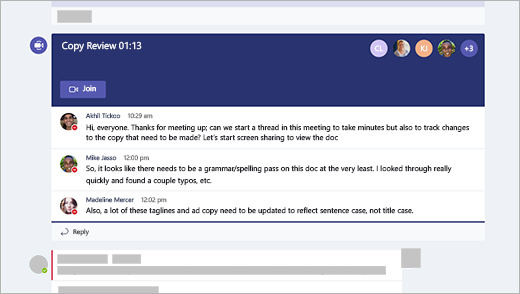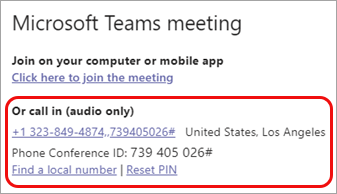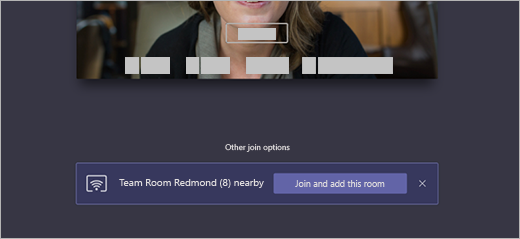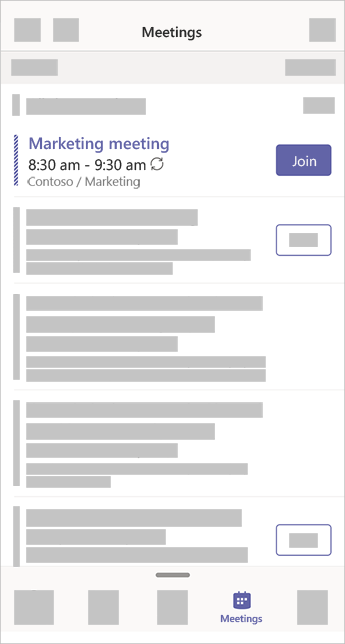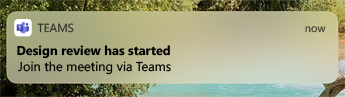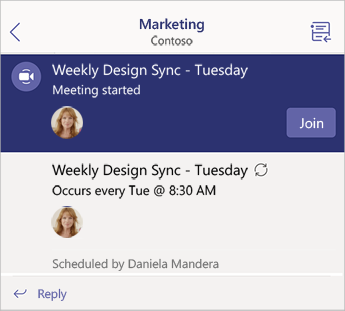- Join a meeting in Teams
- In this article
- Join by link
- Join from calendar
- Join in a channel
- Join from chat
- Call in
- Add a room while you join
- In this article
- Overview
- Join by link
- Join from calendar
- Join from a notification
- Join in a channel
- Join from chat
- Dial in
- Join on multiple devices
- Meetings in Microsoft Teams
- Meetings in Teams
- Scenario — Meeting types
- Meeting clients
- Requirements and considerations for meetings
- Licensing
- Bandwidth and media flow
- Exchange dependencies
- End meetings for all participants
- Change participant settings for a meeting
Join a meeting in Teams
Join Teams meetings anytime, anywhere, from any device.
Teams meetings are best when you join them from the Teams app or Teams on the web, and there’s a bunch of ways to do that—read on for details about joining by link, from your calendar, and more. If you can’t use the app or the web, some meetings let you call in using a phone number.
In this article
To learn more, check out the Join a Teams meeting video.
Join by link
All you need to join a Teams meeting is a link.
Select Click here to join the meeting in your meeting invite to be taken to a page where you can choose to either join on the web or download the desktop app. If you already have the Teams app, the meeting will open there automatically.
If you don’t have a Teams account and the organizer has allowed it, you may have the option to enter your name to join the meeting as a guest. If you do have a Teams account, select Sign in to join with access to the meeting chat and more. Then, depending on the organizer’s settings, you may join the meeting right away or go to the lobby where people in the meeting can admit you.
Join from calendar
Select Calendar on the left side of Teams to view your meetings.
Find the meeting you want and select Join.
Or, if someone starts the meeting, you’ll get a notification you can use to join.
Join in a channel
If a meeting takes place in a channel, you’ll see an invitation to join, relevant content, and who’s in the meeting right in the channel. Just select Join.
Join from chat
If the meeting has already begun, it appears in your recent chat list. Select the meeting in your chat list and then select Join at the top of the chat.
Call in
If you’re unable to use the Teams app or Teams on the web, you can join some meetings by calling a phone number.
If there’s a phone number and conference ID in the meeting invite, just dial the number to join.
The number in your invitation may not be local to you. Select Find a local number to get one that is.
Add a room while you join
When you’re choosing your audio and video settings, you have the option to add a room so you can use a meeting room’s audio and video devices. Your personal device may even detect a nearby room using Bluetooth. If it does, you’ll see the meeting room’s name and the option to Join and add this room. If the nearby room has already joined the meeting, you can Join with audio off to avoid disrupting the meeting.
If your device doesn’t detect the room nearby, select Add a room under Other join options and search for the room you’re using.
There are many ways to join a Teams meeting from a mobile device.
In this article
Overview
Watch this video for a quick overview of joining a Teams meeting on mobile.
Join by link
To get the best of Teams meetings on mobile, including audio, video, and content sharing, you’ll need to download and install the Teams mobile app.
If you have the app, select Click here to join the meeting in the meeting invite to open the app and join the meeting. If you don’t have the app, you’ll be taken to the app store where you can download it.
Note: Try to download the app before the meeting starts. It might take a minute or two, depending on your internet connection.
If you don’t have a Teams account, select Join as a guest and enter your name to join the meeting as a guest. Depending on how the meeting was set up, you may need to sign in to an account that was authorized for the meeting; for details, see Join a meeting without a Teams account.
If you have a Teams account, select Sign in and join to join with access to the meeting chat and more. Depending on the organizer’s settings, you may join the meeting right away or go to the lobby where someone else can admit you.
Join from calendar
Select Calendar 
Join from a notification
When a Teams meeting starts, you’ll get a notification that’ll bring you directly to the meeting without finding it on your calendar. Just tap the notification to join.
Note: For now, this is only available on iOS. Coming soon to Android!
Join in a channel
If a meeting takes place in a channel, you’ll see an invitation to join, relevant content, and the organizer right in the channel. Just select Join.
Join from chat
If the meeting or meeting chat has already begun, it appears in your recent chat list. Select the meeting in your chat list and then select Join at the top of the chat.
Dial in
Some meetings let you join by dialing a phone number if you’re unable to use the Teams app.
If there’s a phone number in the meeting invite, select it to dial the number and the conference ID. Once you’re connected, dial 1 to join the meeting.
If you see a number in the invite but it’s not local to you, select Find a local number to get one that works for you.
Join on multiple devices
Join a meeting on more than one device for more collaboration and content-sharing options. If you’re already in a meeting on your laptop, for example, you can join on your phone as well to share live video, control a presentation with your phone, and much more.
Note: See Share content in a meeting for more info about using your phone as a companion device.
When you’ve joined a meeting on one device, open Teams on your mobile phone. (Make sure both devices are signed in to the same Teams account.)
You’ll see a message at the top of your mobile screen with an option to join the meeting on this device. Tap Join to share content from your phone with everyone in the meeting.
If you join this way, we’ll mute your phone’s speaker and mic to avoid causing an echo effect.
Meetings in Microsoft Teams
In this training, we introduce meetings in Microsoft Teams. We’ll cover the capabilities of meetings in Teams in addition to requirements and planning considerations for Teams.
This tutorial includes links to existing content to help connect you with the latest, most up-to-date information. For an optimal learning experience, follow the links to learn and apply. If a link is labeled as “additional information,” you can consider it optional.
This training is for you if you’re:
- An IT pro
- Responsible for planning, deploying, or managing Teams
- Interested in meetings in Teams
We’ll cover the following sections:
- Meetings and meeting types in Teams
- Requirements for meetings
- Reporting
The following information is out of scope:
- Meetings can include a feature where participants are able to join meetings from a regular phone line. This feature, called Audio Conferencing, is out of scope for the training.
Microsoft Teams is evolving on a regular basis—new features and functionality are added frequently. Please monitor the following resources to stay up-to-date:
- Follow the Teams Blog.
- Read the Teams Roadmap.
- Learn about the latest released features in the Release Notes.
- Participate in the Microsoft Teams technical community to get your feature questions answered.
If you have any questions or feedback about this training, please:
- Post in the comments section at the bottom of the “Next steps” page of this tutorial.
To give us product feedback about Teams, such as ideas for new features, please visit UserVoice.
Meetings in Teams
To understand meetings in Teams, see the following:
“Have meetings” in Meetings and calls (estimated reading time 6 minutes)
Meet now video (1:45 minutes)
9 tips for meeting with Microsoft Teams to learn about the meeting lobby, joining meetings anonymously, and more (estimated reading time 6 minutes)
Scenario — Meeting types
Garth works for Contoso, a company that has multiple offices. Garth needs to connect to people in other office locations on a regular basis:
- His project team meets every Monday for an hour. Because they already have a dedicated channel for their project in Microsoft Teams, Garth schedules a «Channel Meeting» for this regular sync. This has multiple benefits for Garth and his team:
- All members of the team are automatically invited.
- Any meeting-related discussions before, during, or after the meeting are part of the channel discussion.
- The meeting and the discussion is visible to everyone who is a member of the team.
- Turn on live captions for meetings and live events. In addition, they turn on subtitles in live events. These features increase inclusivity, productivity, and comprehension.
- Garth also needs to sync with individual people but doesn’t want these meetings to be visible to others. For these purposes, Garth schedules a «Private Meeting». Private meetings allow Garth to initiate a chat before the meeting takes place. This pre-meeting experience helps make the meeting more effective because Garth can share material beforehand or discuss the agenda with key team members. The same chat is also available during the meeting to capture notes, and can be used afterward for any follow-ups.
- Sometimes the team has lively discussions in their channel, and Garth needs them to come to a quick decision. He determines that while everyone is typing, a video call might be the more effective way to communicate. In this situation, Garth schedules an ad-hoc meeting by selecting Meet Now in the current conversation.
In Teams, meeting organizers can end a meeting for all meeting participants. This is useful in scenarios such as the following:
- Educators can ensure that students don’t stay in a meeting unsupervised after a class is finished.
- For meetings that are being recorded, such as webinars, meeting organizers can ensure that the recording ends when the meeting ends.
For example, when the meeting is finished, Garth can click End meeting from within the meeting in Teams to end it and remove all participants from it.
Meeting clients
Joining meetings is possible from a variety of clients. Review Get clients for Microsoft Teams (estimated reading time 3 minutes) to understand which platforms Teams is available for.
In addition, by using Audio Conferencing, participants can attend meetings from regular phones by dialing in to the meeting or dialing out from the meeting. Details about Audio Conferencing will be covered in a dedicated training.
In Outlook for Windows, you can use an add-in to schedule meetings directly from your calendar. Review Use the Teams Meeting add-in in Outlook (estimated reading time 2 minutes).
Requirements and considerations for meetings
Licensing
Although you can hold meetings without having any additional licenses—all you need is a license for Microsoft Teams—some scenarios do require additional licensing.
Audio Conferencing, which lets participants join Teams meetings from a regular phone, requires an additional license. This will be addressed in a dedicated training on Audio Conferencing.
Bandwidth and media flow
In Teams, there are two ways to initiate real-time communication:
- A user can call another user directly
- A user can create a meeting (ad hoc or scheduled) For calls, the media (audio, video, or desktop or application sharing) travel as directly as possible. If, for example, there’s no firewall between two users (for example, both sit inside the same network), media traffic travels directly from one user to the other. If a firewall blocks direct traffic between the users, the traffic will be sent via a relay.
For meetings, all traffic is sent first to the conferencing service that is homed in Office 365. Audio traffic is collected there and mixed before being sent back; video traffic and application or desktop sharing are received and distributed to the attendees.
Important! During the duration of the COVID-19 outbreak, we recommend that users join meetings by clicking the Join Teams Meeting button rather than dialing in by using the PSTN conference numbers or by using Call me at. This is primarily because of congestion in the telephony infrastructures of countries impacted by COVID-19. By avoiding PSTN calls, you’ll likely experience better audio quality.
Planning bandwidth isn’t covered in this training, but it will be crucial for the user experience.
Exchange dependencies
For customers using Exchange Server on-premises, there might be (depending on the version of Exchange Server) some limitations when it comes to creating and viewing meetings from the Teams client, but also when it comes to compliance. Review How Exchange and Microsoft Teams interact (estimated reading time 3 minutes) to understand potential limitations.
End meetings for all participants
Meeting organizers can end a meeting for all participants by clicking End meeting from within the meeting. This is helpful in scenarios such as the following:
- Educators can ensure that students don’t stay in a meeting unsupervised after a class is finished.
- For meetings that are being recorded, such as webinars, meeting organizers can ensure that the recording ends when the meeting ends.
Change participant settings for a meeting
Meeting organizers can change the default participant settings for a specific meeting in Meeting options. There are three ways to get there:
- Go to the Calendar in Teams, select a meeting, and then select Meeting options.
- In a meeting invitation, select Meeting options.
- Select Show participants to open the People pane, and then select Manage Permissions.