- What’s new in recent Windows 10 updates
- Choose your favorite color mode
- Keep tabs on your website tabs
- Quickly jump between open webpages with Alt + Tab
- Go passwordless with Microsoft accounts on your device
- Have Magnifier read text aloud
- Make your text cursor easier to find
- Create events quickly
- Get to notification settings from the taskbar
- Add emoji from your keyboard
- Bring the Microsoft experience to your Android phone
- Make your pointer easier to see
- Make things on your screen larger
- Use Snip & Sketch to capture, mark up, and share images
- Related links
- What Is Windows Update?
- Keep Windows updated with the Windows Update Service
- What Is Windows Update Used For?
- Windows Update Availability
- How to Access Windows Update
- How to Use Windows Update
- Older Versions of Windows Update
- More Information on Windows Update
- Windows 10 update history
- Updates for Windows 10, version 2004 and Windows Server, version 2004
- Current status of Windows 10, version 2004 and Windows Server, version 2004
- Known issues
- Notes and messages
- General
- Troubleshooting
What’s new in recent Windows 10 updates
New features in recent Windows updates will help you customize your PC, increase security, and get more creative with Windows 10. With these updates, it’ll also be easier to get things done on your PC and across your other devices, including syncing to Android phones (7.0 or later).
Choose your favorite color mode
Make your apps and app tiles stand out by switching to Light or Dark mode. Select Start > Settings > Personalization > Colors . Under Choose your color, select either Light or Dark mode.
Keep tabs on your website tabs
When you’re on a frequently-used website and have a lot of tabs open, pin that site to your taskbar. Then, just hover over the pin to see a preview of all the open tabs.
To pin website to the taskbar, in Microsoft Edge, go to Settings and more > More tools > Pin to taskbar .
Quickly jump between open webpages with Alt + Tab
Select the Alt key and tap Tab to toggle through all the apps and items you have open, including website tabs in Microsoft Edge.
Go passwordless with Microsoft accounts on your device
Keep your device even more secure by removing passwords when signing in to Windows with Microsoft accounts on your device. Go to Start > Settings > Accounts > Sign-in options , and then turn on Require Windows Hello sign-in for Microsoft accounts.
Have Magnifier read text aloud
Magnifier, the screen-magnifying feature that comes with Windows 10, can also read text aloud. To use it, turn on Magnifier by pressing the Windows logo key + Plus sign (+), select Read from here, then use your mouse pointer to select where you’d like to begin.
Make your text cursor easier to find
The text cursor indicator adds a splash of color to your text cursor, making it easier to find in a sea of text. To turn it on and change its size and color, go to Start > Settings > Ease of Access > Text cursor.
Create events quickly
Add an event or reminder to your calendar right from the taskbar. On the taskbar, select the date and time, then enter your details in the text box that says Add an event or reminder.
Get to notification settings from the taskbar
To choose where notifications show up and how to sort them, select Notifications > Manage notifications on the taskbar.
Add emoji from your keyboard
Express yourself however and wherever you want. Press the Windows logo key + period (.) to open an emoji panel. Use kaomojis to create faces with text, and symbols—like punctuation and currency—to make a statement.
Bring the Microsoft experience to your Android phone
Open the Google Play Store app on your Android phone, type Microsoft Launcher in the search box, and then install it. Once Microsoft Launcher is installed, you can get beautiful Bing wallpapers that refresh daily, sync your Office docs and calendar, and more.
Make your pointer easier to see
If you’re having trouble spotting your pointer on your screen, make it bigger or change the color. Select Start > Settings > Ease of Access > Cursor & pointer.
Make things on your screen larger
To make just the text on your screen bigger, select Start > Settings > Ease of Access > Display , then adjust the slider under Make text bigger. To make everything bigger, choose an option from the drop-down menu under Make everything bigger.
Use Snip & Sketch to capture, mark up, and share images
Screen sketch is now called Snip & Sketch. Open Snip & Sketch to take a snip of what’s on your screen or to mark up and share a previous image. In the search box on the taskbar, type Snip & Sketch, then select Snip & Sketch from the list of results to open the app.
To quickly take a snip, press the Windows logo key + Shift+ S. You’ll see your screen darken and your cursor displayed as a cross. Choose a point at the edge of the area you want to copy and left-click the cursor. Move your cursor to highlight the area you want to capture. The area you capture will appear on your screen.
The image you snipped is saved to your clipboard, ready for pasting into an email or document. If you want to edit the image, select the notification that appears after you’ve made your snip. Snip & Sketch offers options to save, copy, or share and includes a pen, highlighter, and an eraser, all with variable line widths.
Related links
For more info about Windows updates, see Windows Update: FAQ.
For info about activating Windows 10, see Activate Windows 10.
What Is Windows Update?
Keep Windows updated with the Windows Update Service
Windows Update is a free Microsoft service that’s used to provide updates like service packs and patches for the Windows operating system and other Microsoft software.
Windows Update can also be used to update drivers for popular hardware devices.
Patches and other security updates are routinely released through Windows Update on the second Tuesday of every month—it’s called Patch Tuesday. However, Microsoft releases updates on other days as well, like for urgent fixes.
What Is Windows Update Used For?
Windows Update is used to keep Microsoft Windows and several other Microsoft programs updated.
Updates often include feature enhancements and security updates to protect Windows from malware and malicious attacks.
You can also use Windows Update to access the update history that shows all the updates that have been installed to the computer through the Windows Update service.
Windows Update Availability
All modern Windows operating systems use Windows Update, like Windows 10, but also the versions through Windows XP.
However, Windows Update doesn’t update most of your other, non-Microsoft software. You’ll need to update those programs yourself or use a free software updater program to do it for you.
How to Access Windows Update
How you access Windows Update depends on which Windows operating system you’re using:
Windows 10: Windows update is built-in and a part of Windows Settings, available from the Start menu.
Windows 8, Windows 7, and Windows Vista: Windows Update is integrated as a Control Panel applet and is accessible from within Control Panel.
Windows Update can also be accessed in Windows Vista and newer by executing this command from the Run dialog box (WIN+R).
Windows XP, 2000, ME, 98: Windows Update is accessible using the Windows Update website through Internet Explorer.
See How to Check For & Install Windows Updates if you need more specific instructions.
How to Use Windows Update
Open the Windows Update Control Panel applet (or launch the Windows Update website in older versions of Windows). A list of available updates, customized to your specific computer, is shown.
Select the updates you wish to install and follow any instructions given to download and install the updates. Most of the process is entirely automated and might require just a few actions on your part, or you’ll be prompted to restart the computer after the updates are finished installing.
Older Versions of Windows Update
The Critical Update Notification tool (which was later renamed to Critical Update Notification Utility) is a tool Microsoft released around the time of Windows 98. It runs in the background and notifies you when a critical update is available through Windows Update.
That tool was replaced by Automatic Updates, which is available in Windows Me and Windows 2003 SP3. Automatic Updates allows updates to be installed without having to go through a web browser, and it checks for updates less frequently than the Critical Update Notification tool.
More Information on Windows Update
Since Windows Vista, updates may have the .MANIFEST, .MUM, or .CAT file extension to indicate a manifest file, Microsoft Update Manifest file, or security catalog file.
See our guide on How to Fix Problems Caused by Windows Updates if you suspect that a patch is the source of an error message or other problem.
Some non-Microsoft programs install Windows updates if you don’t want to use Windows Update. Some examples include OUTDATEfighter, Windows Updates Downloader, and Autopatcher.
Windows Update is not the same utility as Microsoft Store (previously called Windows Store), which is used to download music and apps.
Although Windows Update can update some device drivers, many aren’t provided by Microsoft. These might include anything from a video card driver to driver for an advanced keyboard, in which case you’ll want to update them yourself. One really easy way to download and install drivers without using Windows Update is through a free driver updater tool.
Windows 10 update history
Windows 10, version 2004 and Windows Server, version 2004
Updates for Windows 10, version 2004 and Windows Server, version 2004
Windows 10 is a service, which means it gets better through periodic software updates.
The great news is you usually don’t have to do anything! If you have enabled automatic updates, new updates will automatically download and install whenever they’re available, so you don’t have to think about it.
On the left side of this page, you’ll find a list of all the updates released for this version of Windows. You can also find more information about releases and any known issues. Installing the most recent update ensures that you also get any previous updates you might have missed, including any important security fixes.
For more information about the update and how to get it, see:
Current status of Windows 10, version 2004 and Windows Server, version 2004
For the most up-to-date information about Known Issues for Windows and Windows Server, please go to the Windows release health dashboard.
Known issues
Certain Japanese half-width Katakana and full-width Katakana characters that have a consonant mark aren’t interpreted as the same character. When you use the CompareStringEx() function with the NORM_IGNOREWIDTH flag to compare them, these characters are evaluated as different because of an issue in the sorting rule . This issue affects all the updates starting on June 9, 2020 for Windows 10, version 2004.
Open the Command Prompt window ( cmd.exe) with elevated privileges.
Run “reg add HKEY_LOCAL_MACHINE\SYSTEM\CurrentControlSet\Control\Nls\Sorting\Versions /ve /d 0006020F /f”
Restart the computer or processes to see the full effect.
Important If you have not installed KB4586853or later on the computer, setting an invalid value in this registry might prevent the computer from starting up.
This workaround reverts the National Language Support (NLS) sorting rule to version 6.2, which is used in Windows 10, version 1909 and earlier. When sharing data between systems, consider applying the workaround consistently. If you use this workaround, conduct sufficient testing and evaluations to mitigate problems caused by different sorting rule versions on multiple systems.
Notes and messages
General
IMPORTANT Release notes are changing! To learn about the new URL, metadata updates, and more, see What’s next for Windows release notes.
IMPORTANT Starting in July 2020, we will resume non-security releases for Windows 10 and Windows Server, version 1809 and later. There is no change to the cumulative monthly security updates (also referred to as the «B» release or Update Tuesday release). For more information, see the blog post Resuming optional Windows 10 and Windows Server non-security monthly updates.
IMPORTANT Starting in July 2020, all Windows Updates will disable the RemoteFX vGPU feature because of a security vulnerability. For more information about the vulnerability, seeCVE-2020-1036 and KB4570006. After you install this update, attempts to start virtual machines (VM) that have RemoteFX vGPU enabled will fail, and messages such as the following will appear:
If you re-enable RemoteFX vGPU, a message similar to the following will appear:
“The virtual machine cannot be started because all the RemoteFX-capable GPUs are disabled in Hyper-V Manager.”
“The virtual machine cannot be started because the server has insufficient GPU resources.”
«We no longer support the RemoteFX 3D video adapter. If you are still using this adapter, you may become vulnerable to security risk. Learn more (https://go.microsoft.com/fwlink/?linkid=2131976)”
Troubleshooting
If you have questions or need help activating or troubleshooting Windows, see our help topics below:
For information about how to update, see Update Windows 10.
If you have questions about manually installing or removing an update, see Windows Update: FAQ.
Getting an error message when updating? See Troubleshoot problems updating Windows 10.
If you need to activate Windows, see Activation in Windows 10. If you’re having trouble with activation, see Get help with Windows activation errors.
To get the latest major update to Windows 10, see Get the Windows 10 October 2020 Update.

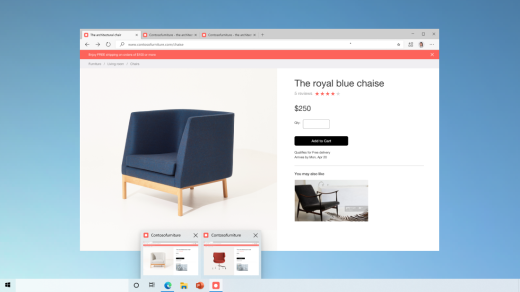
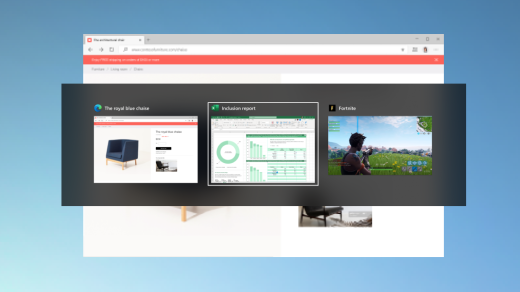
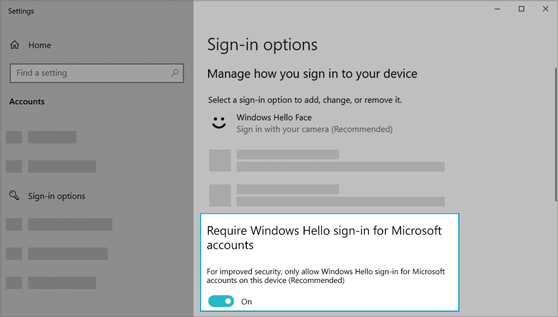
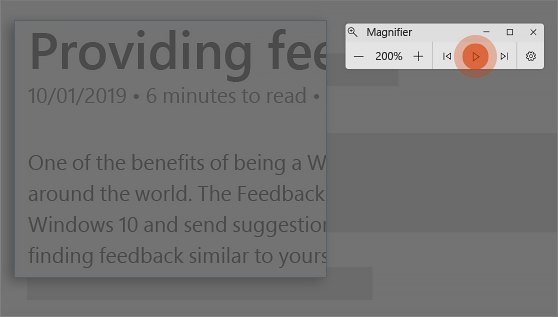

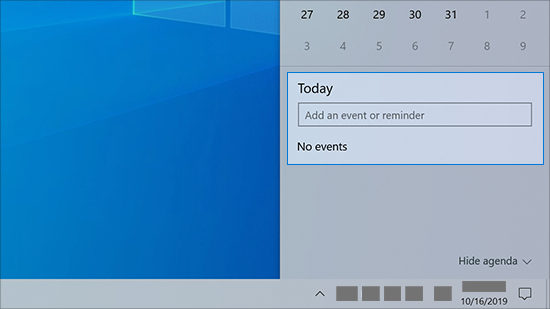
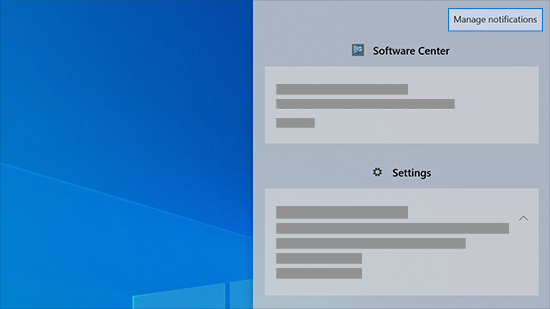
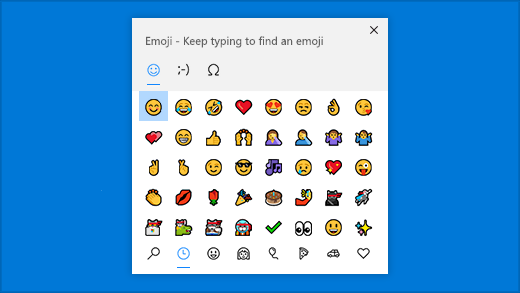
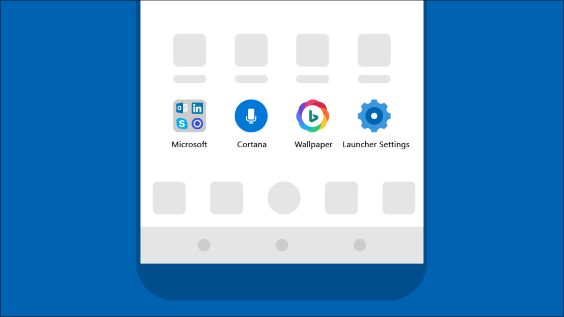
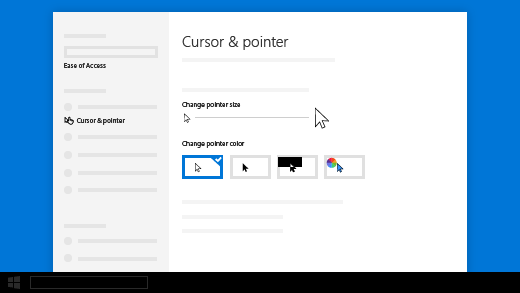
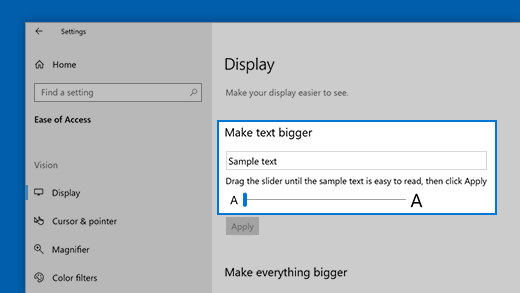
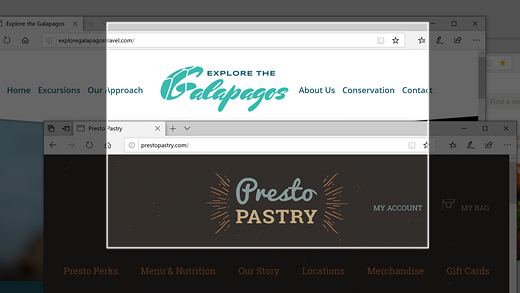
:max_bytes(150000):strip_icc()/tim-fisher-5820c8345f9b581c0b5a63cf.jpg)
:max_bytes(150000):strip_icc()/windows-update-w10-51a0ee8ed05c4e3da7659cfdaf5cc4df.png)
:max_bytes(150000):strip_icc()/windows-update-w8-8533106648cd4d129489866304b913c2.png)
:max_bytes(150000):strip_icc()/microsoft-update-xp-edacd083d4504a8fa13a279b89b46153.png)



