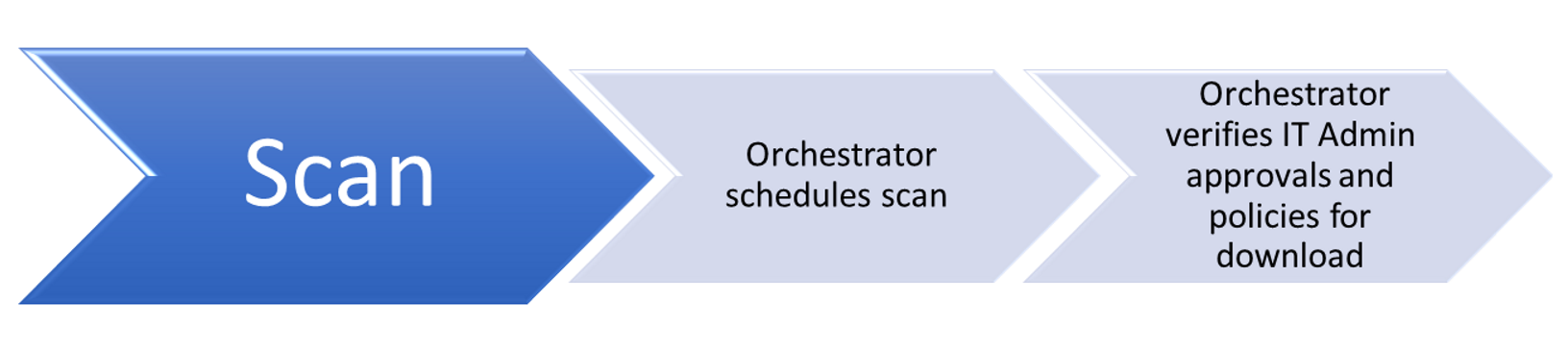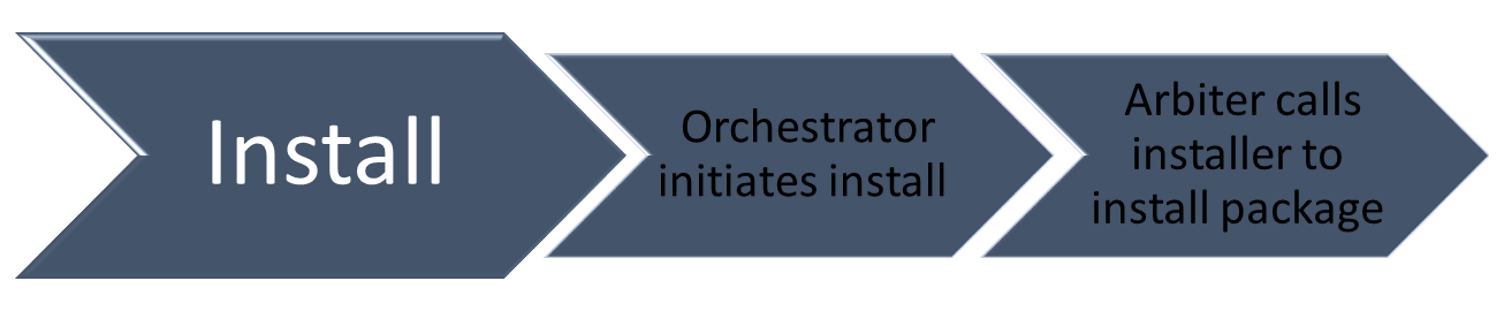How does Windows Update work?
The Windows Update workflow has four core areas of functionality:
Download
Install
Commit
How updating works
During the updating process, the Windows Update Orchestrator operates in the background to scan, download, and install updates. It does these actions automatically, according to your settings, and silently so that doesn’t disrupt your computer usage.
Scanning updates
The Windows Update Orchestrator on your PC checks the Microsoft Update server or your WSUS endpoint for new updates at random intervals. The randomization ensures that the Windows Update server isn’t overloaded with requests all at the same time. The Update Orchestrator searches only for updates that have been added since the last time updates were searched, allowing it to find updates quickly and efficiently.
When checking for updates, the Windows Update Orchestrator evaluates whether the update is appropriate for your device. It uses guidelines defined by the publisher of the update, for example, Microsoft Office including enterprise group policies.
Make sure you’re familiar with the following terminology related to Windows Update scan:
| Term | Definition |
|---|---|
| Update | We use this term to mean several different things, but in this context it’s the actual updated code or change. |
| Bundle update | An update that contains 1-N child updates; doesn’t contain payload itself. |
| Child update | Leaf update that’s bundled by another update; contains payload. |
| Detector update | A special «update» that contains «IsInstalled» applicability rule only and no payload. Used for prereq evaluation. |
| Category update | A special «detectoid» that has an IsInstalled rule that is always true. Used for grouping updates and to allow the device to filter updates. |
| Full scan | Scan with empty datastore. |
| Delta scan | Scan with updates from previous scan already cached in datastore. |
| Online scan | Scan that uses the network and to check an update server. |
| Offline scan | Scan that doesn’t use the network and instead checks the local datastore. Only useful if online scan has been performed before. |
| CatScan | Category scan where caller can specify a categoryId to get updates published under that categoryId. |
| AppCatScan | Category scan where caller can specify an AppCategoryId to get apps published under that appCategoryId. |
| Software sync | Part of the scan that only checks for software updates (both the apps and the operating system). |
| Driver sync | Part of the scan that checks driver updates only. This sync is optional and runs after the software sync. |
| ProductSync | A sync based on attributes, in which the client provides a list of device, product, and caller attributes ahead of time to allow service to check applicability in the cloud. |
How Windows Update scanning works
Windows Update does the following actions when it runs a scan.
Starts the scan for updates
When users start scanning in Windows Update through the Settings panel, the following occurs:
- The scan first generates a “ComApi” message. The caller (Microsoft Defender Antivirus) tells the Windows Update engine to scan for updates.
- «Agent» messages: queueing the scan, then actually starting the work:
Updates are identified by the different IDs («ID = 10», «ID = 11») and from the different thread ID numbers.
Windows Update uses the thread ID filtering to concentrate on one particular task.
Identifies service IDs
Service IDs indicate which update source is being scanned.
The Windows Update engine treats every service as a separate entity, even though multiple services may contain the same updates.
Common service IDs
ServiceId here identifies a client abstraction, not any specific service in the cloud. No assumption should be made of which server a serviceId is pointing to. It’s totally controlled by responses from the Service Locator Service.
| Service | ServiceId |
|---|---|
| Unspecified / Default | WU, MU, or WSUS 00000000-0000-0000-0000-000000000000 |
| Windows Update | 9482F4B4-E343-43B6-B170-9A65BC822C77 |
| Microsoft Update | 7971f918-a847-4430-9279-4a52d1efe18d |
| Store | 855E8A7C-ECB4-4CA3-B045-1DFA50104289 |
| OS Flighting | 8B24B027-1DEE-BABB-9A95-3517DFB9C552 |
| WSUS or Configuration Manager | Via ServerSelection::ssManagedServer 3DA21691-E39D-4da6-8A4B-B43877BCB1B7 |
| Offline scan service | Via IUpdateServiceManager::AddScanPackageService |
Finds network faults
Common update failure is caused due to network issues. To find the root of the issue:
Look for «ProtocolTalker» messages to see client-server sync network traffic.
«SOAP faults» can be either client- or server-side issues; read the message.
The Windows Update client uses the Service Locator Service to discover the configurations and endpoints of Microsoft network update sources: Windows update, Microsoft Update, or Flighting.
If the search is against WSUS or Configuration Manager, you can ignore warning messages for the Service Locator Service.
On sites that only use WSUS or Configuration Manager, the Service Locator Service might be blocked at the firewall. In this case the request will fail, and though the service can’t scan against Windows Update or Microsoft Update, it can still scan against WSUS or Configuration Manager, since it’s locally configured.
Downloading updates
Once the Windows Update Orchestrator determines which updates apply to your computer, it will begin downloading the updates, if you have selected the option to automatically download updates. It does operation in the background without interrupting your normal use of the device.
To ensure that your other downloads aren’t affected or slowed down because updates are downloading, Windows Update uses Delivery Optimization, which downloads updates and reduces bandwidth consumption.
Installing updates
When an update is applicable, the «Arbiter» and metadata are downloaded. Depending on your Windows Update settings, when downloading is complete, the Arbiter will gather details from the device, and compare that with the downloaded metadata to create an «action list».
The action list describes all the files needed from Windows Update, and what the installation agent (such as CBS or Setup) should do with them. The action list is provided to the installation agent along with the payload to begin the installation.
Committing Updates
When the option to automatically install updates is configured, the Windows Update Orchestrator, in most cases, automatically restarts the device for you after installing the updates. It has to restart the device because it might be insecure, or not fully updated, until it restarts. You can use Group Policy settings, mobile device management (MDM), or the registry (not recommended) to configure when devices will restart after a Windows 10 update is installed.
Platform Update for Windows 7
This topic describes improvements to components of the WindowsВ 7 graphics stack that become available through the Platform Update for Windows 7.
When installed on WindowsВ 7, the Platform Update for WindowsВ 7 updates WindowsВ 7 with functionality available in Windows 8. For example, these WindowsВ 8 components become available with full functionality:
- Direct2D 1.1 (including Direct2D Effects)
- DirectWrite
- Windows Imaging Component (WIC)
These provide partial functionality:
And, for example, this component is not available:
See these topics for info about Direct2D, DirectWrite, and WIC with the platform update:
See these topics for info about Direct3D and DXGI with the platform update:
After the platform update has been installed, the interfaces introduced in Direct3D11.1 and DXGI 1.2 will be available with partial functionality. The features of these graphics components are tied directly to the graphics kernel components, graphics drivers, and graphics hardware. Before using Direct3D11.1 on WindowsВ 7, be familiar with these specifics:
WindowsВ 8 introduced the WDDM 1.2 driver model, which provided improvements across the associated API surface for all feature levels. When reading the Direct3D11.1 documentation, understand that new drivers means WDDM 1.2 drivers. These updated driver versions, as well as most optional features exposed through CheckFeatureSupport, are unavailable on WindowsВ 7. Since there is no guarantee that these optional features are available, make sure your applications have appropriate fallback behaviors in the event that the desired functionality is unavailable.
There’s one important exception. Several features, such as PSSetConstantBuffers1 with constant buffer offsets, require new drivers for feature level 10 and higher, but are actually emulated for feature level 9. This emulation is available on Windows 7 with the platform update. See D3D11_FEATURE_DATA_D3D11_OPTIONS for more info about which features are emulated.
The WindowsВ 8 WDDM 1.2 driver model supports a new generation of hardware, exposed through D3D feature level 11.1. WindowsВ 7 with the platform update supports only the WDDM 1.1 driver model and therefore, feature level 11.1 hardware support is not available (through the platform update). On WindowsВ 7 with the platform update, D3D11CreateDevice always returns a feature level of 11.0 or lower, except for with a reference device that can be used to test an 11.1 code path on WindowsВ 7. Only use features available at your target feature levels, as described in the feature level reference.
Some new methods introduced in DGXI 1.2 are not fully supported with the Platform Update for WindowsВ 7.You can test for the availability of these functions by calling them directly and checking for an error code. Make sure your applications targeting WindowsВ 7 with the platform update have a fallback in place when the desired functionality is unavailable. These classes of features are unavailable on Platform Update for WindowsВ 7:
- Stereo
- Swapchains not targeting Hwnds
- Occlusion status notifications
- Desktop duplication
- NT Handle resources
Specifically, the following APIs will return DXGI_ERROR_UNSUPPORTED, DXGI_ERROR_INVALID_CALL, E_NOTIMPL, or E_INVALIDARG:
These APIs have behavior differences, as noted:
- IDXGIFactory2::CreateSwapChainForHwnd takes a DXGI_SWAP_CHAIN_DESC1 structure, which has a field for Scaling. DXGI_SCALING_NONE is not supported on WindowsВ 7 with the platform update and causes CreateSwapChainForHwnd to return DXGI_ERROR_INVALID_CALL when called.
- IDXGISwapChain1::SetBackgroundColor is only useful when set on a swapchain using DXGI_SCALING_NONE. Its value is still stored and can be retrieved, but it has no effect.
- IDXGIDisplayControl::IsStereoEnabled, IDXGIFactory2::IsWindowedStereoEnabled, and IDXGISwapChain1::IsTemporaryMonoSupported all return FALSE.
- IDXGIOutput1::GetDisplayModeList1 and IDXGIOutput1::FindClosestMatchingMode1 were added to facilitate stereo display modes. Stereo is not supported on the Platform Update for WindowsВ 7 so this method is equivalent to IDXGIOutput::FindClosestMatchingMode as DXGI_MODE_DESC1.Stereo will always be FALSE.
- IDXGIDevice2::OfferResources and IDXGIDevice2::ReclaimResources are not supported on the Platform Update for WindowsВ 7. However, the runtime still allows them to be called, and performs validation that they are being used correctly on non-shared resources.
- WARP devices only support feature level 11.0. That is, WARP devices created by passing D3D_DRIVER_TYPE_WARP in the DriverType parameter of D3D11CreateDevice don’t support 11.1 nor do they support shared surfaces.
Windows Update: FAQ
Note: If you’re looking for Microsoft Office update info, see Install Office updates.
In Windows 10, you decide when and how to get the latest updates to keep your device running smoothly and securely. When you update, you’ll get the latest fixes and security improvements, helping your device run efficiently and stay protected. In most cases, restarting your device completes the update. Make sure your device is plugged in when you know updates will be installed.
If other questions come up when you update Windows 10, here are some other areas that might interest you:
When you only want info about updating Windows 10, you’ll find answers to many of your questions here:
When the Windows 10 May 2020 Update is ready for your device, it will be available to download and install from the Windows Update page in Settings. Choose a time that works best for you to download the update. You’ll then need to restart your device and complete the installation. After that, your device will be running Windows 10, version 2004.
To manually check for the latest recommended updates, select Start > Settings > Update & Security > Windows Update > Windows Update .
To get help updating to the latest version of Windows 10, go to the Microsoft software download page and download the Update Assistant.
Some updates may not be available on all devices at the same time—we’re making sure updates are ready and compatible.
To stay up to date, select Start > Settings > Update & Security > Windows Update > Windows Update , and then select Check for updates.
If a feature update is available for your device, it will appear separately on the Windows Update page. To install it, select Download and install now.
Here are a few things you can try if you’re having trouble installing updates:
Make sure that your device is connected to the internet. Downloading updates requires an internet connection.
If you’re connected the internet, try to install the updates manually. Select Start > Settings > Update & Security > Windows Update > Windows Update , and then view available updates.
Check for updates
Run the Windows Update Troubleshooter. Select Start > Settings > Update & Security > Troubleshoot . Under Get up and running, select Windows Update.
The time required to download updates primarily depends on internet connection speed, network settings, and update size. Make sure your device is plugged in and connected to the internet to download updates faster.
You can’t stop updates entirely—because they help keep your device safe and secure, updates will eventually need to be installed and downloaded, regardless of your update settings. Here’s how to temporarily pause updates from being downloaded and installed. Note that after the pause limit is reached, you’ll need to install the latest updates before you can pause updates again.
In the Windows 10 November 2019 Update (version 1909) or later, or in Windows version 1809 for Pro or Enterprise, select Start > Settings > Update & Security > Windows Update . Then choose one of the following options:
Select Pause updates for 7 days.
Select Advanced options. Then, in the Pause updates section, select the drop-down menu and specify a date for updates to resume.
To finish installing an update, your device will need to restart. Windows will try to restart your device when you’re not using it. If it can’t, you’ll be asked to schedule the restart for a more convenient time. Or, you can schedule anytime by following these steps:
Select Start > Settings > Update & Security > Windows Update > Windows Update .
Select Schedule the restart and choose a time that’s convenient for you.
You can set active hours to make sure automatic restarts for updates only happen when you’re not using your device. Learn about active hours for Windows 10.
Try deleting files you don’t need, uninstalling apps you don’t use, or moving files to another drive like an external USB drive or OneDrive. For more tips on freeing up disk space, see Free up drive space in Windows 10.
We recommend keeping devices like laptops and tablets plugged in when you’re not using them. This way, if updates are installed outside active hours, your device will have enough power to complete the installation. Windows updates don’t consume more battery than other typical system processes.
An update history is available so you can see which updates were installed, and when. You can also use this list to remove specific updates, although we don’t recommend this unless it’s necessary.
Select Start > Settings > Update & Security > Windows Update > Windows Update > View update history .
For more info about what’s included in updates for Windows 10, see Windows 10 update history.
We don’t recommend that you remove any installed updates. However, if you must remove an update, you can do so in update history.
Select Start > Settings > Update & Security > Windows Update > View update history > Uninstall updates.
Select the update you want to remove, then select Uninstall.
Feature updates are typically released twice per year and include new functionality and capabilities as well as potential fixes and security updates. Quality updates are more frequent and mainly include small fixes and security updates. Windows is designed to deliver both kinds of updates to devices through Windows Update.
To double check that your device is up to date, open Settings > Update & Security > Windows Update and see your update status and available updates.
To find which version of Windows you’re running, see Which version of Windows operating system am I running?
Reserved storage is not automatically turned on by Windows in any update scenarios. It is only turned on for new devices with the Windows 10 May 2019 Update (version 1903) or later preinstalled, or devices on which a clean install was performed.
Note: If you’re looking for Microsoft Office update info, see Install Office updates.
The best way to keep Windows 8.1 up to date is to turn on automatic updates. With automatic updates, you don’t have to search for updates online or worry about missing critical fixes or device drivers for your PC. Instead, Windows Update automatically installs important updates as they become available.
To turn on automatic updates:
Open Windows Update by swiping in from the right edge of the screen (or, if you’re using a mouse, pointing to the lower-right corner of the screen and moving the mouse pointer up), select Settings > Change PC settings > Update and recovery > Windows Update. If you want to check for updates manually, select Check now.
Select Choose how updates get installed, and then, under Important updates, select Install updates automatically (recommended).
Under Recommended updates, select Give me recommended updates the same way I receive important updates.
Under Microsoft Update, select Give me updates for other Microsoft products when I update Windows, and then select Apply.
Click the questions below to see answers about how Windows Update keeps your device up to date.
Note: If your PC is connected to a network where updates are managed by Group Policy, you might not be able to change settings related to Windows Update. For more info, contact your organization’s technical support.
Open Windows Update by swiping in from the right edge of the screen (or, if you’re using a mouse, pointing to the lower-right corner of the screen and moving the mouse pointer up), select Settings > Change PC settings > Update and recovery > Windows Update. To check for updates manually, select Check now.
An update history is available so you can see which updates were installed, and when. You can also use this list to remove specific updates, although we don’t recommend this unless it’s necessary.
To see your PC’s update history, open Windows Update by swiping in from the right edge of the screen (or, if you’re using a mouse, pointing to the lower-right corner of the screen and moving the mouse pointer up), select Settings > Change PC settings > Update and recovery > Windows Update > View your update history.
We don’t recommend that you remove any installed updates. However, if you must remove an update, you can do so in update history.
Open Windows Update by swiping in from the right edge of the screen (or, if you’re using a mouse, pointing to the lower-right corner of the screen and moving the mouse pointer up), select Settings > Change PC settings > Update and recovery > Windows Update > View your update history.
Select the update you want to remove, then select Uninstall.
Here are a few things to try if you’re having problems installing updates:
Make sure that your PC is connected to the internet. Some updates can’t be installed if you’re using a metered internet connection.
If you’re connected the internet and updates aren’t installed automatically, wait a few minutes and then try to install the updates manually.
See the Fix Windows Update errors guided walkthrough to try to fix the problem.
Support for Windows 7 ended on January 14, 2020
We recommend you move to a Windows 10 PC to continue to receive security updates from Microsoft.
Click the questions below to see answers about how Windows Update keeps your device up to date.