- Registry
- Information about the Registry Editor
- Registry root keys (hive name)
- Windows registry values
- How to view Registry files without importing in Windows 10
- How to read Registry files without importing in Windows 10
- How to save Registry files in Windows 10
- What Is the Windows Registry?
- Windows Registry: What it is & what it’s used for
- What Is the Windows Registry Used For?
- How to Access the Windows Registry
- How to Use the Windows Registry
- Windows Registry Availability
- Where Is the Windows Registry Stored?
- What is Windows Registry?
Registry
The registry or Windows registry is a database of information, settings, options, and other values for software and hardware installed on all versions of Microsoft Windows operating systems. When a program is installed, a new subkey is created in the registry. This subkey contains settings specific to that program, such as its location, version, and primary executable.
When Windows was initially released (e.g., Windows 3.11), it relied heavily on .ini files to store Windows and Windows programs configurations and settings. Although .ini files are still sometimes used, most Windows programs rely on settings made to the Windows registry after being installed.
Information about the Registry Editor
To view and make changes to the Windows registry, the Windows Registry Editor (shown below) may be used. In Windows 3.x, the Registry Editor was known as the Registration Info Editor or Registration Editor. The Registry Editor allows you to view all keys and values that are in the registry, and change Windows, program, or driver values you feel are necessary.
Registry root keys (hive name)
When first opening the Windows Registry Editor, it displays root keys that contain all registry values. Below is a brief description about each of the most common root keys and the values contained in each of them.
| Root Key | Description |
|---|---|
| HKCR (HKEY_CLASSES_ROOT) | Describes file type, file extension, and OLE information. |
| HKCU (HKEY_CURRENT_USER) | Contains user who is currently logged in to Windows and their settings. |
| HKLM (HKEY_LOCAL_MACHINE) | Contains computer-specific information about the hardware installed, software settings, and other information. The information is used for all users who log on to that computer. This key, and its subkeys, is one of the most frequently areas of the registry viewed and edited by users. |
| HKU (HKEY_USERS) | Contains information about all the users who log on to the computer, including both generic and user-specific information. |
| HKEY_CURRENT_CONFIG (HKCC) | The details about the current configuration of hardware attached to the computer. |
| HKDD (HKEY_DYN_DATA) | Only used in Windows 95, 98, and NT, the key contained the dynamic status information and plug and play information. The information may change as devices are added to or removed from the computer. The information for each device includes the related hardware key and the device’s current status, including problems. |
Windows registry values
Below are the different values you encounter while in the Windows registry and a brief description about what type of data each value can contain.
How to view Registry files without importing in Windows 10
Using Registry files and the Registry editor is not a piece of cake for everyone. Seeing complicated Registry paths, and changing values of the files might seem confusing for an average user. But those who know what they’re doing feel pretty comfortable in this environment.
To access Registry files, you need to open the Registry Editor, and go through various paths. This can be a time consuming task, especially if you have many entries to click on. But, if you already have a Registry file saved on your computer, accessing it is quite easier.
So, in this article, we’re going to show you how to access Registry files in Windows 10, and how to export them directly from the Registry editor.
How to read Registry files without importing in Windows 10
If you’ve just downloaded some registry tweak, or have a backup of your registry, you can access it from the location you’ve saved it at. However, you can’t just open the Registry file in order to see details about it. If you do that, the file is going to be added to your Registry automatically, and you’ll have to use the Registry editor to check it.
Since this is not a goal, we’ll have to find another way of seeing details about Registry files in Windows. To put it as simple as possible, we’ll say that Registry files are just text files with different file extension. So obviously, if you want to see what a Registry file contains, you just need to open it with any text editor, and that’s the whole philosophy.
If you’re not sure how to do that, just follow these instructions:
- Right-click the Registry file you want to access
- Choose Open with… from the context menu
- If you’re doing this for the first time, a text editor won’t show up as one of the first options, so just click on More apps
- Now, find Notepad, and check it. Make sure not to check ‘Always use this app to open .reg files’, because it will change the default app for opening Registry files for good.
- Click OK
There you go, after doing this, your Registry file will appear in Notepad, and you’ll be able to see what it contains, and edit it.
We also have to warn you to be very careful when doing this, because executing the Registry file will automatically add it to Registry. If you don’t know what you’re doing, you can mess up your system.
How to save Registry files in Windows 10
Now that we know how to access Registry files in Windows 10, let’s see how can we save them to our computer directly from the Registry Editor. If you save a Registry file, you’ll have its path at your fingertips, because you can always access it using the method from above.
Here’s exactly what you need to do to save Registry files in Windows 10:
- Go to Search, type regedit, and open Registry Editor
- Navigate through the Registry Editor, to the path you want to save
- When your reach your ‘destination’, just click on File > Export
- Choose the location where you want to save your Registry file, and name it
There you go, your Registry file is now saved, and you can easily access, transfer it to another computer, and more.
As we mentioned above, this is a great method for keeping Registry paths. Starting from the third major update for Windows 10 (scheduled for April 2017), you’ll be able to use the search bar in the Registry Editor, for easier access to Registry paths. All you need to do is to check the path from the registry file, copy it into the Registry Editor’s search bar, and you’ll be automatically brought to it. We certainly think this is easier than going through each Registry file individually.
That should be all for our article about accessing Registry files in Windows 10. If you have any comments, questions, or suggestions, feel free to let us know in the comments below.
RELATED STORIES YOU NEED TO CHECK OUT:
What Is the Windows Registry?
Windows Registry: What it is & what it’s used for
The Windows Registry is a collection of databases of configuration settings for Microsoft Windows operating systems.
What Is the Windows Registry Used For?
The Windows Registry stores much of the information and settings for software programs, hardware devices, user preferences, and operating-system configurations.
For example, when a new program is installed, a new set of instructions and file references may be added to the registry in a specific location for the program, and others that may interact with it, to refer to for more information like where the files are located, which options to use in the program, etc.
In many ways, the registry can be thought of as a kind of DNA for the Windows operating system.
It’s not necessary for all Windows applications to use the Windows Registry. Some programs store their configurations in XML or other types of files instead of the registry, and others are entirely portable and store their data in an executable file.
How to Access the Windows Registry
The Windows Registry is accessed and configured using the Registry Editor program, a free registry editing utility included by default with every version of Microsoft Windows going back to Windows 95.
Registry Editor isn’t a program you download. Instead, it can be accessed by executing regedit from the Command Prompt or from the search or Run box from the Start menu. See How to Open Registry Editor if you need help.
Registry Editor is the face of the registry and is the way to view and make changes to the registry, but it’s not the registry itself. Technically, the registry is the collective name for various database files located in the Windows installation directory.
How to Use the Windows Registry
The registry contains registry values (which are instructions), located within registry keys (folders that contain more data), all within one of several registry hives (folders that categorize all the data in the registry using subfolders). Making changes to these values and keys using Registry Editor change the configuration that a particular value controls.
See How to Add, Change, & Delete Registry Keys & Values for lots of help on the best ways to make edits to the Windows Registry.
Making changes to registry values solves a problem, answers a question, or alters a program in some way:
The registry is constantly referenced by Windows and other programs. When you make changes to nearly any setting, changes are also made to the appropriate areas in the registry, though these changes are sometimes not realized until you reboot the computer.
Considering how important the Windows Registry is, backing up the parts of it you’re changing, before you change them, is very important. Windows Registry backup files are saved as REG files.
See How to Back up the Windows Registry for help generating manual backups. Additionally, just in case you need it, here’s our How to Restore the Windows Registry tutorial, which explains how to import REG files back into the Registry Editor.
Windows Registry Availability
The Windows Registry and the Microsoft Registry Editor program are available in nearly every Microsoft Windows version including Windows 10, Windows 8, Windows 7, Windows Vista, Windows XP, Windows 2000, Windows NT, Windows 98, and Windows 95.
Even though the registry is available in almost every Windows version, some very small differences do exist between them.
The Windows Registry has replaced autoexec.bat, config.sys, and nearly all of the INI files that contained configuration information in MS-DOS and in very early versions of Windows.
Where Is the Windows Registry Stored?
The SAM, SECURITY, SOFTWARE, SYSTEM, and DEFAULT registry files, among others, are stored in newer versions of Windows (Windows XP through Windows 10) in the %SystemRoot%\System32\Config\ folder.
Older versions of Windows use the %WINDIR% folder to store registry data as DAT files. Windows 3.11 uses only one registry file for the entire Windows Registry, called REG.DAT.
Windows 2000 keeps a backup copy of the HKEY_LOCAL_MACHINE System key that it uses to troubleshoot a problem with the existing one.
What is Windows Registry?
The Microsoft Computer Dictionary defines the registry as a central hierarchical database used in the Microsoft operating systems starting with Microsoft Windows 98. The database stores information that is necessary to configure the system for users, applications and hardware devices.
Therefore the registry is considered to be the core of the operating system. The registry information is stored in the %SystemRoot%\System32\Config folder and in the folder of user profiles, Ntuser.dat. If there were no registry, the operating system would be just a set of applications that would not be able to perform even the simplest functions of the operating system. Everything, including details of configuration data, is stored in the registry. All registry information is represented in a standardized form and structured according to the hierarchy suggested by the Windows developers. Information in the system registry is stored in a binary format which makes it possible to store a large amount of various data there and process this data fast.
The registry stores information which is necessary for Windows to function correctly. This includes profiles for all users, information on software installed on the computer and types of documents that can be created by each application, property sheet settings for folders and application icons, installed hardware and ports that are used. The operating system continually addresses the registry at startup, runtime and shutdown. Many programs use the registry to store not only their settings but also information about their registration; especially it is typical of trial versions that check the expiration of a trial period against the Windows registry.
If a device or application is installed or uninstalled, information about such a modification is written to the registry and read from there on every system launch. In the course of time, the registry accumulates much data. After uninstalling software, many invalid keys are left over and slow down access to the registry.
According to many studies, the registry is addressed up to 1000 times at Windows startup, and 10000 times during one session. Therefore the performance of the system depends heavily on the parameters in the registry.
A careless change in the registry may damage Windows performance. For example, if the user makes an error in the value of a key, it may bring the system to a halt. This is why the developers restricted access to the Windows registry, and security settings can be edited only by the user with administrative rights.
Now let’s consider the form the registry is stored in the system. There are some differences in the registry depending on the version of the operating system. In Windows 98, for example, registry files are called User.dat and System.dat. In Windows Millennium Edition, they are called Classes.dat, User.dat and System.dat.
The registry in Windows XP and older versions is more complex. Although registry editors represent the registry as a single database, on the physical level it is not homogeneous and consists of many files, each of which is responsible for its own part of information stored in the registry.
Some information in the registry is never saved to disk as files. This data is saved to memory at Windows startup and lost when the computer is shut down. Such registry keys are called volatile. Volatile registry keys store information about installed hardware and resources that are allocated to different devices. This includes information on interrupt requests (IRQ), channels of direct memory access (DMA) and input / output range (I/O Range). Because query, initiation of devices and dynamic allocation of resources are performed at Windows startup, all this information is stored in memory: hardware configuration may change on the next startup.
Other components of the registry that store information about configuration of the operating system, its settings and parameters are stored in the %systemroot%\System32\Config system folder. Files with profiles of Windows XP users are stored in the %systemroot%\Profiles folder. And finally, specific settings of the system for each user and personal configuration of the working environment are stored in the %Drive%\Documents and Settings\%UserName% folders, where %Drive% is the name of a disk partition with the installation of Windows XP, and %UserName% is the folder whose name corresponds to the name of the registered user. Additional information about local users is stored in %Drive%\Documents and Settings\LocalService folders, and information about system settings for remote users is stored in the %Drive%\Documents and Settings\NetworkService folders.
When 64-bit operating systems were introduced, there appeared differences in their registries. Registries in 64-bit versions of Windows XP, Windows Server 2003 and Windows Vista are divided into 32- and 64-bit parts. Most 32-bit parts have the same names as their corresponding 64-bit parts and vice versa.
Oct 29, 2010 (updated: Jan 11, 2014 ), Chemtable Software




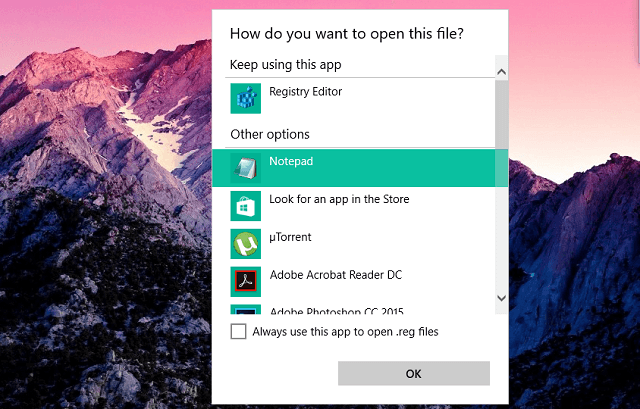
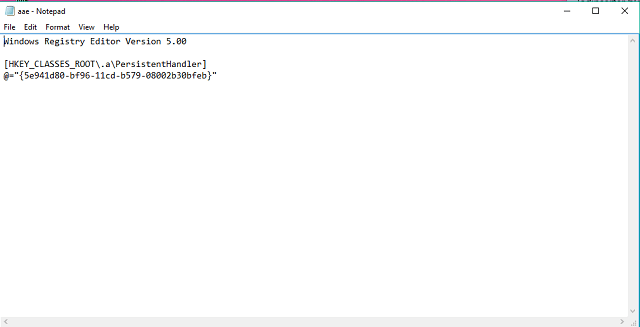
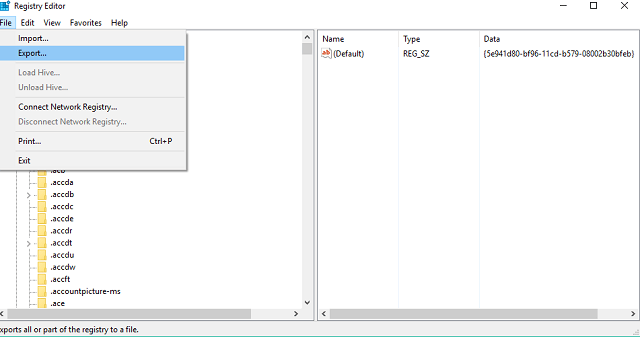
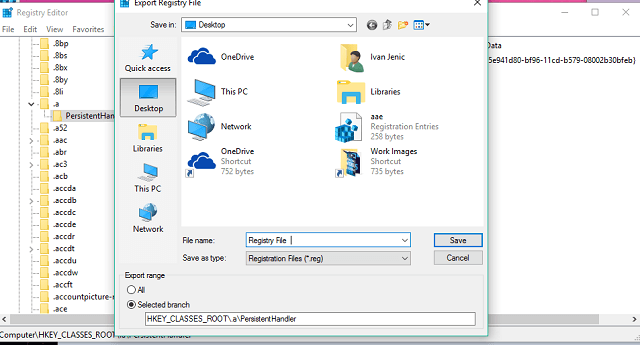
:max_bytes(150000):strip_icc()/tim-fisher-5820c8345f9b581c0b5a63cf.jpg)
:max_bytes(150000):strip_icc()/headshot-00415ba557444a8a9b6bb139498b97c5.jpg)



