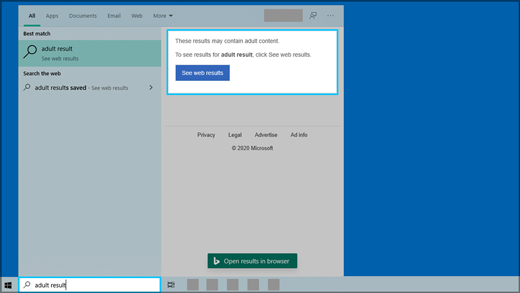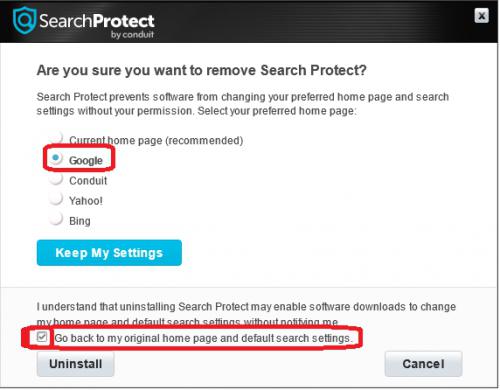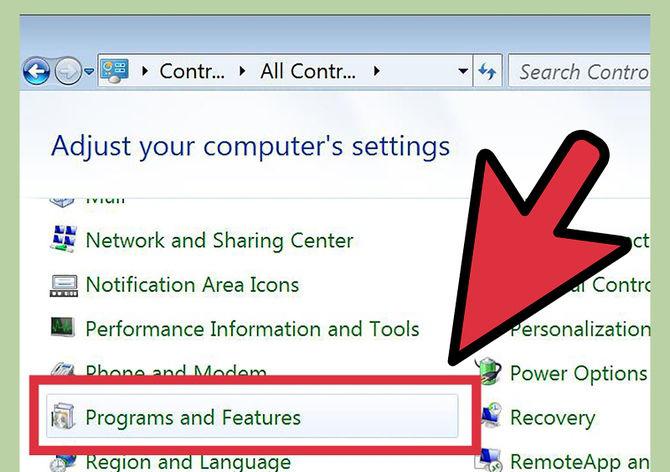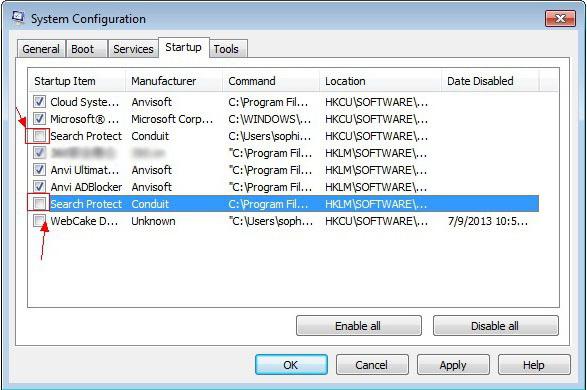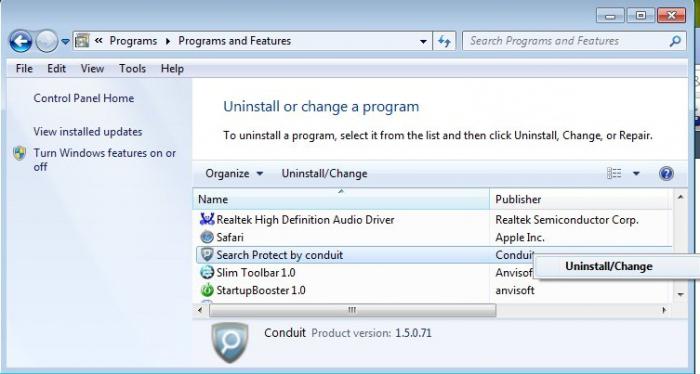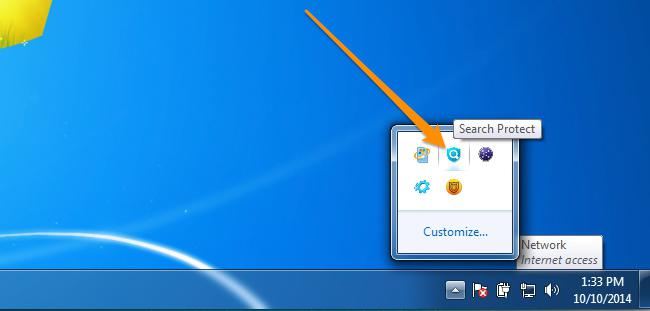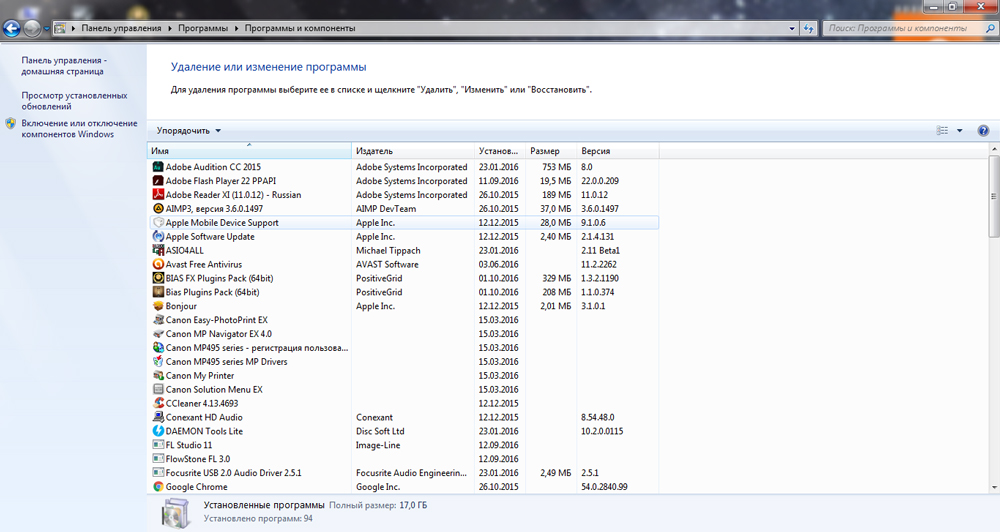- Windows Search и конфиденциальность
- Управление параметрами Windows Search
- Безопасный поиск
- Поиск облачного содержимого
- Журнал поиска на этом устройстве
- Журнал поиска в облаке
- Что такое «Search protect», и как его лечить?
- Что и зачем?
- Места заражения
- Проверяем
- Удаляем
- Процессы
- Ярлыки
- Как удалить программу Search Protect
Windows Search и конфиденциальность
Функция Windows Search дает возможность использовать поле поискана панели задач для поиска нужных данных на устройстве, в облаке и в Интернете. Функция Windows Search может предоставлять результаты поиска:
на вашем устройстве (в приложениях, параметрах и файлах);
в вашей личной учетной записи Майкрософт (в том числе в OneDrive и Outlook);
в вашей рабочей или учебной учетной записи (в том числе в OneDrive для бизнеса, в SharePoint и других службах Майкрософт).
Если вы используете Windows Search для поиска в Интернете или для получения вариантов поиска, то результаты будут предоставлены поисковой системой Bing.
Управление параметрами Windows Search
Безопасный поиск
Функция безопасного поиска помогает исключить содержимое для взрослых из предварительного просмотра. Windows Search применяет технологию Bing, чтобы определить, включают ли результаты поиска недопустимое содержимое, перед отображением результатов в окне предварительного просмотра. Если система Bing определяет, что результаты включают содержимое для взрослых, вместо них в области предварительного просмотра будет отображаться кнопка Просмотреть результаты из Интернета, чтобы можно было открыть результаты в веб-браузере, как показано на следующем снимке экрана:
Изменение параметров безопасного поиска
Нажмите кнопку Пуск > Параметры > Поиск > Разрешения и журнал.
В разделе Безопасный поиск выберите:
Если выбрать Строгий, этот параметр также будет использоваться поисковой системой Bing в браузере. Поисковая система Bing будет использовать параметр «Строгий» на устройстве вне зависимости от настройки безопасного поиска Bing на странице настроек Bing.com.
Если выбрать Умеренный или Выкл., то поисковая система Bing будет использовать настройку безопасного поиска Bing, выбранную на странице настроек Bing.com.
Дополнительные сведения о безопасном поиске см. в справке Bing.
Поиск облачного содержимого
Windows Search использует добавленные ранее учетные записи других приложений Майкрософт для индивидуальной настройки возможностей поиска.
Подключение Windows Search к вашим учетным записям
Нажмите кнопку Пуск > Параметры > Учетные записи > Электронная почта и учетные записи.
В разделе Учетные записи, используемые другими приложениями выберите нужный вариант :
Чтобы добавить вашу личную учетную запись, выберите Добавить учетную запись Майкрософт.
Чтобы добавить учетную запись организации, выберите Добавить учетную запись компании или учебного заведения.
Как узнать, какие учетные записи подключены к Windows Search
Выберите поле поиска на панели задач, затем в правом верхнем углу появившегося окна щелкните значок . В разделе Подключенные учетные записи будут указаны названия и типы учетных записей.
Если включить параметр Учетная запись Майкрософт для поиска облачного содержимого, функция Windows Search будет показывать результаты поиска в ваших личных данных OneDrive, Outlook и других служб Майкрософт. При поиске в Интернете или при получении вариантов поиска в Интернете с помощью Windows Search результаты будут индивидуально настроены поисковой системой Bing. Также можно получать баллы Microsoft Rewards при поиске системой Bing в поле поиска Windows. Подробнее о баллах Microsoft Rewards
Если включить параметр Учетная запись компании или учебного заведения для поиска облачного содержимого, функция Windows Search будет отображать результаты поиска в OneDrive для бизнеса, Outlook, SharePoint и в других ресурсах, доступных для решения Поиск (Майкрософт).
Журнал поиска на этом устройстве
Функция Windows Search сохраняет журнал поиска на локальном устройстве для ускорения поиска. Например, если вы искали какое-либо приложение ранее, то при последующем поиске оно будет находиться выше в результатах поиска.
Очистка журнала поиска, сохраненного на устройстве
Нажмите кнопку Пуск > Параметры > Поиск > Разрешения и журнал.
В разделе Журнал нажмите кнопку Очистить журнал поиска на устройстве.
Журнал поиска в облаке
Функция Windows Search может сохранить и использовать журнал поиска в Интернете в вашей учетной записи Майкрософт, чтобы вы могли получать более релевантные результаты и варианты поиска в Интернете.
Использование журнала поиска в Интернете с вашей учетной записью Майкрософт
Убедитесь, что вы вошли в систему Windows, используя свою учетную запись Майкрософт.
Нажмите кнопку Пуск > Параметры > Поиск > Разрешения и журнал.
Убедитесь, что в разделе Поиск облачного содержимого для параметра Учетная запись Майкрософт установлено значение Вкл..
Для просмотра и удаления журнала поиска, связанного с вашей учетной записью Майкрософт, перейдите на панель мониторинга конфиденциальности Майкрософт.
Чтобы включить или исключить журнал поиска из вариантов поиска для вашей учетной записи Майкрософт, перейдите на страницу Журнал поиска Bing и войдите, используя учетную запись Майкрософт.
Обратите внимание, что функция Windows Search сохраняет журнал использования функции Поиск (Майкрософт) в учетной записи вашей компании или учебного заведения. Для просмотра журнала, связанного с вашей рабочей или учебной учетной записью, перейдите на страницу Журнал поиска Bing и войдите, используя рабочую или учебную учетную запись.
Что такое «Search protect», и как его лечить?
Итак, сегодня мы поговорим с вами о том, что такое «Search protect», как избавиться от этой заразы, а также обсудим, каким образом она проявляется на компьютере. Наверное, уже многие пользователи сталкивались с компьютерными вирусами и знают, что от некоторых бывает довольно трудно избавиться. Так что давайте поскорее посмотрим, для чего нужен «Search protect», и как убрать его раз и навсегда.
Что и зачем?
Начнем мы с изучения нашей сегодняшней программы. Если ее можно назвать таковой. Вообще, если вы задумались, что такое «Search protect», то можете начинать паниковать — это своеобразный вирус-угонщик браузера. Он способен украсть ваши введенные данные. Не очень приятно, особенно если вы часто забиваете в браузере номера банковских карт или логины/пароли от электронных кошельков.
Кроме всего прочего, «Search protect» — это программа, которая якобы помогает вам работать в интернете. На самом же деле, она попросту захламляет процессы и «глушит» работу компьютера. Иначе говоря, он начинает тормозить. Чем дольше вирус сидит в системе, тем сильнее «тормоза». Можно начинать паниковать, если ваш ПК включается 5 минут, открывает программы еще 10, да и выдает множество ошибок. Таким образом, стоит посмотреть, откуда эта зараза вообще берется. Ведь тогда данных мест можно попросту избегать.
Места заражения
Что ж, если вы долгое время думаете, как закрыть «Search protect» и удалить его раз и навсегда, то, скорее всего, уже побывали в одном из следующих «местечек», где может встречаться эта зараза.
Первое место отдано, конечно же, разнообразным программам для взлома. При их использовании пользователи вынуждены выключать антивирусную систему. А это прекрасная возможность для активирования вируса.
Кроме того, можно также подхватить «Search protect» (да и любой другой спам), переходя по подозрительным рекламным ссылкам. Иногда достаточно одного клика по баннеру — и зараза уже в операционной системе.
Третье место отдано так называемым менеджерам загрузки. Они очень «любят» вместе с загружаемым файлом устанавливать еще и разнообразное вредоносное ПО. К подобному контенту относится и вирус «Search protect». После того как скачивание завершится, вы обнаружите у себя «вагон и маленькую тележку» странного и нового контента. Так что давайте попробуем с вами теперь разобраться, каким способом возможно избавить себя и свой компьютер от надоедливого спама.
Проверяем
Теперь, когда мы знаем, что такое «Search protect», стоит бороться с этой заразой. Любая подобная «битва» начинается с банальных действий — проверки компьютера на наличие вирусов.
Для этой затеи прекрасно подойдет Dr.Web. Если он по каким-то причинам не нравится вам, можете воспользоваться еще и «Авастом». Ну или Nod32. Никакой принципиальной разницы нет — только желание самого пользователя.
В любом случае перед началом проверки следует обновить базу данных о вирусах. После этого запустите глубокое сканирование, а затем подождите результатов. Здесь от вас может потребоваться терпение — иногда проверка требует нескольких часов. После получения конечных результатов, просто вылечите все, что было обнаружено. Не получается? Тогда просто удалите поврежденные и опасные файлы. Можно закрыть антивирус и продолжать работать далее.
Удаляем
Если вы заметили, что у вас появился значок «Search protect», то это может значить только одно: на компьютере где-то установлена одноименная программа. Трогать ярлык нет смысла — он все равно не окажет нам помощи. Так что можете удалить его, а затем приступать к более важным вещам.
Посетите «панель управления». В ней придется отыскать «Установку и удаление программ». Нажмите на этот пункт и немножко подождите. Перед вами появится список всего установленного контента и игр, которые только имеются в системе. Что следует делать? Избавьтесь от приложения «Search protect», а также от тех «прог», которыми вы не пользуетесь уже долгое время (и не планируете).
Нажмите по необходимым строчкам правой кнопкой мышки, а затем выберите пункт меню «удалить». После завершения этого этапа останется проделать всего лишь парочку простых шагов, которые обязательно помогут нам победить надоедливый «Search protect».
Процессы
Настало время заглянуть в «диспетчер задач». Именно в нем нам придется отключить созданный вирусом процесс, который не позволяет обычным пользователям навсегда удалить «Search protect». Для этого нажмите Ctrl + Alt + Del.
Теперь в появившемся окне (от версии Windows 7 и выше) выберите «Диспетчер задач». Перед вами откроется окошечко, в котором мы теперь и будем работать. Перейдите во вкладку «процессы». Внимательно посмотрите, что запущено на компьютере. После этого придется найти строчку Protectsvc. Завершите данную «задачу». Не стоит бояться — именно эта строка и будет мешать нам навсегда удалить «Search protect». После этого можно смело закрывать службу и двигаться дальше.
Ярлыки
Как видите, пока что ничего сложного в удалении сегодняшней заразы нет. Теперь нам следует заглянуть в свойства ярлыков всех ваших браузеров, установленных на компьютере. Ведь именно там таятся остатки нашей сегодняшней заразы.
Нажмите по иконке браузера правой кнопкой мышки, а затем выберите «Свойства». Перед вами всплывет небольшое окно. В нем придется обратить свое внимание на поле «объект». Пролистайте его до «упора», а затем посмотрите, есть ли что-нибудь в кавычках после исполняемого (exe) файла. Да? Тогда сотрите надпись вместе со скобочками, а потом сохраните изменения. Это были, пожалуй, единственные остатки нашей заразы. Но не спешите радоваться. Лучше всего подчистить реестр перед окончательной перезагрузкой. В этом вам поможет CCleaner.
Вот и все. Теперь вы знаете, что такое «Search protect», а также возможные методы борьбы с этой заразой. Не стоит «запускать» лечение компьютера. Ведь в случае невозможности лечения вы будете вынуждены переустанавливать всю операционную систему.
Как удалить программу Search Protect
Ежедневно мы посещаем огромное количество сайтов, различных интернет-ресурсов, веб-страниц и загружаем множество файлов оттуда. Всё это, так или иначе, может привести к попаданию на компьютер вредоносного программного обеспечения. Некоторые вредоносные программы попадают в систему вместе с файлами, другие — устанавливаются вместе с полезными утилитами по вашей невнимательности. Одним из самых распространённых вирусных приложений является Search Protect, которое вносит изменения в параметры браузера, что приводит к подмене результатов выдачи в поиске. В этой статье разберёмся что собой представляет программа Search Protect и как её удалить. Давайте же начнём. Поехали!
В этой статье мы расскажем вам как правильно удалить Search Protect с компьютера
Первый подход к решению проблемы заключается в том, чтобы попытаться выполнить удаление утилиты Search Protect через обычный деинсталлятор. Поищите на системном диске папки с именами: «XTab», «MiniTab», «MiuiTab» — искать их нужно в разделах «Program Files» и «Program Files (x86)». Далее откройте расположенный внутри деинсталлятор «uninstall.exe». В некоторых случаях такой банальный подход позволяет решить проблему.
Если приведённый выше способ не оправдал себя, воспользуйтесь следующим. Сначала необходимо открыть утилиту Search Protect и перейти к разделу «Settings». Во вкладке «Home Page» установите желаемую домашнюю страницу вместо установленной. Затем перейдите к вкладке «New Tab» и отметьте пункт «Browser Default». На следующих этапах снимите отметку с «Enhance my search experience» и задайте поиск по умолчанию. Не забудьте сохранить внесённые изменения перед выходом.
После этого перейдите к Панели управления и выберите раздел «Программы и компоненты» («Удаление программ»). Отыщите в списке вредоносное приложение и кликните «Удалить». В открывшемся окне выберите сброс параметров браузера и домашней страницы, если там будет соответствующий пункт. Если вы обнаружите какие-либо тулбары, их тоже следует удалить.
Далее можно воспользоваться специальными бесплатными утилитами, предназначенными для удаления вирусного программного обеспечения. Здесь подойдёт практически любой антивирус, среди прочих можно выделить:
- Avast Free Antivirus;
- AVG;
- 360 Total Security;
- Hitman Pro;
- Malwarebytes Antimalware.
Все эти программные продукты являются бесплатными, поэтому вы можете скачать лицензионную версию с официального сайта.
Помимо этого, не помешает пересоздать ярлыки используемых браузеров. Также поможет исправить ситуацию сброс настроек браузера. Этот пункт следует искать в настройках самого браузера.
В случае, если вышеупомянутые советы не помогли решить проблему, Search Protect можно удалить вручную. Начать стоит с обычной автоматической деинсталляции, как было рассмотрено выше. После этого откройте Диспетчер задач, воспользовавшись комбинацией клавиш Ctrl+Alt+Delete, и завершите процессы «Suphpuiwindow» и «HpUi.exe», если таковые имеются. Проверьте список приложений на вкладке «Автозагрузка». Удалите все, которые покажутся вам подозрительными, например, «Background Container». Убедитесь, что в планировщике заданий также нет подозрительных приложений. Всё это можно просмотреть в утилите CCleaner либо воспользоваться стандартными средствами Windows. Не забудьте проверить свойства обозревателя в Панели управления. Прокси-сервер должен отсутствовать. И напоследок — очистите файл «hosts».
После прохождения всех указанных этапов вы сможете избавиться от Search Protect. Чтобы избежать возникновения подобных неприятных ситуаций в будущем, регулярно обновляйте антивирусное программное обеспечение, используйте только лицензионные антивирусы и будьте внимательны при установке программ, обращайте внимание на дополнительные параметры установки, пункты, отмеченные галочками и прочее.
Теперь вы знаете, как избавиться от вирусной программы Search Protect. Пишите в комментариях была ли полезной для вас эта статья, делитесь с другими пользователями своим опытом решения подобных проблем и задавайте любые интересующие вопросы по теме статьи.