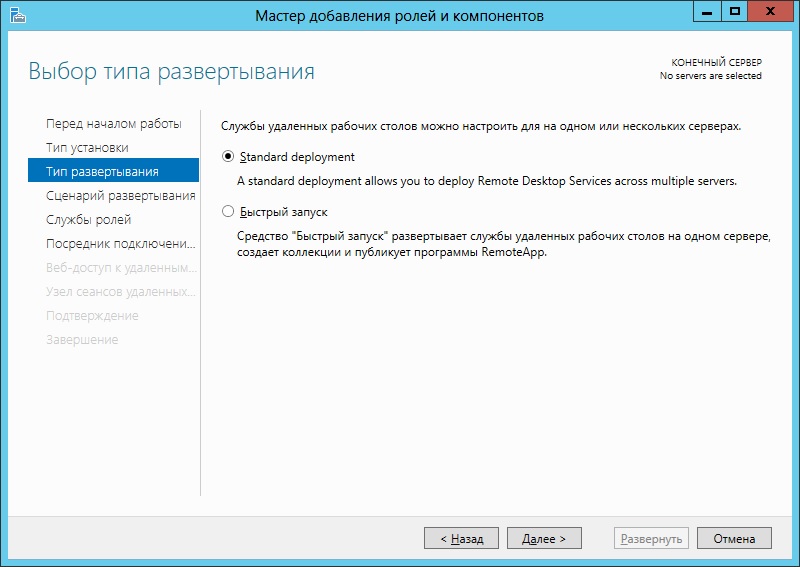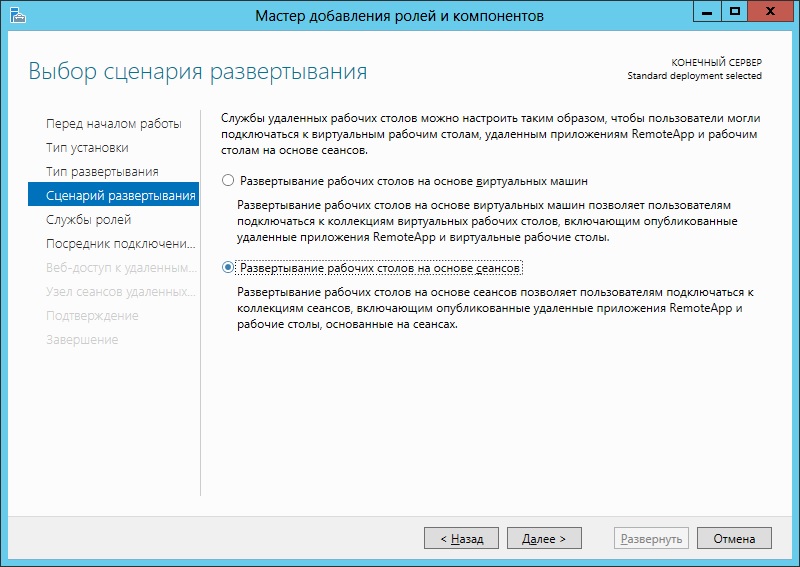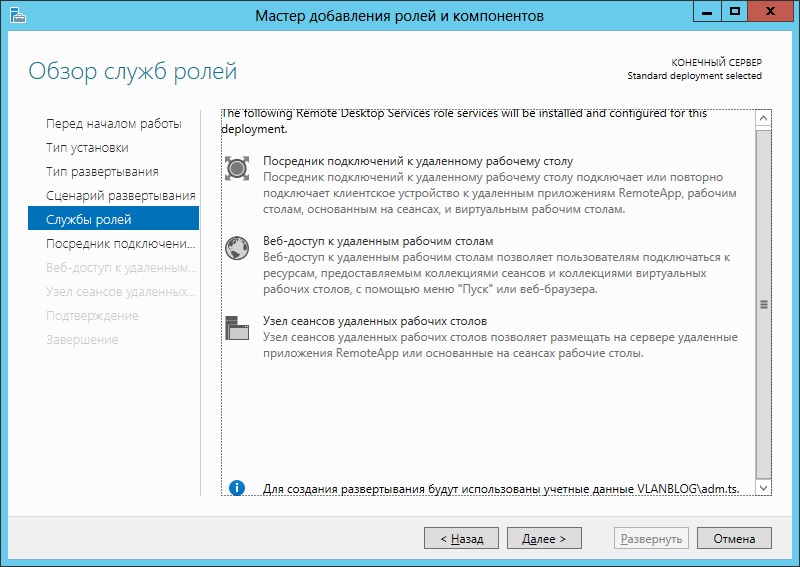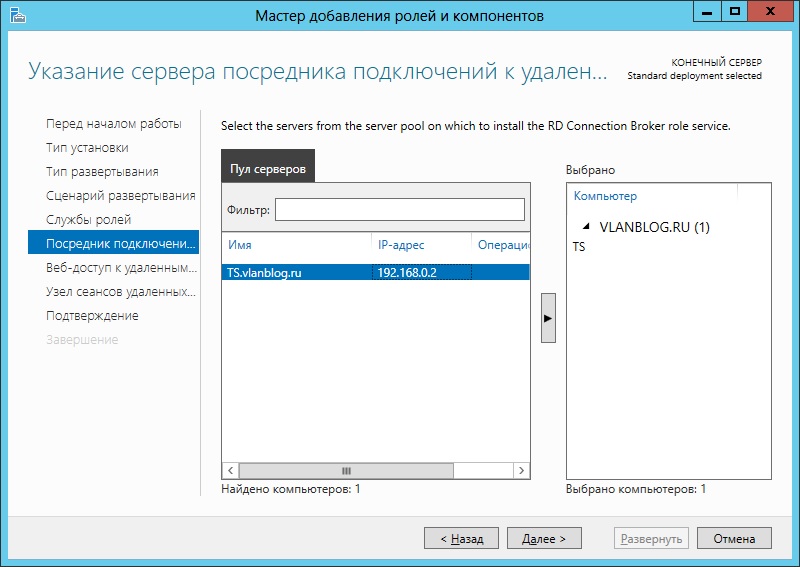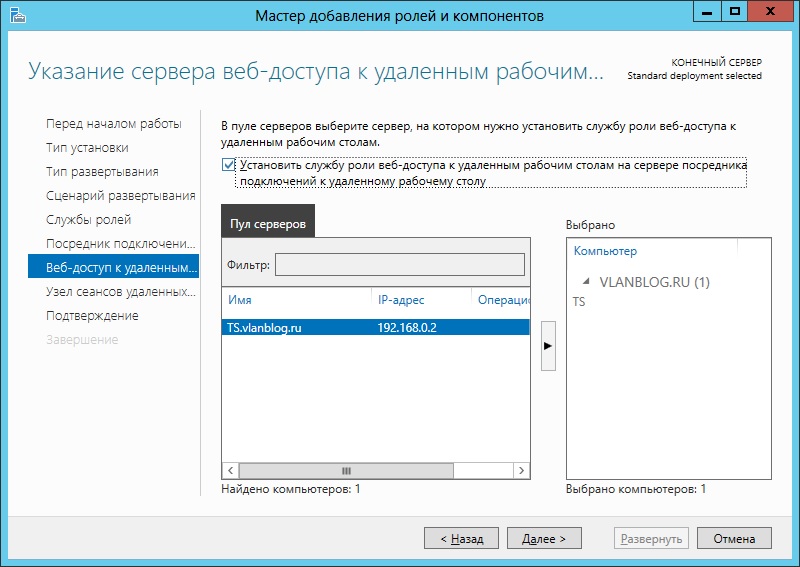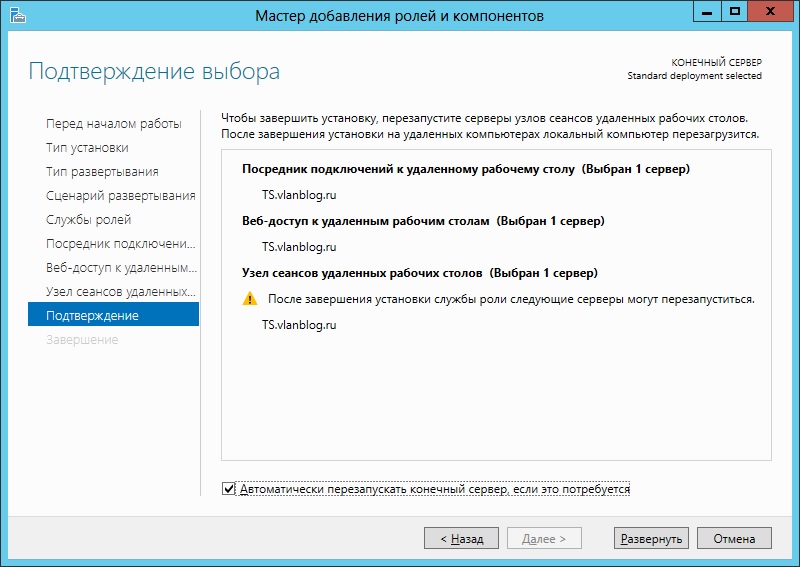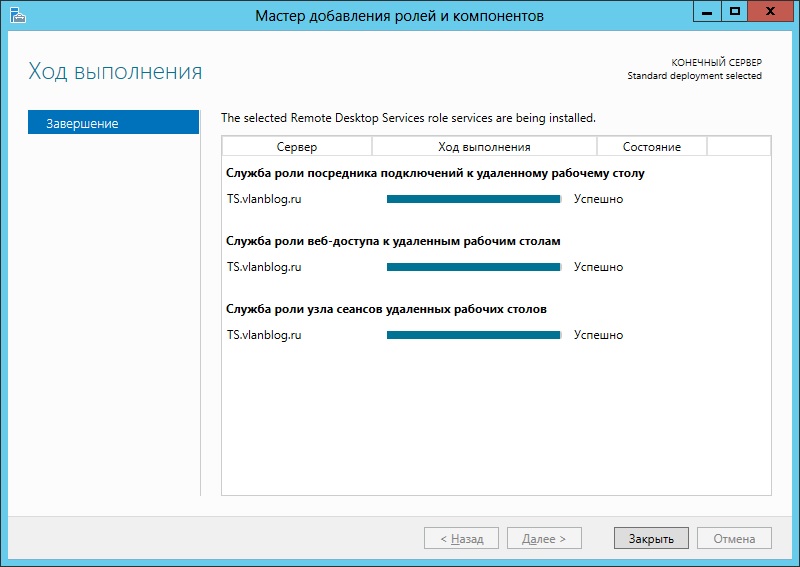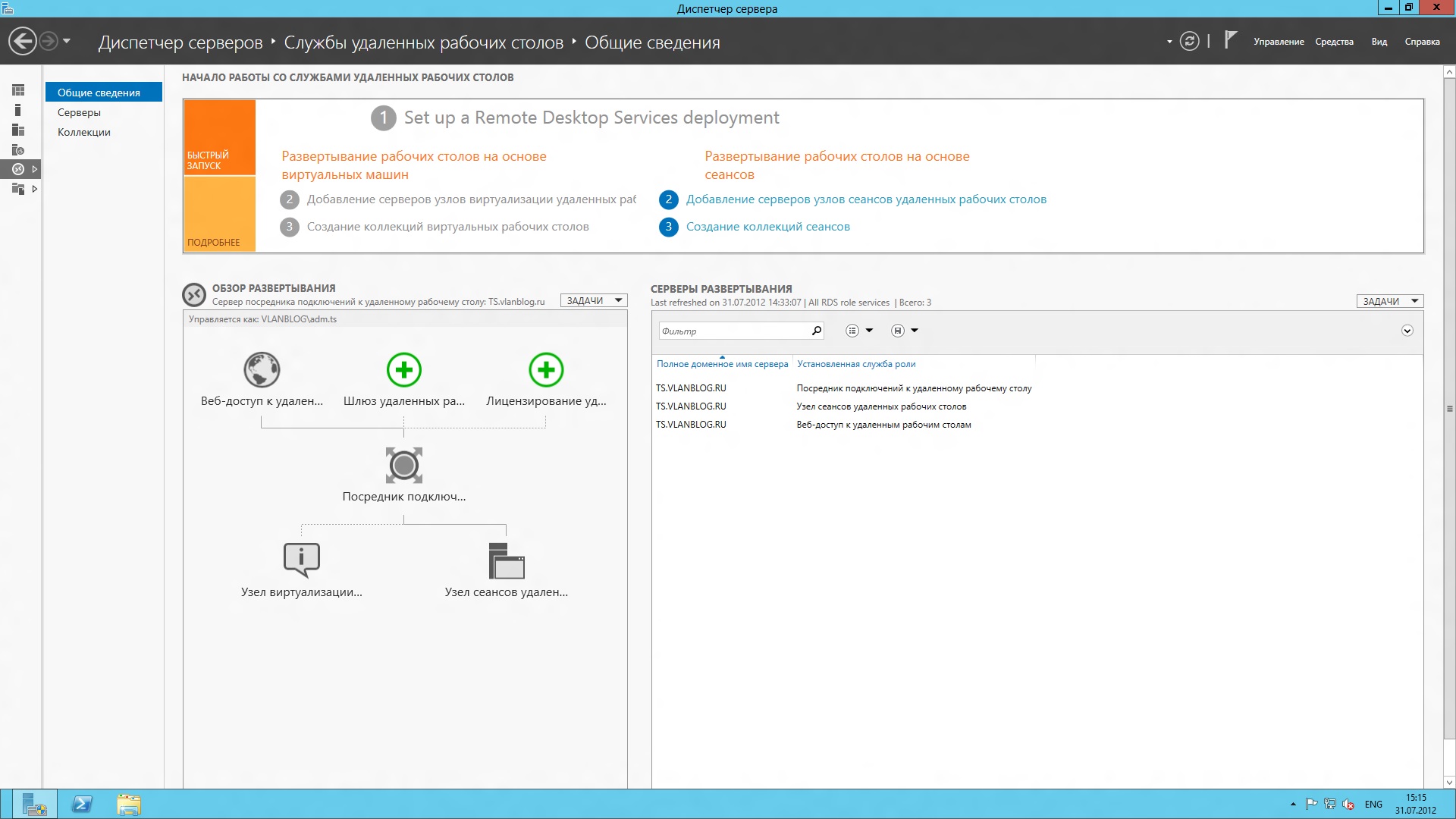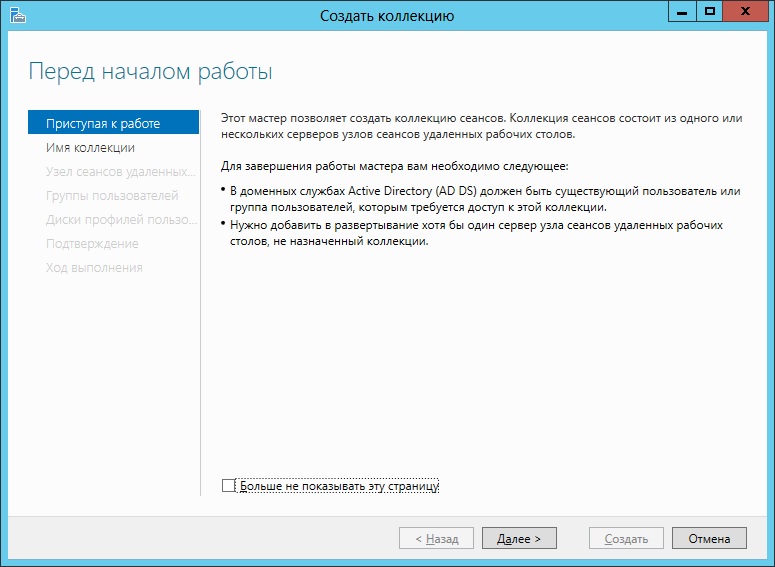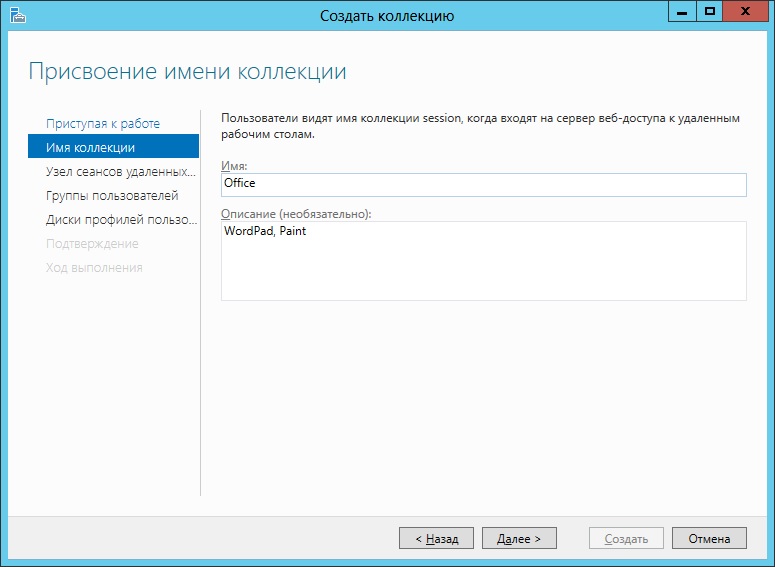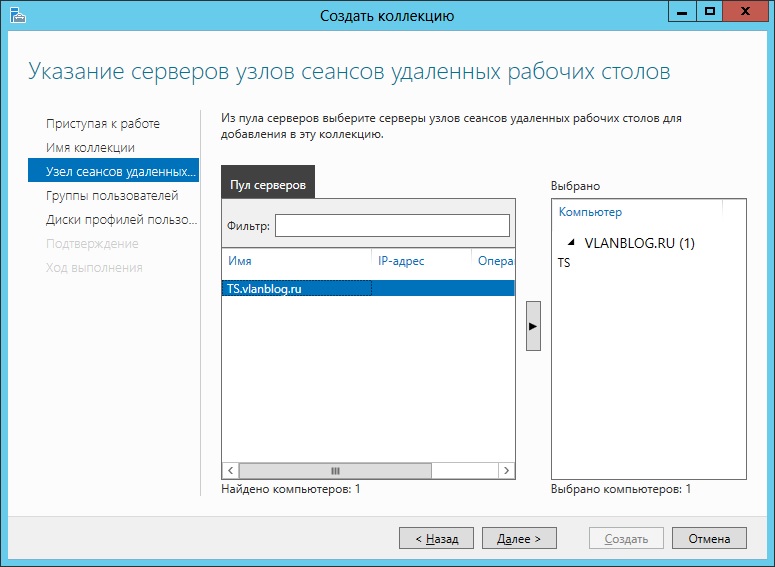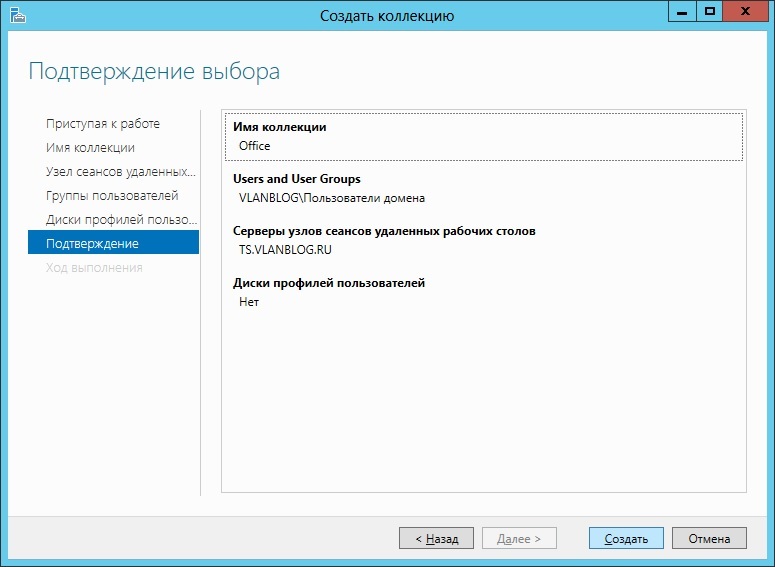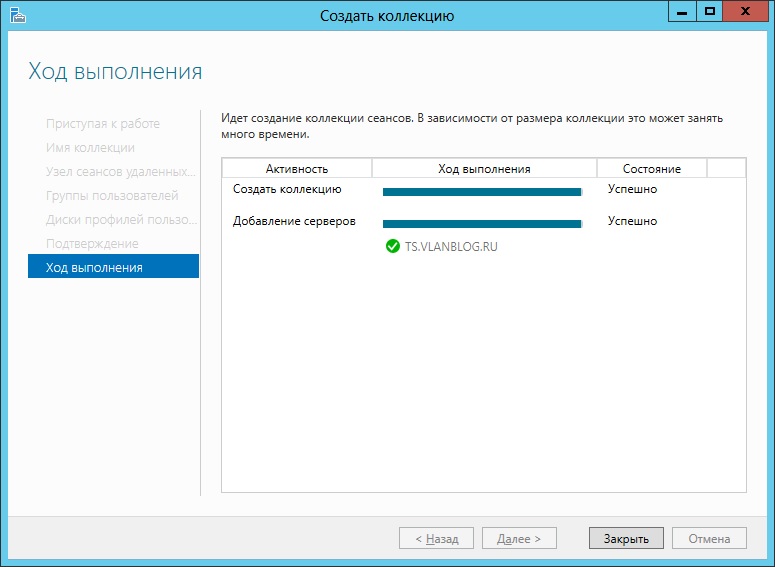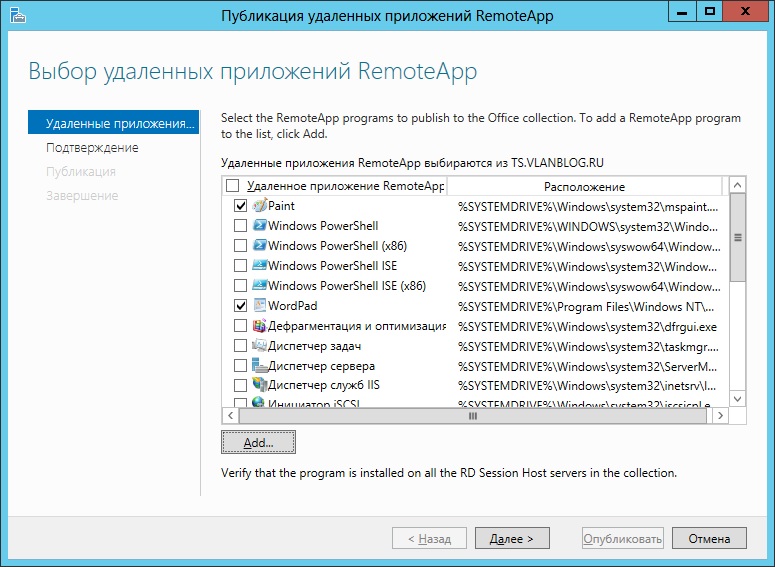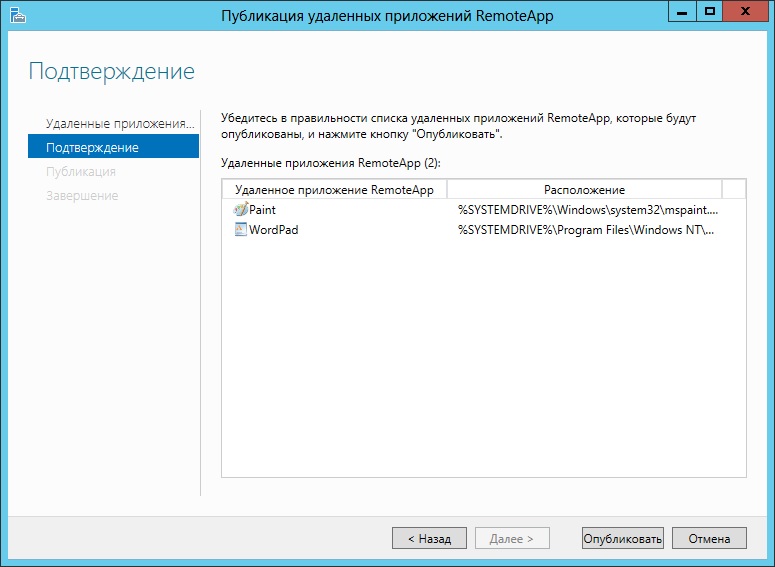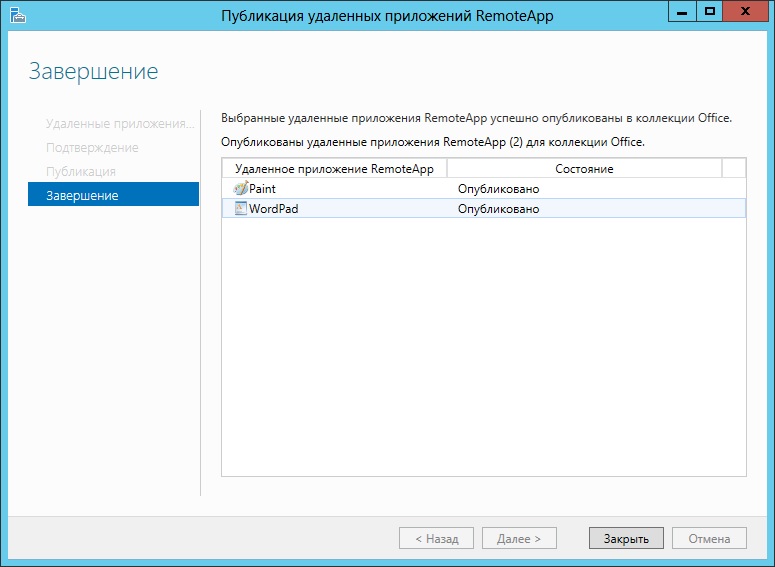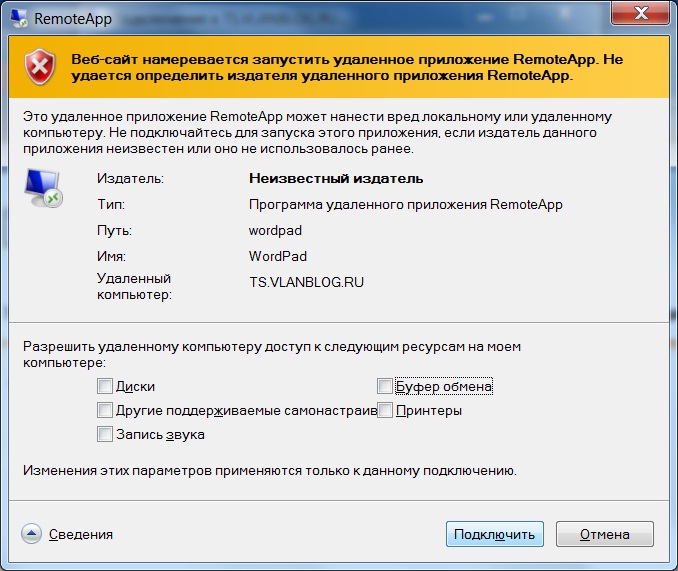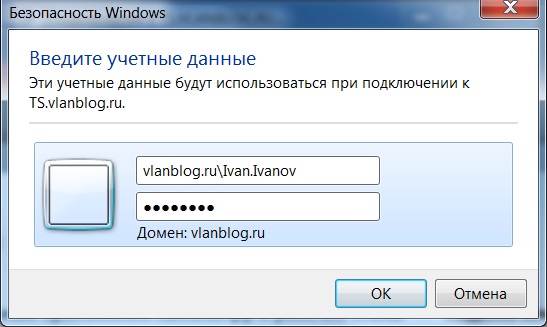Remote Desktop Services (Remote Desktop Services)
Purpose
Windows ServerВ 2012В R2, Windows ServerВ 2012, Windows ServerВ 2008В R2, or Windows ServerВ 2008 with Remote Desktop Services (formerly known as Terminal Services) allow a server to host multiple, simultaneous client sessions. Remote Desktop uses Remote Desktop Services technology to allow a single session to run remotely. A user can connect to a Remote Desktop Session Host (RDВ Session Host) server (formerly known as a terminal server) by using Remote Desktop Connection (RDC) client software. The Remote Desktop Web Connection extends Remote Desktop Services technology to the web.
This topic is for software developers. If you are looking for user information for Remote Desktop connections, See Remote Desktop Connection: frequently asked questions.
Where applicable
A Remote Desktop Connection (RDC) client can exist in a variety of forms. Thin-client hardware devices that run an embedded Windows-based operating system can run the RDC client software to connect to an RDВ Session Host server. Windows-, Macintosh-, or UNIX-based computers can run RDC client software to connect to an RDВ Session Host server to display Windows-based applications. This combination of RDC clients provides access to Windows-based applications from virtually any operating system.
Developer audience
Developers who use Remote Desktop Services should be familiar with the C and C++ programming languages and the Windows-based programming environment. Familiarity with client/server architecture is required. The Remote Desktop Web Connection includes scriptable interfaces to create and deploy scriptable virtual channels within Remote Desktop Services web applications.
Run-time requirements
Applications that use Remote Desktop Services require Windows ServerВ 2012В R2, WindowsВ 8.1, Windows ServerВ 2012, WindowsВ 8, Windows ServerВ 2008В R2, WindowsВ 7, Windows ServerВ 2008, or WindowsВ Vista. To use Remote Desktop Web Connection functionality, the Remote Desktop Services client application requires Internet Explorer and a connection to the World Wide Web. For information about run-time requirements for a particular programming element, see the Requirements section of the reference page for that element.
In this section
Describes how to use the Remote Desktop ActiveX control.
You use the Remote Desktop Protocol Provider API to create a protocol to provide communication between the Remote Desktop Services service and multiple clients.
Virtual channels are software extensions that can be used to add functional enhancements to a Remote Desktop Services application.
The RemoteFX Media Redirection API is used in a Remote Desktop session to identify areas of the server that are displaying fast changing content, such as video. This content can then be video encoded and sent to the client in encoded format.
Describes how to use the Remote Desktop Connection Broker client API.
The personal desktop task agent API is used to handle scheduled updates to a personal virtual desktop.
Remote Desktop Services (formerly known as Terminal Services) provides functionality similar to a terminal-based, centralized host, or mainframe, environment in which multiple terminals connect to a host computer.
The Remote Desktop Management Services (RDMS) Provider manages virtual desktop infrastructure (VDI) environments.
Documentation of property methods that you can use to examine and configure Remote Desktop Services user properties. Remote Desktop Services functions, structures, and Remote Desktop Web Connection scriptable interfaces are also documented.
A list of the Remote Desktop Services shortcut keys.
The Remote Desktop Services WMI provider provides programmatic access to the information and settings that are exposed by the Remote Desktop Services Configuration/Connections Microsoft Management Console (MMC) snap-in.
How to program in the Remote Desktop Services environment and how to extend Remote Desktop Services (formerly known as Terminal Services) technology to the web by using Remote Desktop Web Connection.
What is windows server 2012 remote desktop services
В этом материале будет затронуты роли служб удалённых рабочих столов на Windows Server 2012. С помощью этих служб мы сможем разрешать доступ к удалённым рабочим столам, настраивать сервер терминалов (terminal server), запускать приложения через службу RemoteApp, которая позволяет приложению, запущенному на компьютере клиенте выглядеть, так как если бы оно было запущено локально. Так же мы рассмотрим службу TSWebAccess , которая позволяет публиковать приложение на локальном веб сервере, после чего клиенты получают удобный доступ ко всем опубликованным приложениям на сервере терминалов по адресу http://ip/RDWeb.
Подготовка Windows Server 2012 к установке службы удалённых рабочих столов.
Для того что бы установить службы удалённых рабочих столов нам необходимо подготовить наш компьютер под управлением Windows Server 2012. Перед установкой необходимо сделать следующее:
- Дать компьютеру осмысленное имя.
- Задать статические параметры сетевого подключения.
- Ввести компьютер в домен
Я задал следующие настройки:
- Имя компьютера: TS
- Параметры сетевого подключения:
- Ввёл компьютер в домен vlanblog.ru, создав на контроллере домена пользователя adm.ts с правами администратора.
Как задать те или иные настройки вы можете прочитать в моей прошлой статье “Windows Server 2012. Установка и настройка Active Directory.”
Установка роли служб удалённых рабочих столов.
- Запускаем “диспетчер сервера”.
- Выбираем «добавить роли и компоненты».
- Ознакомившись с первым этапом “мастера добавления ролей и компонентов” и нажимаем “Далее”.
- На втором шаге мастер предлагает выбрать нам тип установки. Выбираем “Установка служб удалённых рабочих столов”.
Следующим шагом нам необходимо выбрать тип развертывания. Выбираем “Standard deployment” и нажимаем “Далее”.
Выбираем сценарий “Развертывание рабочих столов на основе сеансов” и жмём “Далее”.
На этой странице, мастер показывает, какие роли будут установлены для обеспечения работы “служб удалённых рабочих столов”, ознакамливаемся и нажимаем “Далее”.
- Теперь нужно выбрать сервер “посредник подключений к удалённому рабочему столу”, выбираем сервер в «Пуле серверов» и нажимаем “Далее”.
В моём примере я выбираю TS.vlanblog.ru
- На этом этапе мастер просит выбрать сервер “веб-доступа к удалённым рабочим столам”. На этом шаге можно выбрать сервер из списка “Пул серверов” или поставить галочку напротив пункта, который обозначает что роль “веб-доступа к удалённым рабочим столам” будет установлена на том же сервера, на котором установлена роль “посредника подключений к удалённому рабочему столу”. Ставим галку и жмём “Далее”.
В моём примере я выбираю TS.vlanblog.ru
Укажем сервер “узла сеансов удалённых рабочих столов” выбрав наш сервер из списка “Пул серверов” и нажмём “Далее”
В моём примере я выбираю TS.vlanblog.ru
После проделанных шагов, мастер “добавления ролей и компонентов” просит нас подтвердить свой выбор установкой галочки напротив пункта “Автоматически перезапускать конечный сервер, если это потребуется”. Проверяем выбранные нами настройки, если всё правильно ставим галочку и нажимаем “Развернуть”.
После проделанных шагов, мастер “добавления ролей и компонентов” просит нас подтвердить свой выбор установкой галочки напротив пункта “Автоматически перезапускать конечный сервер, если это потребуется”. Проверяем выбранные нами настройки, если всё правильно ставим галочку и нажимаем “Развернуть”.
Ждём пока на сервер, установятся выбранные нами роли, после чего компьютер будет автоматически перезагружен. Когда Windows Server 2012 запустится, входим в домен под пользователем, который устанавливал “службы удалённых рабочих столов” (в моём примере это пользователь: adm.ts). После чего автоматически запустится “Мастер добавления ролей и компонентов”, который настроит установленные службы. Дожидаемся окончания настройки и нажимаем “Закрыть”.
- На этом установка “служб удалённых рабочих столов” завершена.
Публикация приложений RemoteApp
Для начала нам нужно создать коллекцию сеансов, для этого запустим “мастера создания коллекции”
- Открываем “Диспетчер сервера”
- Выбираем “Службы удалённых рабочих столов”
- В разделе “Общие сведения”, выбираем пункт “Создание коллекций сеансов”
Теперь создадим коллекцию сеансов с помощью мастера:
- На первом шаге мастер предлагает ознакомиться с требованиями для успешного создания коллекции сеансов. Если все требования соблюдены, нажимаем “Далее”.
- Следующим шагом надо задать имя коллекции, так же по желанию можно задать описание коллекции. После того как имя задано, нажимаем “Далее”
В моём примере коллекция получила название Office и описание WordPad, Paint.
Теперь выберем сервер “Узлов сеансов удалённых рабочих столов” из списка “Пул серверов” для добавления в коллекцию и нажмём “Далее”
- Теперь можно добавить пользователя или группу пользователей, которым необходим доступ к этой коллекции сеансов. После чего нажимаем “Далее”.
В моём примере доступ к этой коллекции сеансов имеют все пользователи домена.
На этом этапе мы может задать путь к дискам с профилями пользователей. Т.К. в моей конфигурации диски профилей пользователей отсутствуют, я снимаю галочку с пункта “Включить диски профилей пользователей” и жму “Далее”.
Теперь мастер просит нас подтвердить выбранные нами настройки коллекции. Смотрим выбранные нами параметры и если всё нормально нажимаем “Создать”.
После того как мастер закончит создавать коллекцию, нажимаем “Закрыть”
Теперь опубликуем приложения в нашей коллекции. Для этого в разделе “Коллекции” выбираем созданную ранее коллекцию, в моём случае она называется “Office”. После чего в разделе “Удалённые приложения REMOTEAPP” нажимаем кнопку “Задачи” после чего выбираем пункт “Опубликовать удалённое приложение “RemoteApp”. Тем самым мы запустили мастер “Публикация удалённых приложений RemoteApp”.
- На первом шаге мастера “Публикации удалённых приложений” мы выбираем приложения для публикации, отмечаем галочками приложения, которые хотим опубликовать. Если нужного нам приложения в списке не оказалось, его можно добавить, нажав кнопку “Add” и выбрать exe файл нашего приложения. Когда мы выбрали нужные приложения, нажимаем “Далее”.
На втором шаге мастер просит убедиться нас в правильности выбора приложений, которые будут опубликованы, если всё хорошо нажимаем “Опубликовать”.
После того как приложения были опубликованы, нажимаем “Закрыть”.
Запуск опубликованного приложения с компьютера клиента
После того как приложения были опубликованы давайте попробуем их запустить и поработать с ними. Я покажу запуск приложений на компьютере клиенте под управлением Windows 7. Этот компьютер настроен следующим образом:
- Параметры сетевого подключения задаются DHCP сервером.
- Компьютер состоит в домене vlanblog.ru
- Пользователь Ivan.Ivanov, который состоит в группе “Пользователи домена”
- Конфигурация безопасности браузера Internet Explorer выставлена на “Среднее”
Запускаем Internet Explorer, после чего вводим в адресную строку http://192.168.0.2/RDWeb браузер предупредит нас о том, что сертификат не является подлинным, нажимаем “Всё равно перейти по этому адресу” и попадаем на страницу локального веб сервера “Подключение к удалённым рабочим столам и приложениям RemoteApp”. Вводим имя домена, пользователя и пароль, после чего нажимаем “Войти”.
После успешного входа мы увидим список опубликованных приложений. Давайте запустим их, для этого нажимаем на любое приложение из списка, после чего будет выдано предупреждение о том, что не удалось установить издателя приложения, нажимаем “Подключить». После чего нас попросят ещё раз ввести домен, имя пользователя и пароль. Вводим и жмём “OK”.
Через некоторое время приложение будет запущено. Оно будет выглядеть, так как если бы вы запустили его локально, но на самом деле оно запущено с сервера удалённых рабочих столов.