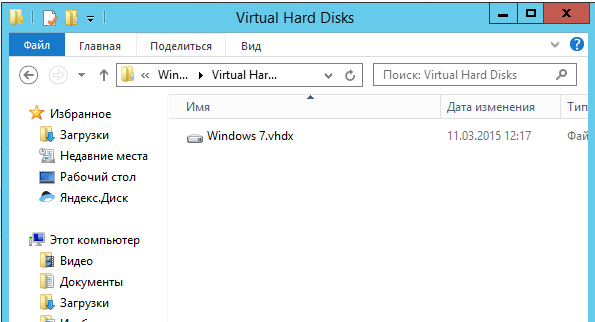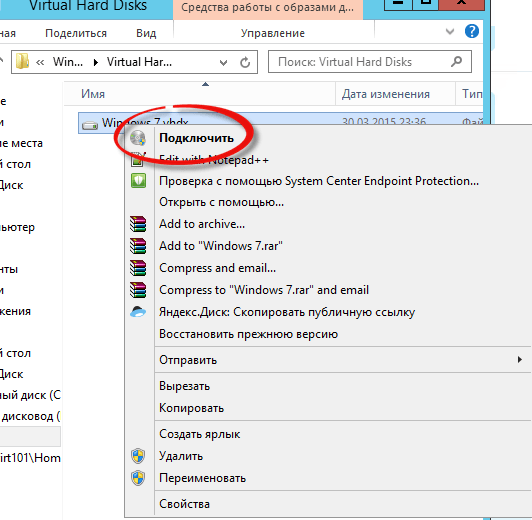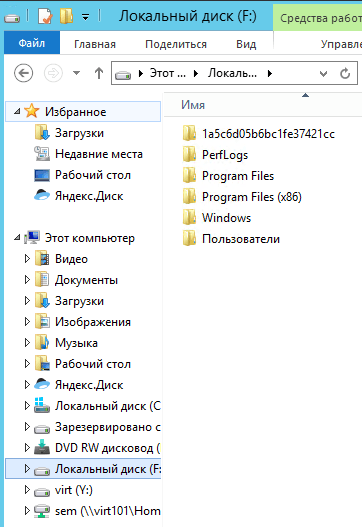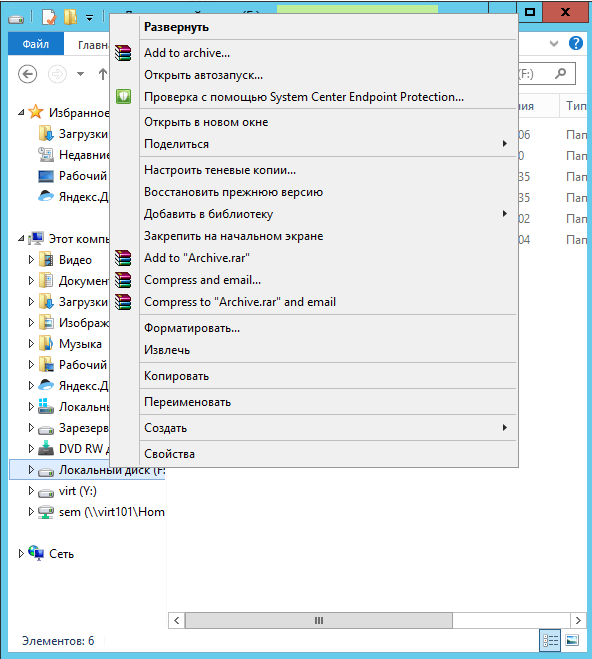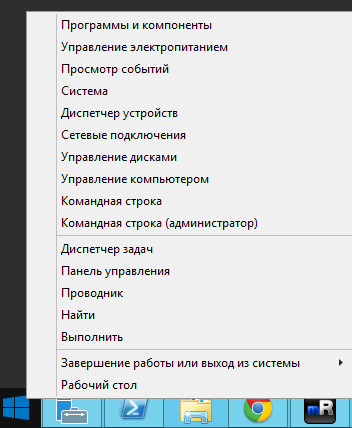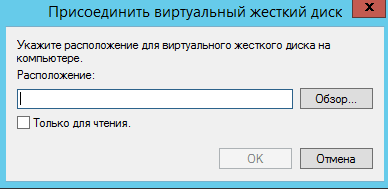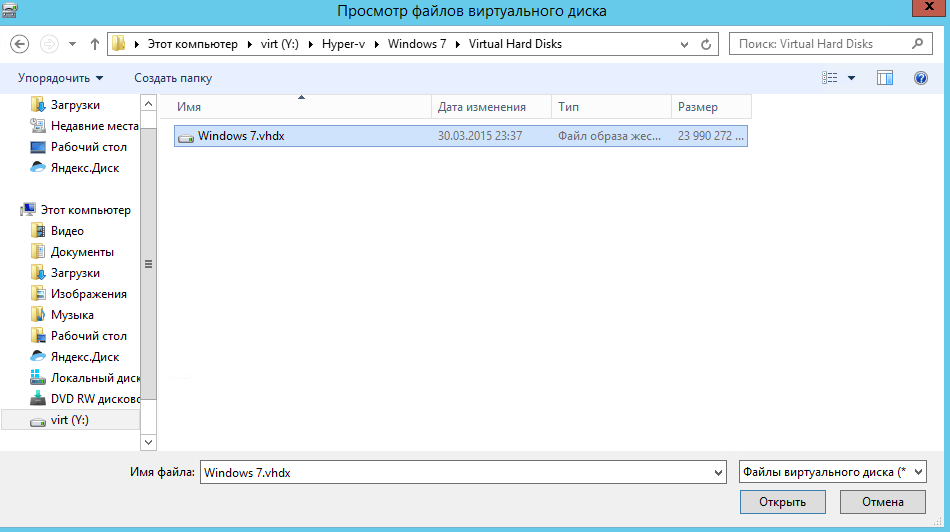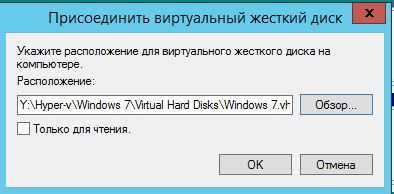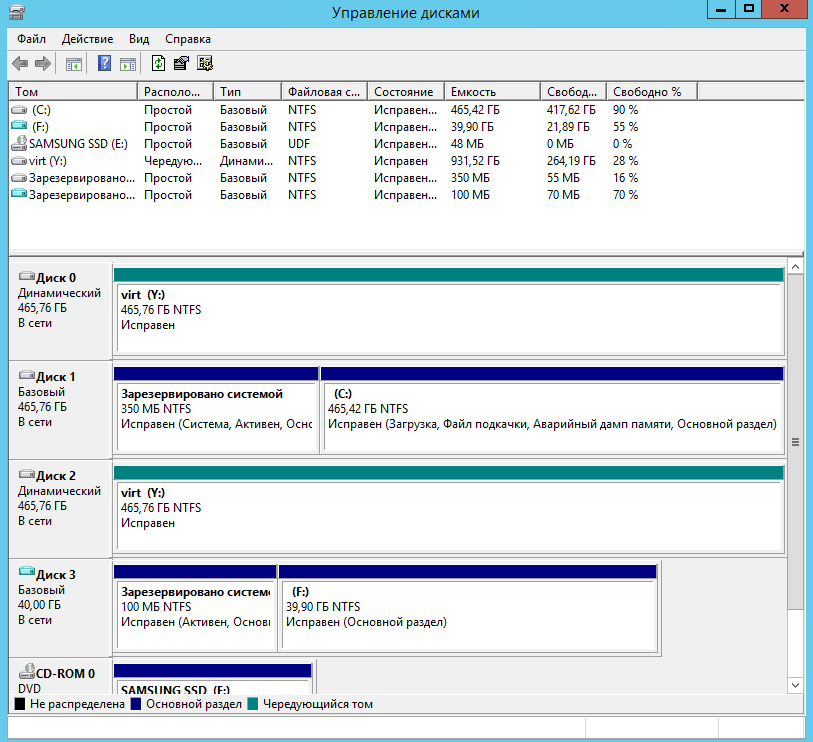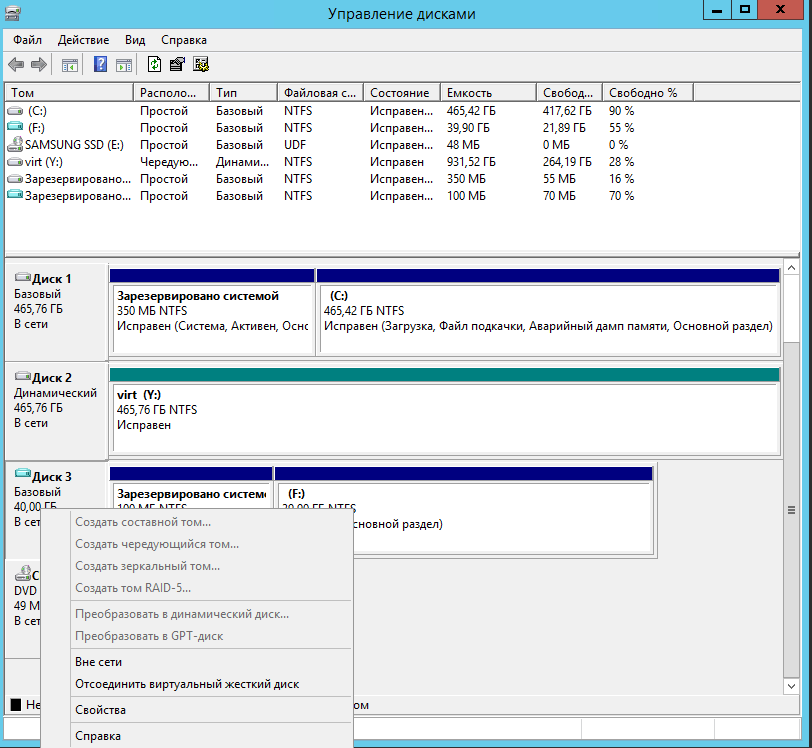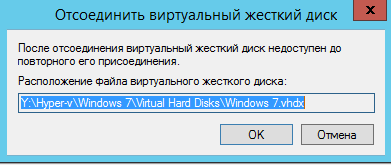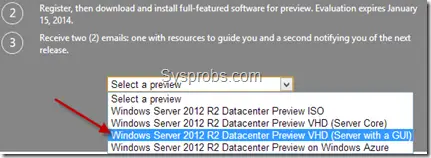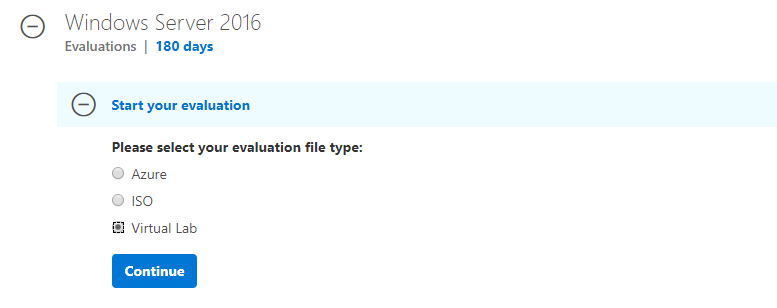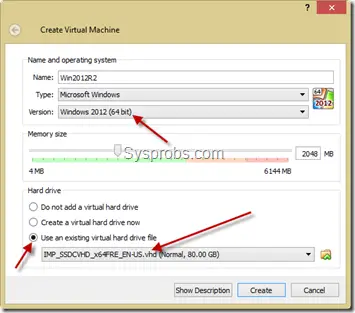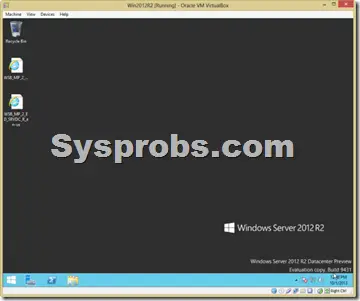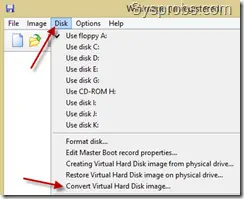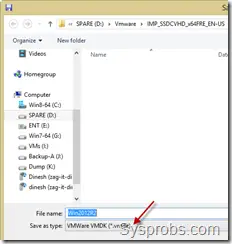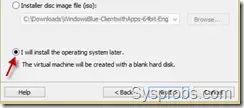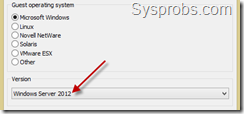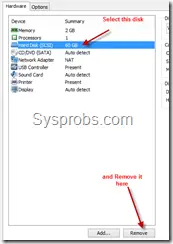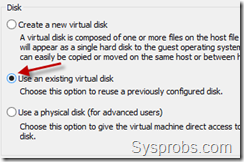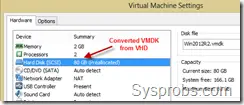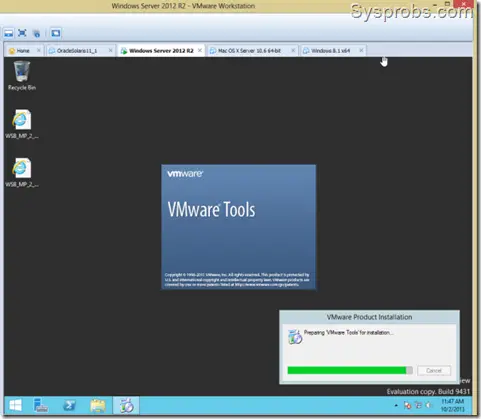- Общие VHDX-файлы (Shared VHDX) в Windows Server 2012 R2
- Системные требования и ограничения технологии Shared VHDX
- Возможные конфигурации Shared VHDX
- Настройка Shared VHDX на Windows Server 2012 R2
- What is windows server 2012 vhd
- Чем открыть VHD и VHDX
- Download Windows Server 2012 R2/2016 VHD to use on VirtualBox or VMware Workstation
- How to Download Windows 2012 R2 VHD/VHDX
- How to Run Windows Server 2012 R2 VHD on VirtualBox
- How to Use Windows Server 2012 R2/2016 VHD in VMware Workstation
Общие VHDX-файлы (Shared VHDX) в Windows Server 2012 R2
Продолжаем знакомиться с новинками флагманской серверной платформы Microsoft – Windows Server 2012 R2. Мы уже рассказывали Вам о новых технологиях Work Folders и Web Application Proxy. Сегодня же мы поговорим о новом функционале гипервизора Hyper-V 4.0 в области обеспечения высокой доступности сервисов – общих VHDX файлах или Shared VHDX. Благодаря технологии Shared VHDX несколько виртуальных машин могут одновременно использовать один общий виртуальный жесткий диск формата VHDX. Тем самым появилась возможность организации гостевых кластеров (на базе только виртуальных машин) без необходимости использования внутри виртуальной машин iSCSI или FC.
Общие VHDX позволяют абстрагироваться от особенностей реализации системы хранения данных, скрывая от администратора ВМ на каком конкретно дисковом массиве и LUN находятся его файлы.
Использование Shared VHDX дисков сохраняет возможность пользования всеми «фичами» Hyper-V: Live Migration, Storage Live Migration и Dynamic Memory.
Системные требования и ограничения технологии Shared VHDX
- Функция Shared VHDX будет работать на Hyper-V версии Windows Server 2012 R2. То же самое касается узла файлового кластера при совместном использовании общих VHDX дисков на Scale-Out File Server.
- В качестве гостевой ОС можно использовать Windows Server 2012 R2 или Windows Server 2012 с последней доступной версией интеграционных компонент Hyper-V.
- Общий диск должен быть обязательно в формате VHDX (формат VHD в подобной конфигурации не поддерживается). В то же время сама гостевая ОС может быть усыновлена как на VHD, так и VHDX диск.
- Поддерживаются виртуальные машины как первого(Generation 1), так и второго поколения (Generation 2).
Возможные конфигурации Shared VHDX
Общие VHDX диски в Windows Server 2012 R2 можно использовать в двух различных конфигурациях:
- SharedVHDX на кластерномCSV. Файлы общих VHDX дисков находятся на CSV томе физического кластера. Том Cluster Shared Volume можно организовать на любом файловом хранилище, которое поддерживается службой кластеризации Windows: iSCSI, FC или Shared SAS
- SharedVHDX в общей папке файлового кластера. Общие VHDX диски располагаются в сетевом каталоге, расположенном на файловом кластере Scale-Out File Server. Отметим, что кластер Scale-Out File Server сам по себе также требует наличия CSV-тома.
Высокая доступность общих VHDX дисков в обоих случаях реализуется за счет хостовой кластеризации, создаваемый на базе этих дисков гостевой кластер обеспечивает высокую доступность приложений и сервисов внутри виртуальных машин.
Настройка Shared VHDX на Windows Server 2012 R2
Перейдем непосредственно к примеру настройки Shared VHDX в Window Server 2012 R2. Естественно, прежде всего, следует создать сами VHDX файлы виртуальных дисков и разместить их по одному из двух описанных выше сценариев.
Созданный VHDX диск необходимо подключить к виртуальной машине с помощью консоли управления Hyper-V или командой PowerShell:
Откройте консоль Hyper-V и в свойствах виртуальной машины добавьте новый диск типа SCSI (SCSI Controller -> Hard Drive -> Add) и укажите путь к vhdx файлу. Затем в расширенных свойствах (Advanced Features)нового диска отметьте опцию Enable Virtual Hard Disk Sharing.
Указанные действия нужно выполнить на всех виртуальных машинах, которые будут участвовать в создаваемом кластере.
Те же самые операции можно выполнить с помощью PowerShell.
- Создаем VHDX диск:
- Добавляем созданный VHDX в виртуальную машину с именем msk-sql01:
Внутри виртуальной машины VHDX будет выглядеть как обычный SAS диск. На любой из виртуальных машине кластера, которым презентован данный диск, его необходимо инициализировать и отформатировать в соответствии с вашими потребностями.
Далее новый диск нужно будет добавить в кластер с помощью консоли Failover Cluster Manager.

Shared VHDX диски помогают организовать более простую и эффективную схему гостевой кластеризации, скрывая архитектуру СХД от администратора гостевого кластера, уменьшая временные затраты системного администратора, необходимые на настройку и конфигурирования iSCSI / FC и снижая административные издержки на управления ролями iSCSI Target.
What is windows server 2012 vhd
Как открыть VHD и VHDX в Windows Server 2012 R2
Всем привет сегодня расскажу как можно монтировать VHD и VHDX диск в Windows Server 2012 R2. Для чего это нужно, а для того чтобы не создавать виртуальную машину и иметь возможность посмотреть содержимое VHD и VHDX файлов. Иногда это бывает удобно при восстановлении каких-то важных файлов или электронных писем.
Чем открыть VHD и VHDX
Первый способ самый быстрый и доступе в Windows Server 2012 R2 и Windows 8.1. Открываем место с нашим vhdx файлом.
Как открыть VHD и VHDX в Windows Server 2012 R2-01
Щелкаем по нему правым кликом мышки и из контекстного меню выбираем Подключить.
Как открыть VHD и VHDX в Windows Server 2012 R2-03
Все видим, что диск успешно подмонтировался и нам доступна его файловая система.
Как открыть VHD и VHDX в Windows Server 2012 R2-04
Для того чтобы отмонтировать диск, щелкаем по нему правым кликом и выбираем извлечь.
Как открыть VHD и VHDX в Windows Server 2012 R2-05
Еще один способ через оснастку управление дисками. Щелкаем правым кликом по пуску и выбираете управление дисками.
Как открыть VHD и VHDX в Windows Server 2012 R2-06
В меню действия выбираем присоединить виртуальный жесткий диск.
Как открыть VHD и VHDX в Windows Server 2012 R2-07
Через кнопку обзор указываем месторасположение нашего vhd файла.
Как открыть VHD и VHDX в Windows Server 2012 R2-08
Как открыть VHD и VHDX в Windows Server 2012 R2-09
Обратите внимание, что можно поставить галку только для чтения, жмем ок.
Как открыть VHD и VHDX в Windows Server 2012 R2-10
Все диск подмонтирован и доступен для чтения.
Как открыть VHD и VHDX в Windows Server 2012 R2-11
Для того что отключить диск, щелкните по нему правым кликом и выберите Отсоединить виртуальный диск.
Как открыть VHD и VHDX в Windows Server 2012 R2-12
Как открыть VHD и VHDX в Windows Server 2012 R2-13
Вот так вот просто открыть VHD и VHDX в Windows Server 2012 R2.
Download Windows Server 2012 R2/2016 VHD to use on VirtualBox or VMware Workstation
Do you want to try Windows server 2012 R2 or Windows 2016 VHD on VirtualBox or VMware? this guide is for you. Using pre-installed virtual hard disks always ease our job by avoiding ISO download, installation, and configuration. You can find out more information about download link of Windows 2012 R2/2016/2019 server VHD/VHDX and how to attach them to VirtualBox or VMware in this guide.
Note: This guide was originally written for Windows 2012 R2 server version. But the same steps are applicable for the latest Microsoft Server versions which are available for evaluation for 180 days from Microsoft official site.
2012 R2 version has come up with several major changes. Hyper-V hypervisor has been improved well with a few great features. They called that ‘Start Button is back’, but believe me, it’s not. The start menu/button icon is useless in this version.
Each aspect of server functions has been improved significantly in 2012 R2. You can find out them all in Microsoft Site here.
If you want to know the included changes in Windows 2012 R2 Hyper-V hypervisor, refer this nice presentation here.
How to Download Windows 2012 R2 VHD/VHDX
Windows 2016 Server is not available as VHD to download. You may need to select ISO, Azure or Virtual Lab format to get hands-on this version. Downloading ISO and installing it on VirtualBox or VMware is not that hard.
Windows 2019 is available as VHD, unfortunately, it did not work. You can read this guide about the issues and how to install it on Windows 10 PC by VirtualBox.
2) Extract the exe file you have downloaded. Since this is made for Hyper-v server to import directly, you will find more files and folders inside it.
We need the VHD file only which resides inside ‘Virtual Hard Disks’ folder.
How to Run Windows Server 2012 R2 VHD on VirtualBox
3) You must have the latest version of VirtualBox. If you do not have the latest version which supports Windows server 2012 R2 and later, you may get an error message says ‘Your PC needs to restart’ in black screen.
4) Create a new virtual machine. Select Windows 2012(64bit) as client OS.
Instead of creating the new hard disk, select existing virtual hard drive option. Browse the extracted VHD file which is located inside ‘Virtual Hard Disks’ folder.
5) There should not be any issues when you start the virtual machine.
Administrator password is R2Preview! , as of now. You could find more information here from the Microsoft site.
Here is the working virtual machine on VirtualBox.
How to Use Windows Server 2012 R2/2016 VHD in VMware Workstation
6) VMware workstation or VM Player do not support VHD disk files for direct import. Therefore, the VHD file needs to be converted to VMDK format. There are few free tools available for this purpose in Windows OS platform.
WinImage is a tool (free for 30 days) can be used to convert VHD to VMDK in Windows 10. Also, StarWind’s V2V converter is available for free after registration.
In WinImage tool, select Disk from the menu and ‘Convert Virtual Hard Disk image’. Browse the VHD file you need to convert and select default options in next screen to make fixed size volume.
In the saving dialogue box, select VMDK file format from drop-down and press save. This will start the conversion process of VHD to VMDK.
If you want to know more about how to use WinImage for this process, refer to this guide.
7) Once the disk is converted successfully, create a new virtual machine in VMware workstation.
Select ‘I will install OS later’ option because we are not going to install OS in this case.
8.) Select Windows Server 2012 as guest OS.
9) Once the new VM is created successfully, follow below step to delete default vmdk file.
After deleting, let’s attach our Windows server 2012 R2 VMDK file which was converted from original VHD.
Press Add and select the hard drive. Make sure to select an existing disk option.
Browse and attach the converted 2012 R2 VMDK file.
10) You can modify other hardware settings (such as RAM and processor cores) if you wish. Then power on the virtual machine.
I’m sure it will start smoothly. VMware tools for Windows 2012 R2 also works fine in VMware workstation 10 and latest versions. I could able to install and use few extra features such as full screen, unity mode, and improved display performance.
As I mentioned earlier, if you have the proper VHD or VHDX of Windows 2016 and 2019 servers, you can follow the above steps to convert and import on VMware workstation. This can enable you to evaluate the product before implement in the production environment.
By using this method, you can use same VMDK (which converted from original Windows server 2012 R2 VHD) on VMware ESXi or vSphere hypervisor hosts.
Share your experience about these steps to install and run Windows Server 2012 R2/2016 and 2019 VHD on VirtualBox or VMware workstation.
Dinesh
Dinesh is the founder of Sysprobs and written more than 400 articles. Enthusiast in Microsoft and cloud technologies with more than 15 years of IT experience.