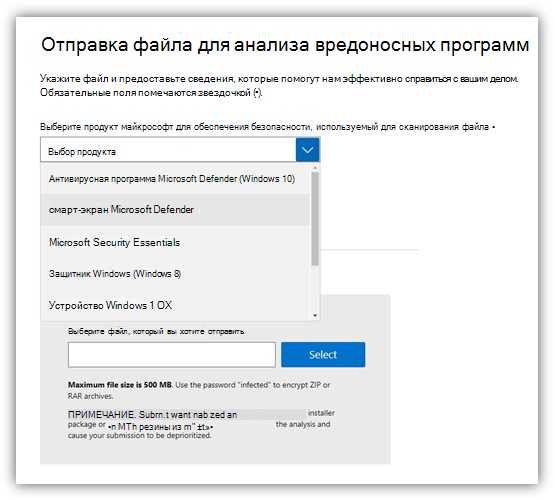- What Is a Windows SmartScreen Filter?
- Stop malware and other unknown programs from invading your PC
- Windows SmartScreen Features
- How to Disable the SmartScreen Filter
- Be Part of the SmartScreen Solution
- Фильтр SmartScreen в Windows 10
- Отключаем SmartScreen из панели управления Windows
- Настройка SmartScreen с помощью групповых политик
- Настройка SmartScreen через реестр
- SmartScreen в магазине приложений Windows Store
- Smart Screen в браузере Microsoft Edge
- Фильтр Smart Screen в Internet Explorer
- SmartScreen в Microsoft Defender Microsoft Defender SmartScreen
- Преимущества фильтра SmartScreen в Microsoft Defender Benefits of Microsoft Defender SmartScreen
- Отправка файлов в фильтр SmartScreen в Microsoft Defender на проверку Submit files to Microsoft Defender SmartScreen for review
- Просмотр событий защиты от фишинга фильтра SmartScreen в Microsoft Defender Viewing Microsoft Defender SmartScreen anti-phishing events
- Просмотр журналов событий Windows для фильтра SmartScreen в Microsoft Defender Viewing Windows event logs for Microsoft Defender SmartScreen
What Is a Windows SmartScreen Filter?
Stop malware and other unknown programs from invading your PC
Windows SmartScreen is a program included with Windows that issues a warning when you land on a malicious or phishing website while surfing the web. It’s turned on by default in Internet Explorer and Edge web browsers. It protects you against malicious advertisements, downloads, and attempted program installations as well.
Windows SmartScreen Features
As you browse the web and use Windows, the Windows SmartScreen filter checks out the sites you visit and the programs you download. If it finds something that is suspicious or has been reported as dangerous, it displays a warning page. You can then opt to continue to the page, go back to the previous page, and/or provide feedback about the page. The same principle applies to downloads.
It works by comparing the web site you’re trying to visit (or program you’re trying to download and install) against a list of those labeled as untrustworthy or downright dangerous. Microsoft both maintains this list and recommends you leave this feature enabled to protect your computer from malware and to protect you from being targeted through phishing scams. The SmartScreen filter is available on Windows 7, Windows 8 and 8.1, Windows 10 platforms.
Additionally, understand that this isn’t the same technology as a pop-up blocker either; a pop-up blocker simply looks for pop-ups but doesn’t put any judgment on them.
How to Disable the SmartScreen Filter
The following steps show you how to turn of this feature, but understand doing so exposes you to additional risk.
To disable the SmartScreen filter in Internet Explorer:
- Open Internet Explorer.
- Select the Tools button (it looks like a cog or wheel), then selectSafety.
- Click Turn Off SmartScreen Filter or Turn Off Windows Defender SmartScreen.
- Click OK.
To disable the SmartScreen Filter in Edge:
- Open Edge.
- Select the three dots in the top left corner and click Settings.
- Click View Advanced Settings.
- Move the slider from On to Off in the section labeled Help Protect Me From Malicious Sites And Downloads With Windows Defender SmartScreen.
If you change your mind, you can enable Windows SmartScreen by repeating these steps and opting to turn on the filter instead of turning it off.
If you turn off the SmartScreen feature and get malware on your computer, you might have to manually remove it (if Windows Defender or your own anti-malware software can’t).
Be Part of the SmartScreen Solution
If you find yourself on an untrustworthy web page while using Internet Explorer and don’t receive a warning, you can tell Microsoft about that site. Likewise, if you are warned that a particular web page is dangerous but you know it isn’t, you can report that as well.
To report that a site does not contain threats to users in Internet Explorer:
- From the warning page, select More Information.
- Click Report That This Site Does Not Contain Threats.
- Follow the instructions at the Microsoft Feedback site.
To report that a site does contain threats in Internet Explorer:
- Click Tools, and click Safety.
- Click Report Unsafe Website.
There’s one other option on the Tools > Safety menu in Internet Explorer that has to do with identifying pages as dangerous or not. It’s Check This Website. Click this option to manually check the website against Microsoft’s list of dangerous sites if you want some more reassurance.
To report that a site contains threats to users in Edge:
- From the warning page, click the three dots in the top right corner.
- Click Send Feedback.
- Click Report Unsafe Site.
- Follow the instructions on the resulting web page.
To report that a site does not contain threats in Edge:
Фильтр SmartScreen в Windows 10
Фильтр SmartScreen в Windows 10, как и в Windows 8, защищает систему от таких веб-атак, как фишинг и загрузка потенциально опасного и вредоносного ПО. Этот фильтр встроен в операционную систему и в браузеры Майкрософт: Microsoft Edge и Internet Explorer 11.
Этот фильтр основан на облачной рейтинговой системе Microsoft, которая собирает информацию обо всех скачанных исполняемых файлах (репутационный фильтр приложений) и о посещенных файлах (фильтр проверки репутации URL адреса). Информация о сайте или файле анализируется и сравнивается с существующим списком вредоносных сайтов и файлов. Если файл помечен как небезопасный, или он отсутствует в рейтинговой системе, его загрузка или исполнение блокируется фильтром SmartScreen.
Таким образом, при попытке скачать неизвестный файл с помощью браузера IE или Edge, его загрузка может быть заблокирована, а пользователь предупрежден уведомлением.
Если исполняемый файл был скачан с помощь альтернативного браузера и скопирован на компьютер с Windows 10 по сети, фильтр сработает при попытке запустить такой файл и его выполнение будет заблокировано.
Фильтр SmartScreen в Windows 10 включен по умолчанию, однако администратор может изменить его настройки или полностью отключить. Включить и отключить фильтр можно отдельно для каждого из компонентов системы: Windows, IE, Microsoft Edge и магазина Windows Store. Рассмотрим, как изменить настройки фильтра SmartScreen.
Отключаем SmartScreen из панели управления Windows
Чтобы изменить настройки фильтра, откройте классическую панель управления (Win+R -> control) и перейдите в раздел Security and Maintenance. В левой колонке нажмите на кнопку Change Windows SmartScreen Settings.
Доступны следующие опции:
- Get administrator approval before running an unrecognized application from the Internet recommended) – Запрашивать утверждение администратором перед запуском неопознанного приложения из Интернет (рекомендуется)
- Warm before running an unrecognized app, but don’t require administrator approval – Предупреждать перед выполнением неопознанного приложения, но не требовать утверждения администратором
- Don’t do anything (Turn off smartScreen) – ничего не делать (отключить Windows SmartScreen)
После отключения системного фильтра SmartScreen, начинает периодически появляется уведомление о необходимости включить его.
Чтобы скрыть эти уведомления, нажмите на ссылку Turn off messages about Windows SmartScreen.
Настройка SmartScreen с помощью групповых политик
Настроить параметры SmartScreen в Windows 10 можно также с помощью групповых политик. Если вы настраиваете локальный компьютер, откройте редактор локальной групповой политики (консоль gpedit.msc не доступен по умолчанию в домашних редакциях Windows 10) нажав Win + R -> gpedit.msc. Перейдите в раздел Computer configuration -> Administrative Templates -> Windows Components -> File Explorer и найдите политику Configure Windows SmartScreen.
Включите политику и выберите один из режимов:
- Require approval from an administrator before running downloaded unknown software – требовать утверждения администратора, прежде чем выполнять загруженное неизвестное программное обеспечение
- Give user a warning before running downloaded unknown software – предупреждать пользователя, прежде чем выполнять загруженное неизвестное программное обеспечение
- Turn off SmartScreen — отключить SmartScreen
Нажмите ОК, и чтобы применить изменения политики, выполните команду:
Настройка SmartScreen через реестр
Настройки фильтра SmartScreen можно определить в реестре системы. Для этого, запустите regedit.exe и перейдите в ветку HKLM\SOFTWARE\Microsoft\Windows\CurrentVersion\Explorer. Найдите ключ с именем SmartScreenEnabled.
Его значение может быть одним из следующих:
- RequireAdmin – требовать подтверждение администратора
- Prompt — запрашивать подтверждение пользователя
- Off — отключить
Выберите желаемый режим работы фильтра и перезагрузите компьютер.
SmartScreen в магазине приложений Windows Store
Фильтр SmartScreen также анализирует адреса сайтов, к которым обращаются современные приложения Windows (Modern Apps). В некоторых случаях он может заблокировать сетевой доступ некоторым приложениям. Чтобы этого не происходило, можно отключить применение фильтра к современным приложениям Windows Store.
Перейдите в Settings (Win+I) -> Privacy -> General. Найдите и отключите переключатель Turn on SmartScreen Filter to check web content (URLs) that Windows Store apps use.
Тоже самое можно настроить через реестр. Для этого в ветке HKEY_CURRENT_USER\Software\Microsoft\Windows\CurrentVersion\ нужно создать новый параметр типа DWORD (32-бит) с именем EnableWebContentEvaluation и значением 0.
Smart Screen в браузере Microsoft Edge
В браузере Microsoft Edge также имеется отдельная настройка фильтра SmartScreen. Чтобы отключить его, перейдите в раздел Preferences (кнопка в верхнем правом углу браузера).
Нажмите на Advanced Settings и отключите опцию Help protect me from malicious sites and downloads with SmartScreen Filter.
Эта же операция через реестр выполняется путем создания параметра DWORD с именем EnabledV9 и значением 0 в ветке HCU\SOFTWARE\Classes\Local Settings\Software\Microsoft\Windows\CurrentVersion\AppContainer\Storage\microsoft.microsoftedge_8wekyb3d8bbwe\MicrosoftEdge\PhishingFilter .
Фильтр Smart Screen в Internet Explorer
В Internet Explorer отключить фильтр SmartScreen можно так:
- Запустить Internet Explorer
- Щелкните по шестеренке в правом верхнем углу и разверните раздел Safety
- Нажмите на пункт меню Turn Off SmartScreen
- Выберите пункт Отключить SmartScreen (Turn off SmartScreen Filter).
Для отключения фильтра SmartScreen в Internet Explorer через реестр выполните следующую команду:
REG ADD «HKCU\SOFTWARE\Microsoft\Internet Explorer\PhishingFilter» /v EnabledV9 /t REG_DWORD /d 0 /f
Итак, в этой статье мы рассмотрели основные методики управления параметрами фильтра SmartScreen в Windows 10.
SmartScreen в Microsoft Defender Microsoft Defender SmartScreen
Относится к: Applies to:
- Windows 10 Windows 10
- Windows 10 Mobile Windows 10 Mobile
- Microsoft Edge Microsoft Edge
Фильтр SmartScreen в Microsoft Defender защищает от фишинговых и вредоносных веб-сайтов и приложений, а также от скачивания потенциально опасных файлов. Microsoft Defender SmartScreen protects against phishing or malware websites and applications, and the downloading of potentially malicious files.
Фильтр SmartScreen в Microsoft Defender определяет, является ли сайт потенциально вредоносным, с помощью следующих действий. Microsoft Defender SmartScreen determines whether a site is potentially malicious by:
Анализируя посещенные веб-страниц и выполняя поиск признаков подозрительного поведения. Analyzing visited webpages looking for indications of suspicious behavior. Если фильтр SmartScreen в Microsoft Defender определяет, что страница подозрительна, отображается страница с предупреждением. If Microsoft Defender SmartScreen determines that a page is suspicious, it will show a warning page to advise caution.
Проверяя, содержатся ли посещаемые сайты в динамическом списке фишинговых сайтов и сайтов с вредоносными программами. Checking the visited sites against a dynamic list of reported phishing sites and malicious software sites. При обнаружении совпадения фильтр SmartScreen в Microsoft Defender отображает предупреждение, чтобы сообщить пользователю о том, что сайт может быть вредоносным. If it finds a match, Microsoft Defender SmartScreen shows a warning to let the user know that the site might be malicious.
Фильтр SmartScreen в Microsoft Defender определяет, является ли скаченное приложение или установщик приложения потенциально вредоносным с помощью следующих действий. Microsoft Defender SmartScreen determines whether a downloaded app or app installer is potentially malicious by:
Проверяя, содержатся ли загруженные файлы в списке известных вредоносных сайтов и небезопасных программ. Checking downloaded files against a list of reported malicious software sites and programs known to be unsafe. При обнаружении совпадения фильтр SmartScreen в Microsoft Defender отображает предупреждение, чтобы сообщить пользователю о том, что сайт может быть вредоносным. If it finds a match, Microsoft Defender SmartScreen shows a warning to let the user know that the site might be malicious.
Проверяя, содержатся ли загруженные файлы в списке хорошо известных файлов, которые загружают многие пользователи Windows. Checking downloaded files against a list of files that are well known and downloaded by many Windows users. Если файл отсутствует в этом списке, фильтр SmartScreen в Microsoft Defender отображает предупреждение, советуя предпринять меры предосторожности. If the file isn’t on that list, Microsoft Defender SmartScreen shows a warning, advising caution.
Преимущества фильтра SmartScreen в Microsoft Defender Benefits of Microsoft Defender SmartScreen
Фильтр SmartScreen в Microsoft Defender предоставляет систему раннего предупреждения о веб-сайтах, которые могут участвовать в фишинге или попытках распространения вредоносных программ с помощью атак на основе социотехники. Microsoft Defender SmartScreen provide an early warning system against websites that might engage in phishing attacks or attempt to distribute malware through a socially engineered attack. Основные преимущества описаны ниже. The primary benefits are:
Защита от фишинга и вредоносного ПО. Anti-phishing and anti-malware support. Фильтр SmartScreen в Microsoft Defender помогает защитить пользователей от веб-сайтов, которые замечены в фишинг-атаках или в попытках распространения вредоносных программ. Microsoft Defender SmartScreen helps to protect users from sites that are reported to host phishing attacks or attempt to distribute malicious software. Он также поможет защищаться от мошеннической рекламы, мошеннических сайтов и атаки с целью ненамеренной загрузки вредоносного ПО. It can also help protect against deceptive advertisements, scam sites, and drive-by attacks. Атаки с целью ненамеренной загрузки ПО — это атаки из Интернета, которые стремятся запуститься на доверенном сайте, нацеливаясь на уязвимости системы безопасности в часто используемых программах. Drive-by attacks are web-based attacks that tend to start on a trusted site, targeting security vulnerabilities in commonly used software. Так как атаки с целью ненамеренной загрузки ПО могут произойти, даже если пользователь ничего не нажимает и не скачивает на странице, опасность часто проходит незамеченной. Because drive-by attacks can happen even if the user does not click or download anything on the page, the danger often goes unnoticed. Дополнительные сведения об атаках с целью ненамеренной загрузки ПО см. в разделе Развитие фильтра SmartScreen в Microsoft Defender для защиты от атак с целью ненамеренной загрузки ПО For more info about drive-by attacks, see Evolving Microsoft Defender SmartScreen to protect you from drive-by attacks
Защита URL-адресов и приложений, основанная на репутации. Reputation-based URL and app protection. Фильтр SmartScreen в Microsoft Defender проверяет URL-адреса веб-сайта, чтобы определить, есть ли об этом URL-адресе сведения о распространении или хранении опасного содержимого. Microsoft Defender SmartScreen evaluates a website’s URLs to determine if they’re known to distribute or host unsafe content. Он также обеспечивает проверку репутации для приложений, проверяя загружаемые программы и цифровую подпись, используемую для подписывания файла. It also provides reputation checks for apps, checking downloaded programs and the digital signature used to sign a file. Если URL-адрес, файл, приложение или сертификат имеет устоявшуюся репутацию, пользователям не будет показано предупреждение. If a URL, a file, an app, or a certificate has an established reputation, users won’t see any warnings. Если же такая репутация отсутствует, этот элемент отмечается, как элемент с повышенным риском, и выводится предупреждение для пользователей. If, however, there’s no reputation, the item is marked as a higher risk and presents a warning to the user.
Интеграция операционной системы. Operating system integration. Фильтр SmartScreen в Microsoft Defender интегрирован в операционную систему Windows10. Microsoft Defender SmartScreen is integrated into the Windows 10 operating system. Он проверяет все файлы, которые приложения (в том числе сторонние браузеры и почтовые клиенты) пытаются скачать и запустить. It checks any files an app (including 3rd-party browsers and email clients) attempts to download and run.
Улучшенная эвристика и диагностические данные. Improved heuristics and diagnostic data. Фильтр SmartScreen в Microsoft Defender постоянно обучается и дополняется самыми актуальными данными, благодаря чему он помогает защищать компьютер от потенциально вредоносных сайтов и файлов. Microsoft Defender SmartScreen is constantly learning and endeavoring to stay up to date, so it can help to protect you against potentially malicious sites and files.
Управление с помощью групповой политики и Microsoft Intune. Management through Group Policy and Microsoft Intune. Фильтр SmartScreen в Microsoft Defender поддерживает использование параметров групповой политики и Microsoft Intune. Microsoft Defender SmartScreen supports using both Group Policy and Microsoft Intune settings. Дополнительные сведения о всех доступных параметрах см. в разделе Доступные параметры групповой политики для фильтра SmartScreen в Microsoft Defender и параметры управления мобильными устройствами (MDM). For more info about all available settings, see Available Microsoft Defender SmartScreen Group Policy and mobile device management (MDM) settings.
Блокирование URL-адресов, связанных с потенциально нежелательными приложениями. Blocking URLs associated with potentially unwanted applications. В Microsoft Edge (на базе Chromium) фильтр SmartScreen блокирует URL-адреса, связанные с потенциально нежелательными приложениями (ПНП). In Microsoft Edge (based on Chromium), SmartScreen blocks URLs associated with potentially unwanted applications, or PUAs. Подробности о блокировании URL-адресов, связанных с ПНП, см. в статье Обнаружение и блокировка потенциально нежелательных приложений. For more information on blocking URLs associated with PUAs, see Detect and block potentially unwanted applications.
Фильтр SmartScreen защищает от вредоносных файлов из Интернета. SmartScreen protects against malicious files from the internet. Он не защищает от вредоносных файлов в локальных или сетевых папках, таких как общие папки с путями UNC, а также общие папки SMB и CIFS. It does not protect against malicious files on internal locations or network shares, such as shared folders with UNC paths or SMB/CIFS shares.
Отправка файлов в фильтр SmartScreen в Microsoft Defender на проверку Submit files to Microsoft Defender SmartScreen for review
Если вы считаете, что для определенного файла или приложения было неправильно показано предупреждение или блокировка или что вредоносный файл не был обнаружен, можно отправить файл в корпорацию Майкрософт на проверку If you believe a warning or block was incorrectly shown for a file or application, or if you believe an undetected file is malware, you can submit a file to Microsoft for review. Дополнительные сведения см. в статье Отправка файлов на анализ. For more info, see Submit files for analysis.
При отправке результатов фильтра SmartScreen в Microsoft Defender SmartScreen не забудьте выбрать в меню продуктов пункт Фильтр SmartScreen в Microsoft Defender. When submitting Microsoft Defender SmartScreen products, make sure to select Microsoft Defender SmartScreen from the product menu.
Просмотр событий защиты от фишинга фильтра SmartScreen в Microsoft Defender Viewing Microsoft Defender SmartScreen anti-phishing events
При использовании Microsoft Edge версии 77 или более поздней не будет регистрироваться ни одно событие SmartScreen. No SmartScreen events will be logged when using Microsoft Edge version 77 or later.
Когда фильтр SmartScreen в Microsoft Defender предупреждает или блокирует переход пользователя на веб-сайт, это записывается как Событие 1035 — защита от фишинга. When Microsoft Defender SmartScreen warns or blocks a user from a website, it’s logged as Event 1035 — Anti-Phishing.
Просмотр журналов событий Windows для фильтра SmartScreen в Microsoft Defender Viewing Windows event logs for Microsoft Defender SmartScreen
События фильтра SmartScreen в Microsoft Defender отображаются в журнале Microsoft-Windows-SmartScreen/Debug средства просмотра событий. Microsoft Defender SmartScreen events appear in the Microsoft-Windows-SmartScreen/Debug log, in the Event Viewer.
Журнал событий Windows для фильтра SmartScreen по умолчанию отключен, пользователи могут включить его с помощью интерфейса средства просмотра событий или командной строки. Windows event log for SmartScreen is disabled by default, users can use Event Viewer UI to enable the log or use the command line to enable it:
Сведения о том, как использовать средство просмотра событий, см. в статье Средство просмотра событий Windows. For information on how to use the Event Viewer, see Windows Event Viewer.
:max_bytes(150000):strip_icc()/JoliBallew-d00245b1a8a84e8592739e87c8546bd7.jpg)