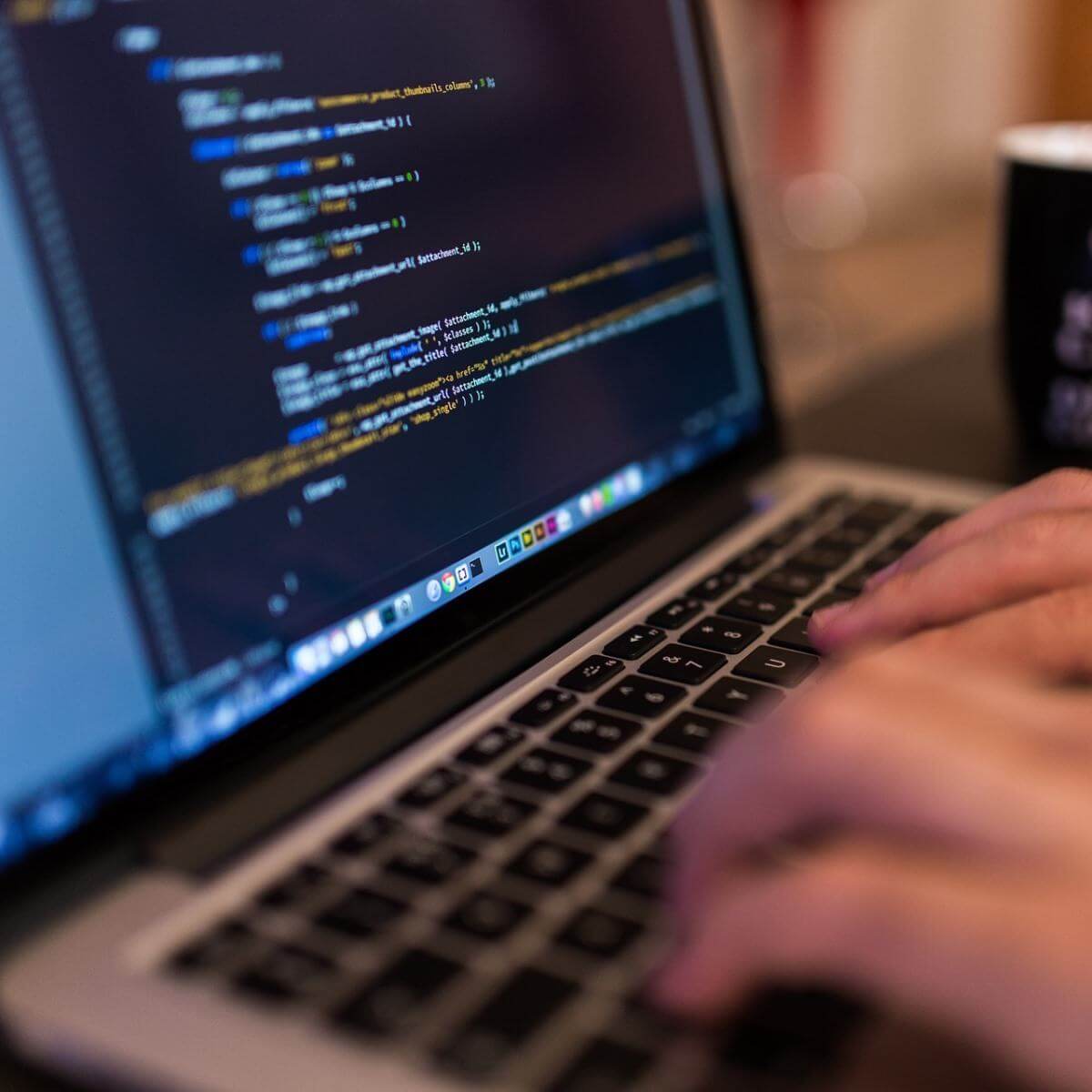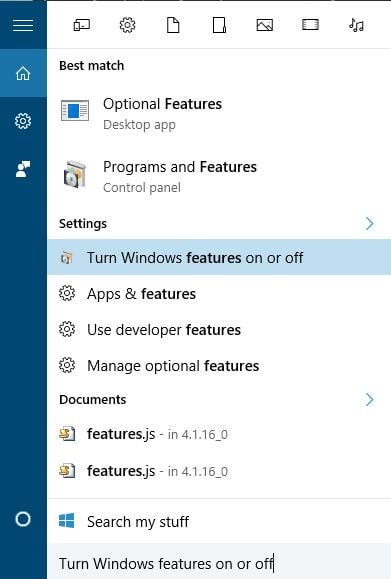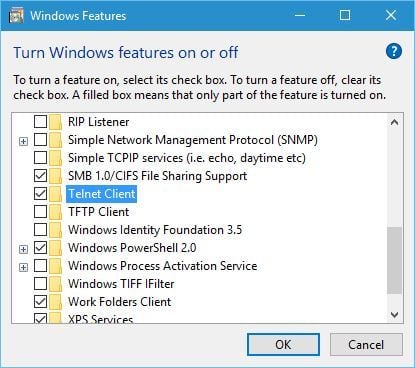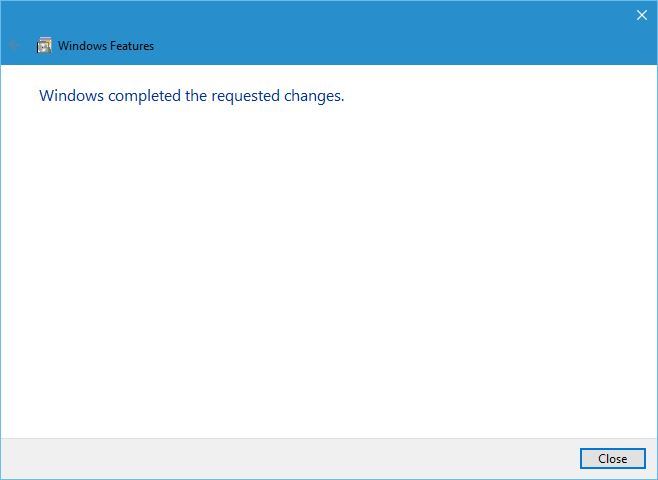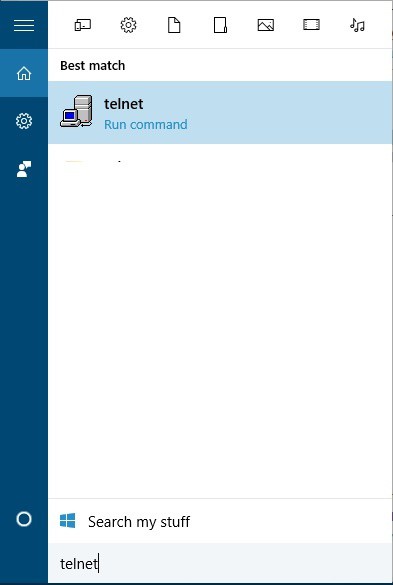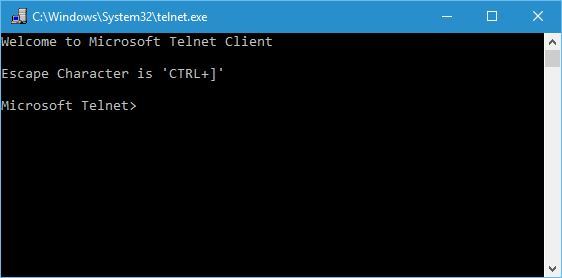- What is Telnet and how to use it in Windows 10?
- What is Telnet and how does it work?
- Why is Telnet obsolete?
- Как включить Telnet клиент в Windows 10
- Для чего нужен telnet клиент
- Активация Telnet клиента
- Включение клиента telnet с помощью командной строки
- Включение telnet клиент с помощью графического интерфейса
- Проверяем корректно ли установлен telnet клиент
- У вас уже установлен telnet клиент, но все еще не удается подключиться к сетевым ресурсам?
- Превращаем командную строку в web браузер
- Отправка письма из командной строки с помощью telnet
- Telnet в Windows
- Введение
- Установка
- Установка telnet в wsl
- Примеры
- Похожие статьи:
What is Telnet and how to use it in Windows 10?
If you’re not familiar with it, today we’re going to explain you how Telnet works and can you use it on Windows 10.
The development of Internet saw the invention of many protocols that allowed us to use it better. One of these protocols was Telnet.
What is Telnet and how does it work?
Telnet is an Internet protocol that allows you to connect to a different computer on your local network or on the Internet.
Telnet was invented in 1969, and it’s often considered an ancestor of modern Internet.
Today most users use a graphical user interface, but when Telnet was invented there were no browsers or graphical operating systems. Therefore, users had to rely solely on command line interface.
It’s worth mentioning that Telnet still works like it did decades ago, and Telnet clients are available for almost any platform.
Telnet changed the way how people use Internet because in the time before Telnet users had to manually use the server in order to get certain data.
With Telnet, users could access the server remotely from the comfort of their home for the first time.
In addition to remote access, multiple users were able to connect to the server over Telnet. Therefore, it’s not hard to see how Telnet influenced the development of the Internet.
We have to mention that there are two different terms when it comes to Telnet: Telnet server and Telnet client. The former is a computer designed to run as a Telnet server.
You can easily turn your Windows PC into a Telnet server and you should be able to access it over Telnet.
Bear in mind that having a public IP address leaves your computer open for access by any computer on the Internet, so be sure to use a firewall in order to protect your PC from unauthorized remote access.
Telnet client is a PC that uses a Telnet connection to connect to a Telnet server. In fact, you can use Telnet from Windows 10 by following these steps:
- Press Windows Key + S on your keyboard and enter features. Select Turn Windows Features on or off.
- When Windows Features opens, scroll down and check Telnet Client. Click OK to install Telnet.
- Wait until Windows installs the necessary components.
- Once the installation is completed click the Close button.
After you install Telnet, you can start it by doing the following:
- Press Windows Key + S and enter telnet. Select Telnet from the list of results.
- Command line will now open, and you should be able to use Telnet without any problems.
Why is Telnet obsolete?
Although running Telnet on Windows 10 is fairly simple, the question remains why would you use Telnet for? Telnet is an outdated protocol, and most people don’t use it anymore.
This protocol is great if you are a computer geek, and you want to access Internet by using command line. Unfortunately, there aren’t many Telnet servers available nowadays, so you might have to do some research before you find one.
One of the biggest flaws of Telnet is its lack of security. Telnet transmits all the data between the client and the server without any encryption which means that almost anyone can intercept your data.
This is especially important if you’re sending sensitive information over Telnet, such as your username or password. Due to lack of encryption, malicious users can easily steal your password and see all the data between the Telnet client and server.
Also, Telnet doesn’t have authentication, which means that malicious users can easily intercept your traffic. Lastly, Telnet has several additional security vulnerabilities which make it quite unsafe to use.
Even though Telnet in Windows 10 might not be the safest Internet protocol, newer protocols, such as SSH for example, were inspired by Telnet. They are designed to fix many flaws that original Telnet had.
Telnet might not be as popular as it was a few decades ago. Stll, it’s certain that Telnet changed the way how Internet works forever.
Как включить Telnet клиент в Windows 10
По-умолчанию клиент Telnet клиент в операционных системах Microsoft Windows отключен, чего обычные пользователи вряд ли заметят. Сама возможность включить его в настольных системах присутствует. И поскольку это чрезвычайно полезный инструмент, который можно использовать для тестирования подключения TCP к внешним хостам на указанном порту, то разберемся как активировать данный функционал. Тем, кто дочитает статью до конца, покажу пару интересных вариантов использования команды telnet, о которых многие не догадываются.
Для чего нужен telnet клиент
Замечательно, когда вы пытаетесь устранить проблемы с сетевыми подключениями, для примера у нас есть веб-сервер, который должен обрабатывать HTTP запросы на 80 порту. Используя telnet для подключения на веб-сервер на порт 80, мы можем проверить возможность подключения, даже когда мы не можем загрузить веб-страницу с помощью браузера.
Возможно, что с подключением все в порядке, но проблема связана с веб-сервером или что веб-сервер остановлен, и, например, порт вообще не прослушивается. С telnet мы можем лучше понять, что происходит.
Активация Telnet клиента
Для начала, нам необходимо включить telnet-клиент. Если не включить, то получим результат, аналогичный приведенному ниже при попытке его использования:
Вы можете включить клиента либо из командной строки, либо с помощью графического интерфейса.
Включение клиента telnet с помощью командной строки
Запустите команду ниже в командной строке от имени администратора. В противном случае вы получите следующее сообщение системы:
Вот и все, через несколько секунд telnet клиент должен быть готов к работе.
Включение telnet клиент с помощью графического интерфейса
Щелкните правой кнопкой мыши на кнопку «Пуск» и выберите «Программы и компоненты».
Выберите «Включение или отключение компонентов Windows» в меню слева.

Нажмите кнопку «ОК», на экране отобразится ход установки клиента telnet. Дождитесь момента применения изменений и закройте окно.
Проверяем корректно ли установлен telnet клиент
Просто откроем командную строку или powershell, введем «telnet» и нажмем клавишу «Ввод» на клавиатуре. Если все прошло успешно, то вы получите приглашение, подобное приведенному ниже:
У вас уже установлен telnet клиент, но все еще не удается подключиться к сетевым ресурсам?
В некоторых случаях для выполнения команды telent вы должны запускать командную строку cmd или powershell с правами администратора. Иначе получите ошибку аналогичную отсутствующему в системе telnet клиенту.
Превращаем командную строку в web браузер
Возвращаясь к началу статьи, проверим, сможем ли мы подключиться по протоколу HTTP к web серверу google.com на 80 порт:
Появится пустой экран, необходимо ввести запрос “GET /”, что равносильно запросу корневой web страницы. Получим следующий ответ от web сервера Google:
Теперь, когда вы включили компоненту telnet в своей системе, сможете сможете использовать данную команды для подключения к сетевым устройствам по различным протоколам.
Отправка письма из командной строки с помощью telnet
Например, при мы можем отправить письмо по SMTP протоколу из командной строки. Для этого введем команду
Если порт открыт, то получим приглашение от сервера на отправку команд. Нам интересно проверить отправку писем. Будьте внимательны при вводе последовательно следующих команд. Так как опечатки будут приводить к ошибкам, а команды удаления некорректных символов не работают.
- helo имя_вашего_хоста
- mail from: pochta@myhost.ru
- rcpt to: pochta@host.com (если не настроен почтовый relay, будьте внимательны при использовании домена, отличного от поддерживаемого на данном почтовом сервере)
- data
- subject: тема письма
- содержание письма
- . (точка с новой строки означает завершение ввода сообщения)
- quit (выход из сеанса связи)
Таким образом мы использовали telnet для проверки работы сетевых сервисов HTTP и SMTP. Также не забывайте использовать инструмент для устранения неполадок TCP-подключений.
Telnet в Windows
Введение
TELNET (сокр. от англ. teletype network) — сетевой протокол для реализации текстового терминального интерфейса по сети (в современной форме — при помощи транспорта TCP). Название «telnet» имеют также некоторые утилиты, реализующие клиентскую часть протокола. Современный стандарт протокола описан в RFC 854.
Выполняет функции протокола прикладного уровня модели OSI. Протокол telnet, наряду с ssh широко используется для удалённого администрирования различными сетевыми устройствами и программными серверами.
Установка
Панель Управления
Control Panel
Программы и Компоненты
(Programs and Features)
Turn Windows features on or off
Альтернативный способ — нажать Windows key + R и ввести команду
Telnet клиент в Windows 10 выглядит следующим оригинальным образом.
Это так называемый интерактивный режим.
Справка вызывается командой
Commands may be abbreviated. Supported commands are: c — close close current connection d — display display operating parameters o — open hostname [port] connect to hostname (default port 23). q — quit exit telnet set — set set options (type ‘set ?’ for a list) sen — send send strings to server st — status print status information u — unset unset options (type ‘unset ?’ for a list) ?/h — help print help information
Escape Character is ‘CTRL+]’ Will auth(NTLM Authentication) Local echo off New line mode — Causes return key to send CR & LF Current mode: Console Will term type Preferred term type is ANSI
Я лично не люблю интерактивный режим и предпочитаю пользоваться telnet либо из командной строки либо из Bash для Windows
Установка telnet в wsl
sudo apt update
Get:1 http://deb.debian.org/debian buster InRelease [122 kB] Get:2 http://security.debian.org/debian-security buster/updates InRelease [65.4 kB] Get:3 http://deb.debian.org/debian buster-updates InRelease [49.3 kB] Get:4 http://ftp.debian.org/debian buster-backports InRelease [46.7 kB] Get:5 http://security.debian.org/debian-security buster/updates/main amd64 Packages [197 kB] Get:6 http://security.debian.org/debian-security buster/updates/main Translation-en [106 kB] Get:7 http://deb.debian.org/debian buster/main amd64 Packages [7,907 kB] Get:8 http://ftp.debian.org/debian buster-backports/main amd64 Packages [301 kB] Get:9 http://ftp.debian.org/debian buster-backports/main Translation-en [234 kB] Get:10 http://deb.debian.org/debian buster/main Translation-en [5,970 kB] Get:11 http://deb.debian.org/debian buster-updates/main amd64 Packages [7,380 B] Get:12 http://deb.debian.org/debian buster-updates/main Translation-en [5,166 B] Fetched 15.0 MB in 15s (982 kB/s) Reading package lists. Done Building dependency tree Reading state information. Done 24 packages can be upgraded. Run ‘apt list —upgradable’ to see them.
sudo apt install telnet
Reading package lists. Done Building dependency tree Reading state information. Done The following NEW packages will be installed: telnet 0 upgraded, 1 newly installed, 0 to remove and 24 not upgraded. Need to get 70.4 kB of archives. After this operation, 167 kB of additional disk space will be used. Get:1 http://deb.debian.org/debian buster/main amd64 telnet amd64 0.17-41.2 [70.4 kB] Fetched 70.4 kB in 0s (149 kB/s) Selecting previously unselected package telnet. (Reading database . 9861 files and directories currently installed.) Preparing to unpack . /telnet_0.17-41.2_amd64.deb . Unpacking telnet (0.17-41.2) . Setting up telnet (0.17-41.2) . update-alternatives: using /usr/bin/telnet.netkit to provide /usr/bin/telnet (telnet) in auto mode
Примеры
$ telnet httpbin.org 80 Trying 34.230.193.231. Connected to httpbin.org. Escape character is ‘^]’.
Дописываем следующие строки
GET / HTTP/1.1
Host: httpbin.org
Не бойтесь нажимать Enter — один раз можно.
$ telnet httpbin.org 80 Trying 34.230.193.231. Connected to httpbin.org. Escape character is ‘^]’. GET / HTTP/1.1 Host: httpbin.org
Теперь нажимаем Enter два раза подряд и получаем содержимое страницы
HTTP/1.1 200 OK Date: Fri, 08 May 2020 18:28:53 GMT Content-Type: text/html; charset=utf-8 Content-Length: 9593 Connection: keep-alive Server: gunicorn/19.9.0 Access-Control-Allow-Origin: * Access-Control-Allow-Credentials: true httpbin.org …
Весь ответ я не привожу, но Вы уже представляете, что там будет содержимое главной страницы сайта httpbin.org
$ telnet httpbin.org 80 Trying 34.230.193.231. Connected to httpbin.org. Escape character is ‘^]’. POST /post HTTP/1.1 Host: httpbin.org Connection: close Content-type: application/json Content-length: 19 <"site":heihei.ru>
Количество символов в <"site":heihei.ru> равно 18.
Таким образом если после <"site":heihei.ru> нажать Enter, то перевод строки становится 19-м символом и сообщение уходит в обработку.
Если все прошло успешно, то сразу после нажатия Enter после закрывающей фигурной скобки, от сервера придёт следующий ответ:
HTTP/1.1 200 OK Date: Fri, 08 May 2020 18:49:46 GMT Content-Type: application/json Content-Length: 355 Connection: close Server: gunicorn/19.9.0 Access-Control-Allow-Origin: * Access-Control-Allow-Credentials: true < "args": <>, «data»: «<\"site\":heihei.ru>\r», «files»: <>, «form»: <>, «headers»: < "Content-Length": "19", "Content-Type": "application/json", "Host": "httpbin.org", "X-Amzn-Trace-Id": "Root=1-5eb5a9c1-ae41c22c17663ab8255820a7" >, «json»: null, «origin»: «37.219.127.133», «url»: «http://httpbin.org/post» > Connection closed by foreign host.
Обратим внимание на следующую строку:
Отправим всё тоже самое но длину увеличим на два символа
$ telnet httpbin.org 80 Trying 34.230.193.231. Connected to httpbin.org. Escape character is ‘^]’. POST /post HTTP/1.1 Host: httpbin.org Connection: close Content-type: application/json Content-length: 21 <"site":heihei.ru>
Теперь сообщение уйдёт только после второго нажатия Enter а в ответе мы в той же строке увидим больше символов.
Дополнительные два символа это новая линия \n и перевод каретки \r
Похожие статьи:
Если остались вопросы — смело задавайте их в Telegram группе — aofeedchat либо воспользуйтесь поиском по сайту
Чтобы следить за выходом новых статей — подписывайтесь на Telegram канал aofeed