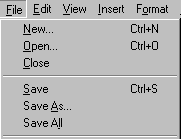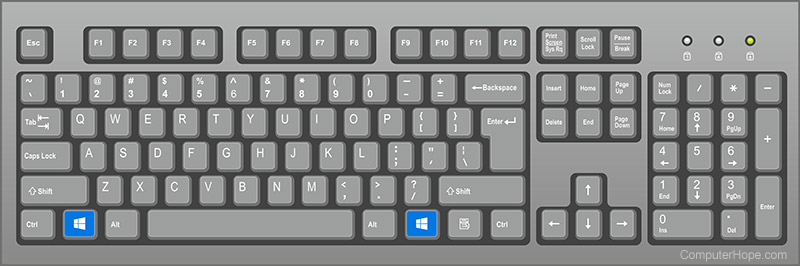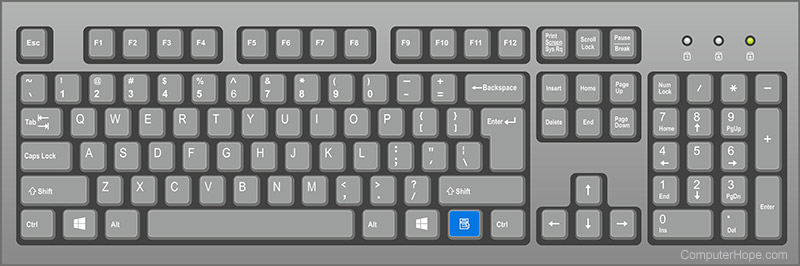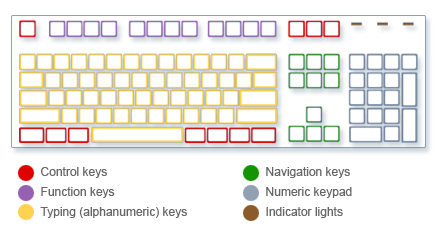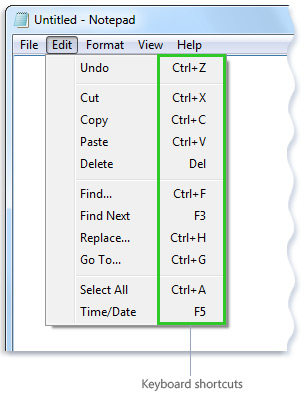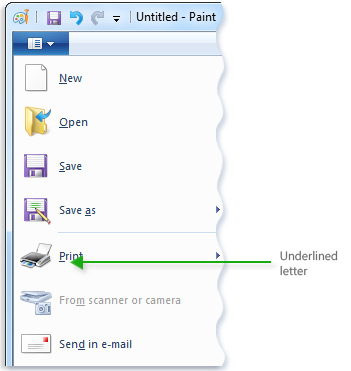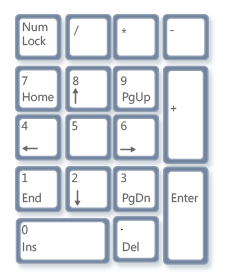- Computer keyboard shortcut keys
- Shortcut keys ABCs
- Basic PC shortcut keys
- PC shortcut keys for special characters
- Windows key
- Where is the Windows key on the keyboard?
- Where is the Menu key (application key) on the keyboard?
- What keys are next to the Windows key?
- Why is my Windows key not working?
- What is the button or key with a Windows logo and a lock?
- Where is the Windows key on a Chromebook or Apple computer?
- Related pages
- Windows 10 keyboard tips and tricks
- Smile and the world smiles with you
- Type all the symbols like a pro
- Using your keyboard
- How the keys are organized
- Typing text
- Using keyboard shortcuts
- Find program shortcuts
- Keyboard shortcuts appear next to menu items.
- Choose menus, commands, and options
- Useful shortcuts
- Using navigation keys
- Using the numeric keypad
Computer keyboard shortcut keys
Shortcut keys ABCs
Shortcut keys help provide an easier and quicker method of navigating and executing commands in the computer software. Shortcut keys are performed using the Alt key (on IBM compatible computers), Command (on Apple computers), Ctrl key, or Shift key in conjunction with another key. The de facto standard for listing a shortcut is listing the modifier key, a plus symbol, and another key. In other words, «Ctrl+S» is telling you to press and hold the Ctrl , and then press the S at the same time.
You can also find the shortcut keys in popular programs by looking for underlined letters in their menus. For example, the file menu image has an underline on the «F» in File, which means you can press the Alt key and F key to access the file menu.
Some programs require the user to press and hold Alt to see the underlined characters. In the image above, you can see that some of the common features, such as Open (Ctrl+O) and Save (Ctrl+S), have shortcut keys assigned to them. As you begin to memorize shortcut keys, you’ll notice that many applications share them. We have a list of the most commonly shared ones in the basic PC shortcut keys section.
Non-English versions of Microsoft Windows may not be able to use all of the below shortcut keys.
Basic PC shortcut keys
Below is a list of some of the most commonly used basic shortcut keys that work with IBM compatible computers and software. We highly recommended that all users keep a reference to these shortcut keys or try to memorize them. Doing so will dramatically increase your productivity.
Besides the special character shortcuts listed here, some are also on the number keys (below the F1 — F12 keys). You can enter these special characters by pressing the Shift key and the number key with the special character listed on it.
| Shortcut Keys | Description |
|---|---|
| Alt+F | File menu options in current program. |
| Alt+E | Open Edit options in current program. |
| Alt+Tab | Switch between open programs. |
| F1 | View help information (F1 is used by almost every Windows program to display help). |
| F2 | Rename a selected file. |
| F5 | Refresh the current program window. |
| Ctrl+D | Bookmarks the current page in most Internet browsers. |
| Ctrl+N | Create a new or blank document in some software, or open a new tab in most Internet browsers. |
| Ctrl+O | Open a file in the current software. |
| Ctrl+A | Select all text. |
| Ctrl+B | Change selected text to be bold. |
| Ctrl+I | Change selected text to be in italics. |
| Ctrl+U | Change selected text to be underlined. |
| Ctrl+F | Open find window for current document or window. |
| Ctrl+S | Save current document file. |
| Ctrl+X | Cut selected item. |
| Shift+Del | Cut selected item. |
| Ctrl+C | Copy selected item. |
| Ctrl+Ins | Copy selected item |
| Ctrl+V | Paste |
| Shift+Ins | Paste |
| Ctrl+Y | Redo last action. |
| Ctrl+Z | Undo last action. |
| Ctrl+K | Insert hyperlink for selected text. |
| Ctrl+P | Print the current page or document. |
| Home | Goes to beginning of current line. |
| Ctrl+Home | Goes to beginning of document. |
| End | Goes to end of current line. |
| Ctrl+End | Goes to end of document. |
| Shift+Home | Highlights from current position to beginning of line. |
| Shift+End | Highlights from current position to end of line. |
| Ctrl+Left arrow | Moves one word to the left at a time. |
| Ctrl+Right arrow | Moves one word to the right at a time. |
| Ctrl+Esc | Open the Start menu. |
| Ctrl+Shift+Esc | Open Windows Task Manager. |
| Alt+F4 | Close the currently active program. |
| Alt+Enter | Open the properties for the selected item (file, folder, shortcut, etc.). |
PC shortcut keys for special characters
Many special characters can be created using keyboard shortcuts. Below are some of the more common and popular special characters and the keyboard shortcuts to create them.
Windows key
A Windows key may refer to any of the following:
1. Alternatively referred to as the winkey, win, or WK, the Windows key is a key found on IBM compatible keyboards used with the Microsoft Windows operating system. The Windows key has the Microsoft logo on it and is found between the left Ctrl and Alt keys on the keyboard. Pressing the Windows key by itself opens the Start menu that also displays the search box.
Holding down the Windows key and pressing another key, to trigger a keyboard shortcut, can speed up common tasks. For example, the keyboard shortcut Windows key+E (press and hold the Windows key and then, while holding that key, press the E key, and then let go of both buttons) opens Windows Explorer. For a full list of Windows key shortcuts, see the Windows shortcut keys guide.
Users who are familiar with Macs can relate the Windows key to the Apple Command key.
Where is the Windows key on the keyboard?
As seen below, the Windows key is found between the Alt keys and Ctrl keys on both sides of the spacebar. Some PC keyboard manufacturers may substitute the Windows logo for another picture, but the key still functions the same. For example, some Linux users may put a Tux sticker over the Windows key or replace the key with a key that shows Tux.
Where is the Menu key (application key) on the keyboard?
Next to the Windows key on the right side of the keyboard is the Application key or Menu key. It brings up a menu for the current window or highlighted text. Pressing this button is usually the same as pressing the menu that appears when you right-click the mouse.
What keys are next to the Windows key?
On the left side of the keyboard, the Windows key is in-between the Ctrl key and the Alt key. On the right side of the keyboard, the Windows key is in-between the Alt key and the Windows Menu key (shown above).
Why is my Windows key not working?
If both Windows keys on the keyboard are not working, try the following steps to troubleshoot the problem. If only one of the Windows keys is not working, the key is either broken or dirty.
- Ensure that pressing the Windows key alone and the Windows key with another letter (e.g., E) both do not work.
- If you have a keyboard with an Fn key, make sure it is turned off.
- If you have a function key or other key with a Windows logo and a lock, see the below Windows lock key section.
- Individually press all other modifier keys in case one of them is stuck either physically or in software. For example, press the Shift , Alt , and Ctrl keys on both sides of the keyboard at least once.
- Reboot the computer.
- How to restart Microsoft Windows.
- Try other suggestions mentioned on our keyboard key troubleshooting page.
- Some of the keys on my computer keyboard aren’t working.
What is the button or key with a Windows logo and a lock?
When playing a game, if you press the Windows key , it exits you from the game, and in some cases, may even crash the game. Some gaming keyboards have a function key with a Windows logo or a separate button next to a Windows logo. This key and button are designed to enable and disable the Windows key. So, when playing a game, you can disable the Windows key to prevent it from doing anything if it’s mistakenly pushed.
If this is a separate button, pressing the button enables and disables the Windows key. There may also be an indicator light to indicate when it’s enabled or disabled. If your keyboard has a function key with a Windows flag icon, use the Fn key and that function key to enable and disable the Windows key. For example, on a Cooler Master gaming keyboard, this feature is on the F12 key, so pressing Fn + F12 enables and disables the Windows key.
Where is the Windows key on a Chromebook or Apple computer?
Chromebooks and Apple computers do not have a Windows key. The Windows key is only found on keyboards designed for Microsoft Products. With Apple keyboards, the Windows key is replaced with the Option key. On Chromebooks, there’s a Search key that’s similar to the Windows key. However, it’s located where the Caps Lock key is on most keyboards.
Related pages
2. A Windows key may also be a short way of saying the Windows product key.
Windows 10 keyboard tips and tricks
Whether it’s being productive, staying in touch, or just plain having fun, Windows 10 has lots of little tricks and shortcuts that can help you achieve more. Here are a just a few of them:
Smile and the world smiles with you
Emojis aren’t just for your phone anymore! The new emoji keyboard in Windows 10 lets you express yourself like never before. To use it:
During text entry, type Windows logo key + . (period). The emoji keyboard will appear.
Select an emoji with the mouse, or keep typing to search through the available emojis for one you like.
Type all the symbols like a pro
Sometimes you need to type a character that isn’t on your keyboard, like an em-dash (—) or the copyright symbol (©). If you have a numeric keypad on your keyboard, you don’t have to find one and copy and paste, you can just do it! Here’s how:
Hold down the Alt key on your keyboard.
With the Alt key held down, type the four-digit code on the numeric keypad for the character you want. (Include the leading 0 if that’s required.)
Note: This only works on the numeric keypad. This won’t work on the row of numbers at the top of the keyboard.
Release the Alt key.
Here’s just a few of the characters you can type with the Alt key:
Using your keyboard
Whether you’re writing a letter or calculating numerical data, your keyboard is the main way to enter information into your computer. But did you know you can also use your keyboard to control your computer? Learning a few simple keyboard commands(instructions to your computer) can help you work more efficiently.
How the keys are organized
The keys on your keyboard can be divided into several groups based on function:
Typing (alphanumeric) keys. These keys include the same letter, number, punctuation, and symbol keys found on a traditional typewriter.
Control keys. These keys are used alone or in combination with other keys to perform certain actions. The most frequently used control keys are Ctrl, Alt, the Windows logo key 
Function keys. The function keys are used to perform specific tasks. They are labeled as F1, F2, F3, and so on, up to F12. The functionality of these keys differs from program to program.
Navigation keys. These keys are used for moving around in documents or webpages and editing text. They include the arrow keys, Home, End, Page Up, Page Down, Delete, and Insert.
Numeric keypad. The numeric keypad is handy for entering numbers quickly. The keys are grouped together in a block like a conventional calculator or adding machine.
The following illustration shows how these keys are arranged on a typical keyboard. Your keyboard layout might be different.
Typing text
Whenever you need to type something in a program, e‑mail message, or text box, you’ll see a blinking vertical line ( 
In addition to letters, numerals, punctuation marks, and symbols, the typing keys also include Shift, Caps Lock, Tab, Enter, the Spacebar, and Backspace.
Press Shift in combination with a letter to type an uppercase letter. Press Shift in combination with another key to type the symbol shown on the upper part of that key.
Press Caps Lock once to type all letters as uppercase. Press Caps Lock again to turn this function off. Your keyboard might have a light indicating whether Caps Lock is on.
Press Tab to move the cursor several spaces forward. You can also press Tab to move to the next text box on a form.
Press Enter to move the cursor to the beginning of the next line. In a dialog box, press Enter to select the highlighted button.
Press the Spacebar to move the cursor one space forward.
Press Backspace to delete the character before the cursor, or the selected text.
Using keyboard shortcuts
Keyboard shortcutsare ways to perform actions by using your keyboard. They’re called shortcuts because they help you work faster. In fact, almost any action or command you can perform with a mouse can be performed faster using one or more keys on your keyboard.
In Help topics, a plus sign (+) between two or more keys indicates that those keys should be pressed in combination. For example, Ctrl + A means to press and hold Ctrl and then press A. Ctrl + Shift + A means to press and hold Ctrl and Shift and then press A.
Find program shortcuts
You can do things in most programs by using the keyboard. To see which commands have keyboard shortcuts, open a menu. The shortcuts (if available) are shown next to the menu items.
Keyboard shortcuts appear next to menu items.
Choose menus, commands, and options
You can open menus and choose commands and other options using your keyboard. In a program that has menus with underlined letters, press Alt and an underlined letter to open the corresponding menu. Press the underlined letter in a menu item to choose that command. For programs that use the ribbon, such as Paint and WordPad, pressing Alt overlays (rather than underlines) a letter that can be pressed.
Press Alt + F to open the File menu, then press P to choose the Print command.
This trick works in dialog boxes too. Whenever you see an underlined letter attached to an option in a dialog box, it means you can press Alt plus that letter to choose that option.
Useful shortcuts
The following table lists some of the most useful keyboard shortcuts. For a more detailed list, see Keyboard shortcuts.
Windows logo key
Open the Start menu
Switch between open programs or windows
Close the active item, or exit the active program
Save the current file or document (works in most programs)
Copy the selected item
Cut the selected item
Paste the selected item
Select all items in a document or window
Display Help for a program or Windows
Windows logo key 
Display Windows Help and Support
Cancel the current task
Open a menu of commands related to a selection in a program. Equivalent to right-clicking the selection.
Using navigation keys
The navigation keys allow you to move the cursor, move around in documents and webpages, and edit text. The following table lists some common functions of these keys.
Left Arrow, Right Arrow, Up Arrow, or Down Arrow
Move the cursor or selection one space or line in the direction of the arrow, or scroll a webpage in the direction of the arrow
Move the cursor to the end of a line or move to the top of a webpage
Move the cursor to the end of a line or move to the bottom of a webpage
Move to the top of a document
Move to the bottom of a document
Move the cursor or page up one screen
Move the cursor or page down one screen
Delete the character after the cursor, or the selected text; in Windows, delete the selected item and move it to the Recycle Bin
Turn Insert mode off or on. When Insert mode is on, text that you type is inserted at the cursor. When Insert mode is off, text that you type replaces existing characters.
Using the numeric keypad
The numeric keypad arranges the numerals 0 though 9, the arithmetic operators + (addition), — (subtraction), * (multiplication), and / (division), and the decimal point as they would appear on a calculator or adding machine. These characters are duplicated elsewhere on the keyboard, of course, but the keypad arrangement allows you to rapidly enter numerical data or mathematical operations with one hand.
To use the numeric keypad to enter numbers, press Num Lock. Most keyboards have a light that indicates whether Num Lock is on or off. When Num Lock is off, the numeric keypad functions as a second set of navigation keys (these functions are printed on the keys next to the numerals or symbols).
You can use your numeric keypad to perform simple calculations with Calculator.
Open Calculator by clicking the Start button . In the search box, type Calculator, and then, in the list of results, click Calculator.
Check your keyboard light to see if Num Lock is on. If it isn’t, press Num Lock.
Using the numeric keypad, type the first number in the calculation.
On the keypad, type + to add, — to subtract, * to multiply, or / to divide.
Type the next number in the calculation.
Press Enter to complete the calculation.
So far, we’ve discussed almost every key you’re likely to use. But for the truly inquisitive, let’s explore the three most mysterious keys on the keyboard: PrtScn, Scroll Lock, and Pause/Break.
PrtScn (or Print Screen)
A long time ago, this key actually did what it says—it sent the current screen of text to your printer. Nowadays, pressing PrtScn captures an image of your entire screen (a «screen shot») and copies it to the Clipboard in your computer’s memory. From there you can paste it (Ctrl + V) into Microsoft Paint or another program and, if you want, print it from that program.
More obscure is SYS RQ, which shares the key with PrtScn on some keyboards. Historically, SYS RQ was designed to be a «system request,» but this command is not enabled in Windows.
Tip: Press Alt + PrtScn to capture an image of just the active window, instead of the entire screen.
ScrLk (or Scroll Lock)
In most programs, pressing Scroll Lock has no effect. In a few programs, pressing Scroll Lock changes the behavior of the arrow keys and the Page Up and Page Down keys; pressing these keys causes the document to scroll without changing the position of the cursor or selection. Your keyboard might have a light indicating whether Scroll Lock is on.
This key is rarely used. In some older programs, pressing this key pauses the program or, in combination with Ctrl, stops it from running.
Some modern keyboards come with «hot keys» or buttons that give you quick, one-press access to programs, files, or commands. Other models have volume controls, scroll wheels, zoom wheels, and other gadgets. For details about these features, check the information that came with your keyboard or computer, or go to the manufacturer’s website.
Tips for using your keyboard safely
Using your keyboard properly can help avoid soreness or injury to your wrists, hands, and arms, particularly if you use your computer for long periods. Here are a few tips to help improve keyboard use:
Place your keyboard at elbow level. Your upper arms should be relaxed at your sides.
Center your keyboard in front of you. If your keyboard has a numeric keypad, you can use the spacebar as the centering point.
Type with your hands and wrists floating above the keyboard, so that you can use your whole arm to reach for distant keys instead of stretching your fingers.
Avoid resting your palms or wrists on any type of surface while typing. If your keyboard has a palm rest, use it only during breaks from typing.
While typing, use a light touch and keep your wrists straight.
When you’re not typing, relax your arms and hands.
Take short breaks from computer use every 15 to 20 minutes.