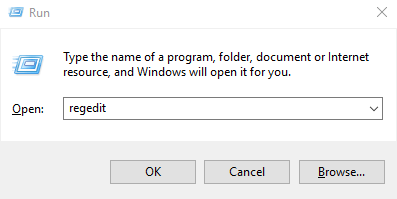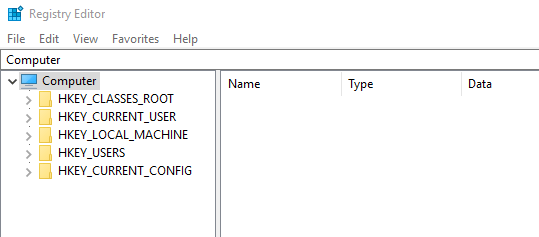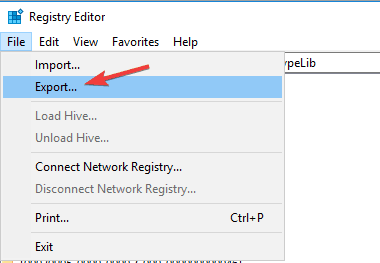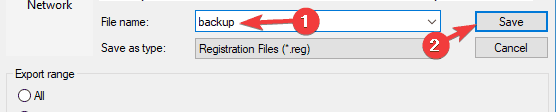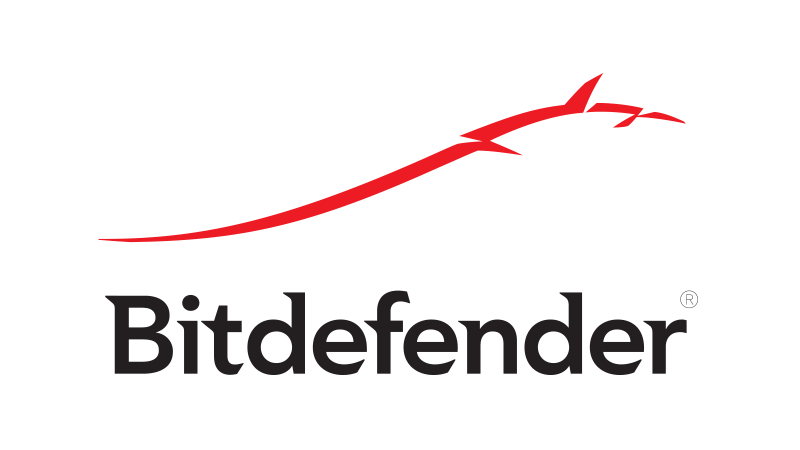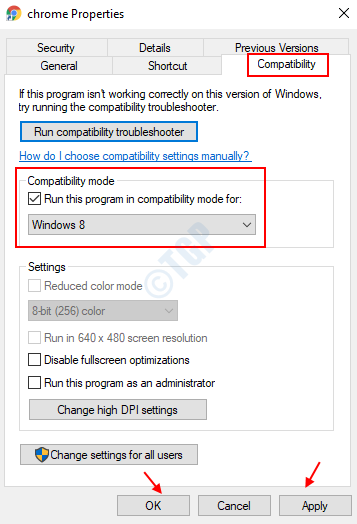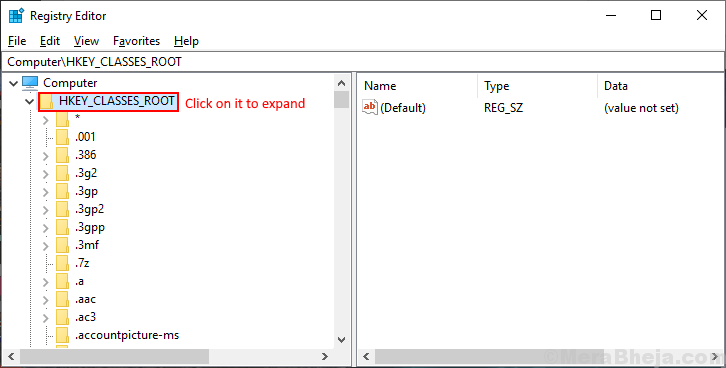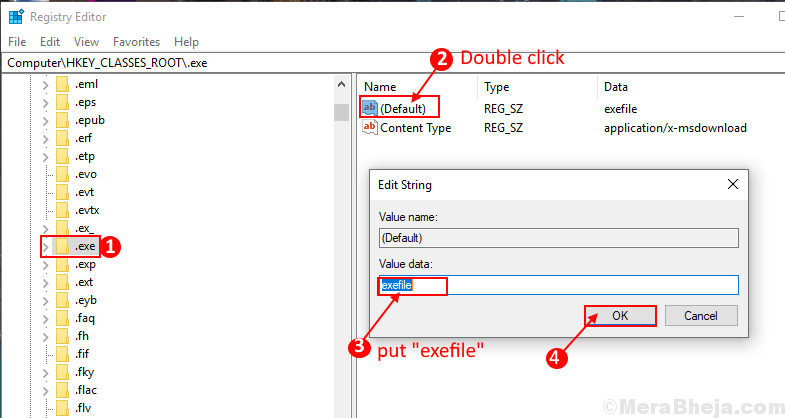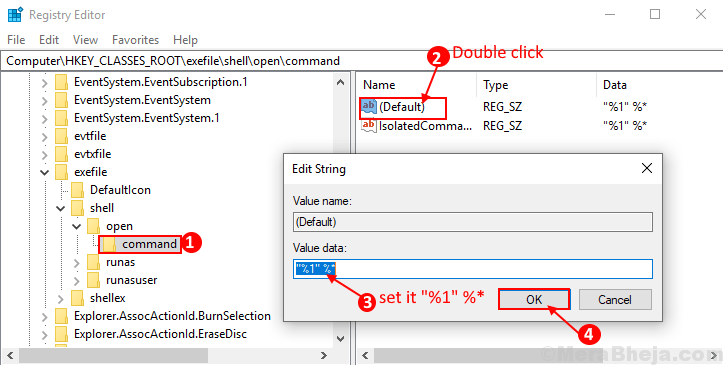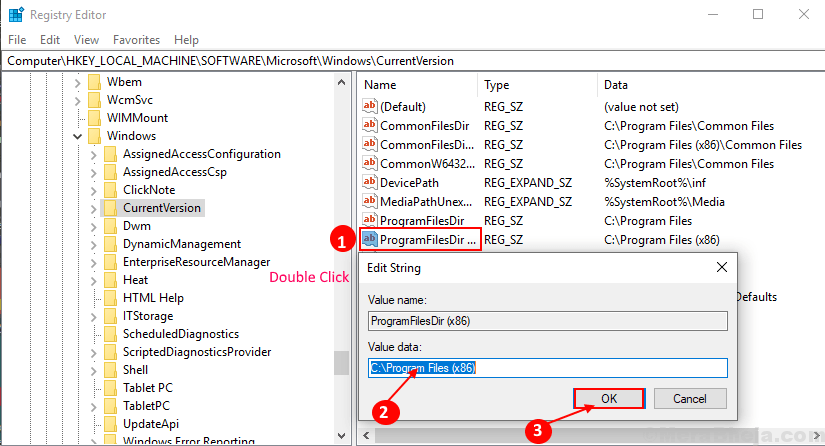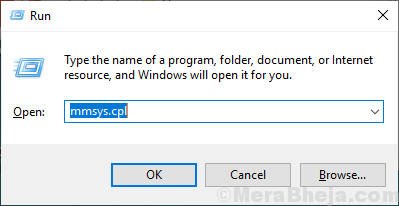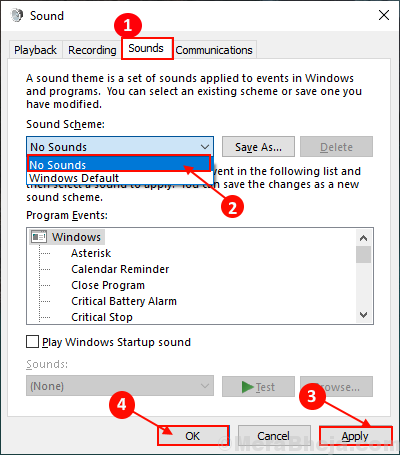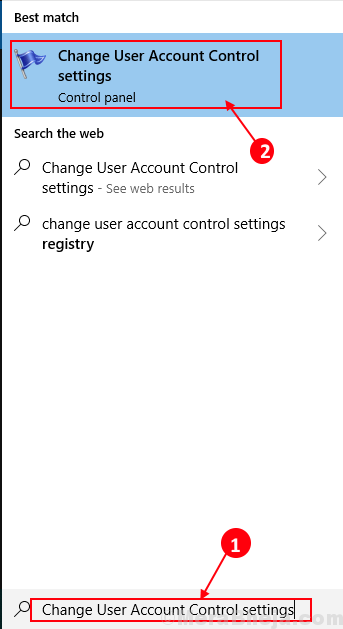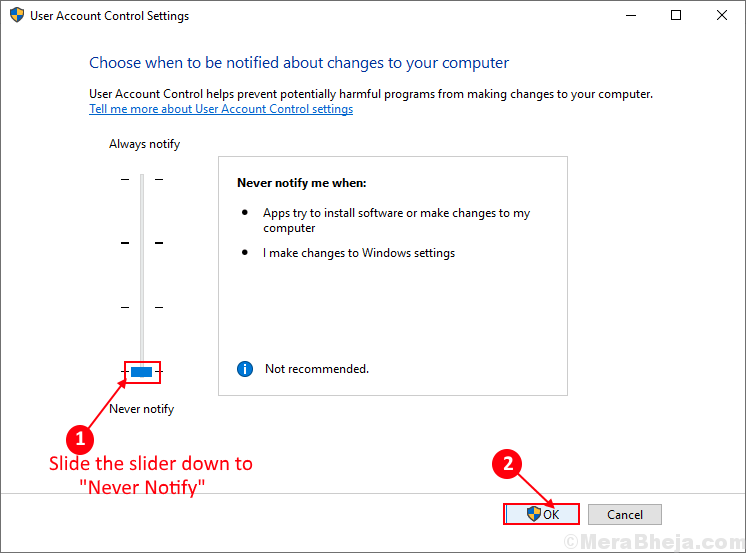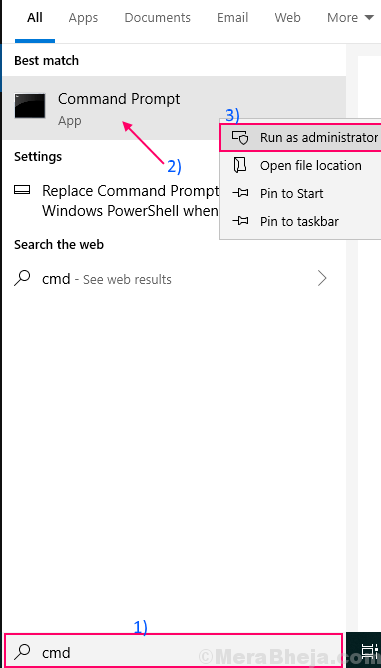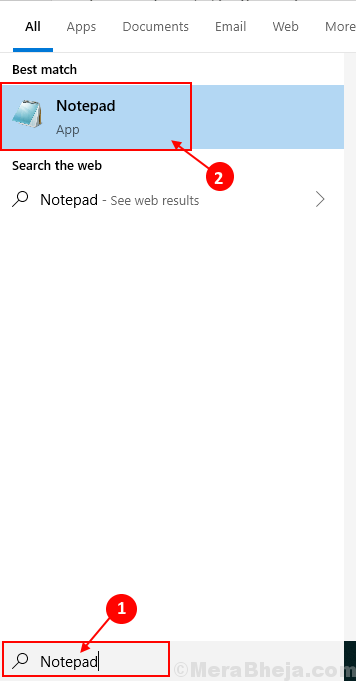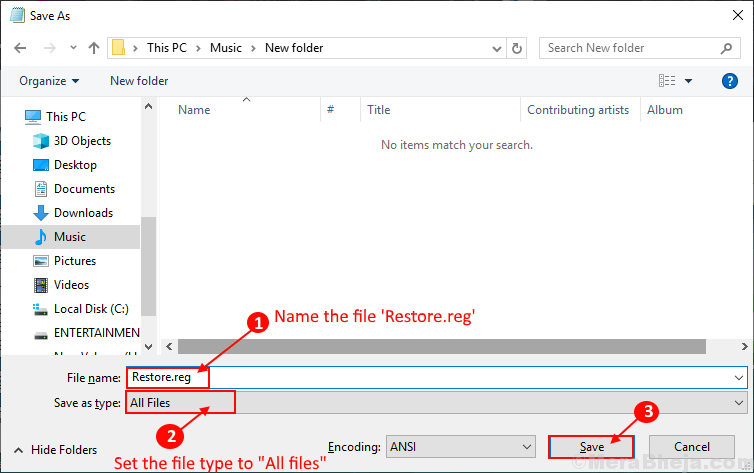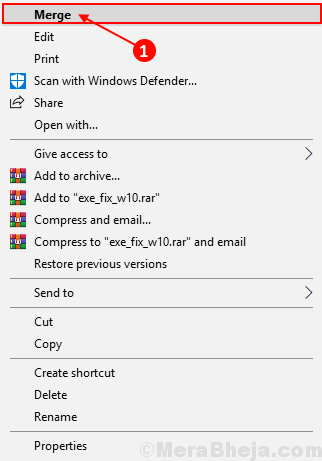- Exe files not opening on your Windows 7 PC? Here’s a fix
- What to do if I’m unable to open any program in Windows 7
- 1. Reset registry to default
- 2. Modify registry settings
- 3. Scan your system for malware
- Файл формата exe: чем открыть, описание, особенности
- Формат EXE
- Создание файлов .EXE
- Открываем EXE расширение
- На компьютере
- ОС Microsoft Windows 7
- ОС Microsoft Windows 10
- ОС Mac
- ОС Linux
- ОС Android
- Возможные проблемы с файлами .EXE
- Fix: .Exe files not opening in Windows 10
- Fix-1 Try to run program in compatibility mode
- Fix-2 Change Value Data of .exe registry
- Fix-3 Revert the location of Program files to the default
- Fix-4 Change Sound Settings and turn User Account Control off
- Fix-5 Fix File Association from Command Prompt
- Fix-6 Merge a registry to your system
Exe files not opening on your Windows 7 PC? Here’s a fix
- Download Restoro PC Repair Tool that comes with Patented Technologies (patent available here).
- Click Start Scan to find Windows issues that could be causing PC problems.
- Click Repair All to fix issues affecting your computer’s security and performance
- Restoro has been downloaded by 0 readers this month.
Are exe files are not opening on your Windows 7 PC? This can be a major problem, but there’s a way to fix it.
What to do if I’m unable to open any program in Windows 7
- Reset registry to default
- Modify registry settings
- Scan your system for malware
- Use Windows Troubleshooter
- Restore file association for .exe files
- Move the .exe file to a different location
1. Reset registry to default
If, at any time, exe files are not opening on your PC, the first line of action is to reset your PC‘s registry to default. This is because a .exe file that fails to open is associated with a certain registry setting.
To reset the registry to default, follow the step-by-step guidelines below:
- Press Windows Key + R and enter regedit. Press Enter or click OK.
- On the next window, locate the registry entry (key): HKEY_CLASSES_ROOT\.exe.
- Select the registry key, and right-click on it.
- Select Modify > Change the value data.
- Change it to exefile.
- Browse and locate the registry key: HKEY_CLASSES_ROOT\.exefile.
- Change the Value data to “%1” %*
- Navigate to the following key:
- HKEY_CLASSES_ROOT\exefile\shell\open\
- Double-click on (Default) in the right pane and set its Value data to “%1” %*. Click OK to save changes.
- Exit Registry Editor.
If the above-listed steps are followed properly, your .exe files should now open fine without any problems.
2. Modify registry settings
This is a similar solution, but it might be helpful if exe files are not opening at all on your Windows 7 PC.
Follow the below-listed steps to modify registry settings:
- Start Registry Editor.
- Navigate to the following key: HKEY_Current_User\Software\Classes.
- Go to the side (left) panel and right-click on the .exe subkey.
- Select Delete > OK.
- Delete the following keys as well:
- .bat
- .cmd
- .reg
- .regedit
- .secfile
- Exit the Registry Editor.
- If you follow these steps as listed, your PC‘s .exe files should start working.
However, it is important to note that modifying registry is a bit risky, as you can easily lose valuable files and data if you’re not careful.
Hence, it is recommended you back up your registry before trying this solution.
To back up the registry, follow the steps below:
- Open Registry Editor.
- Locate and select the desired entry (registry key you want to back up).
- Click on File, and then Export.
- In the dialog box, select the backup location.
- In the Filename box, type in a name for the file you are saving.
- Click Save.
- Exit Registry Editor.
3. Scan your system for malware
In the event that your PC became infected with a virus, you might not be able to open .exe files at all.
Файл формата exe: чем открыть, описание, особенности
EXE – распространенный файловый формат еще со времен ОС MS-DOS. Рассмотрим, что это за файлы, их наз.
EXE – распространенный файловый формат еще со времен ОС MS-DOS. Рассмотрим, что это за файлы, их назначение и задачи, какими программами запускаются, на что обратить внимание при работе с ними.
Часто встречающийся файловый формат – EXE. Помогает запустить установку программ на компьютер. Как открыть файл EXE в разных операционных системах, просмотреть или отредактировать содержимое – рассмотрим подробнее.
Формат EXE
EXE применяется для названия файлов-исполнителей. Это сокращение английского «executable files» – исполняемый файл. Используется в операционных системах Microsoft Windows, MS-DOS. Его задача – запуск инсталляции (деинсталляции) софта на устройство. Для этого в нем записан сценарий и код, которые запустят процесс.
В файле EXE находятся:
- Стартовый блок установки.
- Данные для загрузчика файла.
- Ресурсы программы – графические, медиа-элементы в сжатом виде.
- Формы объектов – иконки программ, листы.
При открытии файла запускается автоматический процесс распаковки компонентов папки с приложением или загрузочного диска. Типичные примеры файлов .EXE – Setup.exe, Install.exe. Они входят в состав разных программ: игр, офисных и графических редакторов, других.
Файл может быть закодирован и сжат архиватором в самораспаковывающийся архив. Инсталляция проводится в ту же директорию или в указанную пользователем.
Создание файлов .EXE
Формат разработан в 1981 году для ОС MS-DOS. Пришел на смену формату .COM. Преимуществом было отсутствие ограничений и полноценное использование адресного пространства ЭВМ. Модернизации в формате происходили по мере появления новых компьютеров IBM PC с виртуальной памятью, новыми режимами переадресации и расширенной функциональностью. Обновленный и расширенный, формат по-прежнему применяется в современных Microsoft Windows.
Открываем EXE расширение
На персональном компьютере с ОС Microsoft Windows затруднений при открытии файла не возникает (об исключениях ниже). Сложности будут, если у пользователя Linux, Mac OS или мобильное устройство. Частый вопрос – как открыть EXE файл для редактирования или просмотра. Разбираемся по порядку.
На компьютере
Как открыть файл .EXE зависит от операционной системы устройства. Если это версии ОС Microsoft Windows, то сложностей быть не должно – под эту ОС файлы и разрабатывались. В основном они запускаются автоматически, для просмотра содержимого можно применить ряд утилит. Сложнее задача решить на ОС Linux или Mac. Но и тут выходы есть. Разберем подробней.
ОС Microsoft Windows 7
Для запуска применяем двойной щелчок манипулятора. Файл начнет устанавливаться и распаковываться (если это архив). Для просмотра содержимого без инсталляции подойдут утилиты Windows:
- 7Zip – утилита для сжатия данных. Нужный файл выбирается при помощи пункта меню архиватора.
- VMware ThinApp – софт для просмотра и переноса программ на другие платформы.
- Microsoft Visual Studio – программа для разработки приложений.
- IcoFX – утилита для просмотра, изменения значков из файловых ресурсов.
Для редактирования файлов .EXE подойдет Resource Hacker и аналогичные программы. Это редактор с функцией доступа в исполнительные файлы (.EXE, .DLL) для просмотра и замены в них данных.
ОС Microsoft Windows 10
Программы и принцип применения аналогичны, описанным выше. Сложность может быть в некорректном редактировании реестра Windows. Поможет модификация конфигурационного Reg-файла. Для него скачивается архив, соответствующий версии ОС Microsoft Windows, он распаковывается и после перезагрузки ПК файл .EXE должен открываться.
ОС Mac
На ПК с этими ОС напрямую открыть и запустить файл с форматом .EXE невозможно. Потребуются программы-эмуляторы, которые запустят Windows и ее приложения на ОС Mac:
Windows приложения работают с эмуляторами без сбоев, для переключения на установленную на компьютере ОС не нужно перезагружать ПК.
ОС Linux
Как и ОС Мас напрямую из Linux открыть .EXE не удастся. Применяются программы-эмуляторы Windows, указанные выше. После запуска виртуального сеанса Windows, файл будет открыт.
ОС Android
Как открыть EXE файл на Андроиде при том, что формат не предназначен для работы с ним? Структура и состав файлов EXE другой, прямой запуск невозможен. Есть два способа открыть файл:
- При помощи удаленного доступа.
- С программой-эмулятором Microsoft Windows.
Второй вариант проще. К таким утилитам относятся: BOCHS, Limbo, QEMU и другие. Принцип действий идентичен: скачать и установить приложение на мобильное устройство, запустить утилиту.
Возможные проблемы с файлами .EXE
Стоит быть внимательными при открытии файлов этого типа – они могут содержать в себе вирусное программное обеспечение. Получив файл от неизвестного отправителя, скачав с непроверенного источника, не стоит открывать его и запускать инсталляцию.
Файлы .EXE могут не работать, если рассчитаны на другую версию ОС Windows. Решение – в разделе «Свойства» файла зайти в пункт «Совместимость» и вручную изменить версию ОС. Не в 100% случаев, но такие действия помогают.
Если при запуске файла .EXE выдается сообщение об ошибке или действий нет, причиной могут быть настройки реестра Windows. При их изменении файл откроется.
Fix: .Exe files not opening in Windows 10
January 19, 2021 By Sambit Koley
Some of Windows 10 users are reporting to have faced a peculiar problem when they are trying to run .exe files on their computer, then .exe files are not running. If you are facing the same kind of error on your computer, don’t worry. There are fixes available to solve your problem. The cause behind the problem of .exe files, not running can be many, but for the majority of the users, it is a registry error. Let’s keep the reasons aside and go for the fixes.
But before going for the fixes you should try these initial workarounds and check if your problem is solved or not.
Initial Workarounds-
1. Reboot your computer. After rebooting your computer, try running .exe file. Check if your problem is solved or not.
2. Check if any Windows Update is pending on your computer. If any update is pending then update your computer. Check if the problem has solved.
If these workarounds did not work for you then go ahead for these solutions-
Fix-1 Try to run program in compatibility mode
1. Right click on program and click on properties.
2. Click on compatibility Tab.
3. Check Run this program in compatibility mode and select earlier version of windows like windows 8 or windows 7.
4. Click on Apply and Ok and run the program in compatibility mode.
Fix-2 Change Value Data of .exe registry
You are unable to open .exe files on your computer may be because the value data of your .exe registry is set wrong. To reset the registry follow these steps-
1. What you need to do is to press Windows key+S and then type “Regedit“.
2. Then, click on the “Registry Editor” in the search result.
Note: – Before Proceeding with registry editor, just click on File > Export and take a registry backup.
3. On the left pane, click on “HKEY_CLASSES_ROOT” to expand.
4. Scroll down and click on the “.exe” registry.
5. Now, on the right pane double click on “Default” registry and set the ‘Value Data‘ as “exefile“.
6. Now, click on “OK” to save the changes.
7. Now, on the left pane, navigate to this registry-
8. Click on “Command“.
9. Now, on the right pane click on “Default” to set the ‘Value Data‘ as “%1” %*
10. Click on “OK” to save the changes.
Reboot your computer.
After rebooting try running a .exe file on your computer. Check if the problem is still there or not. If the problem is still there go for the next fix.
Fix-3 Revert the location of Program files to the default
It is possible that the problem you are facing not opening .exe files on your computer is happening because you have changed the location of the ‘Program Files’ folder. You can change the location of ‘Program files’ with the Registry Editor by following these steps-
1. Type “Regedit” in the Search box just beside the Windows icon.
2. Then, all you have to do is to click on the “Registry Editor“.
3. Now, on the left pane go this location-
4. Now, on the right pane double click on “ProgramFilesDir” and set the Value Data to “C:\Program Files” and click on “OK“.
[NOTE- THIS STEP IS ONLY FOR x64 bit COMPUTER USERS
1. Now, on the right pane double click on “ProgramFilesDir (x86)“.
2. Set Value data to “C:\Program Files (x86)”
2. Then, click on “OK“.
Close the Registry Editor window.
Reboot your computer.
After rebooting try running a .exe file on your computer. Check if the problem is still there or not. If the problem is still there go for the next fix.
Fix-4 Change Sound Settings and turn User Account Control off
It is seen for some users that changing their sound setting and turning the User Account Control ‘off’ solved the problem on their computer. To change the sound settings on your computer follow these steps-
1. Open the Run window.
2. Type “mmsys.cpl” in the Run window and hit Enter.
3. Go to the “Sounds” tab. Now, click on the drop-down under ‘Sound Scheme‘ and choose “No Sounds” in the dropdown.
4. Click on “Apply” and “OK” to save the changes.
Reboot your system.
Now follow these steps to turn User Account Control off-
1. Type “Change User Account Control settings” in the search box beside the Windows Icon. Now, click on “Change User Account Control settings” to open User Account Control Settings.
2. Now, in the UAC window, you will see a blue slider in-between “Always Notify” and “Never Notify“. Slide the slider all the way down to the “Never Notify“. Now click on “OK“. If you are prompted by User Account Control click on “Yes“.
3. Restart your computer to save the changes.
After rebooting try running a .exe file on your computer. Check if the problem is still there or not. If the problem still persists go for the next fix.
Fix-5 Fix File Association from Command Prompt
Wrong File Association can cause the problem of .exe files not running on your computer.
1. At first, what you have to do is to type “cmd” in the Search box.
2. Now, right-click on the “Command Prompt” and then click on “Run as administrator“.
2. Now, copy and paste “assoc .exe=exefile” and hit Enter.
3. Reboot your computer.
After rebooting try running a .exe file on your computer. Check if the problem is still there or not. If the problem still persists go for the next fix.
Fix-6 Merge a registry to your system
It is seen for some users that the problem is solved when they have imported a registry on their computer. You can try the solution by following these easy steps-
1. Type “Notepad” in the search box beside the Windows icon. Click on “Notepad“.
2. Paste these following lines and click on “File” in the menu-bar and then click on “Save as“.
3. Now, name the file as “Restore.reg” and set the file type to “All Files” by clicking on the dropdown.
4. Now, click on “Save” to save the registry.
Close the Notepad window.
5. Now, right-click on the “Restore.reg” and click on “Merge“.
Reboot your computer.
After rebooting try running a .exe file on your computer. Your problem should be solved.
If the problem is still there then you should log in to your computer with another user account and check if you can run .exe files from that user account.
Sambit is a Mechanical Engineer By qualification who loves to write about Windows 10 and solutions to weirdest possible problems.