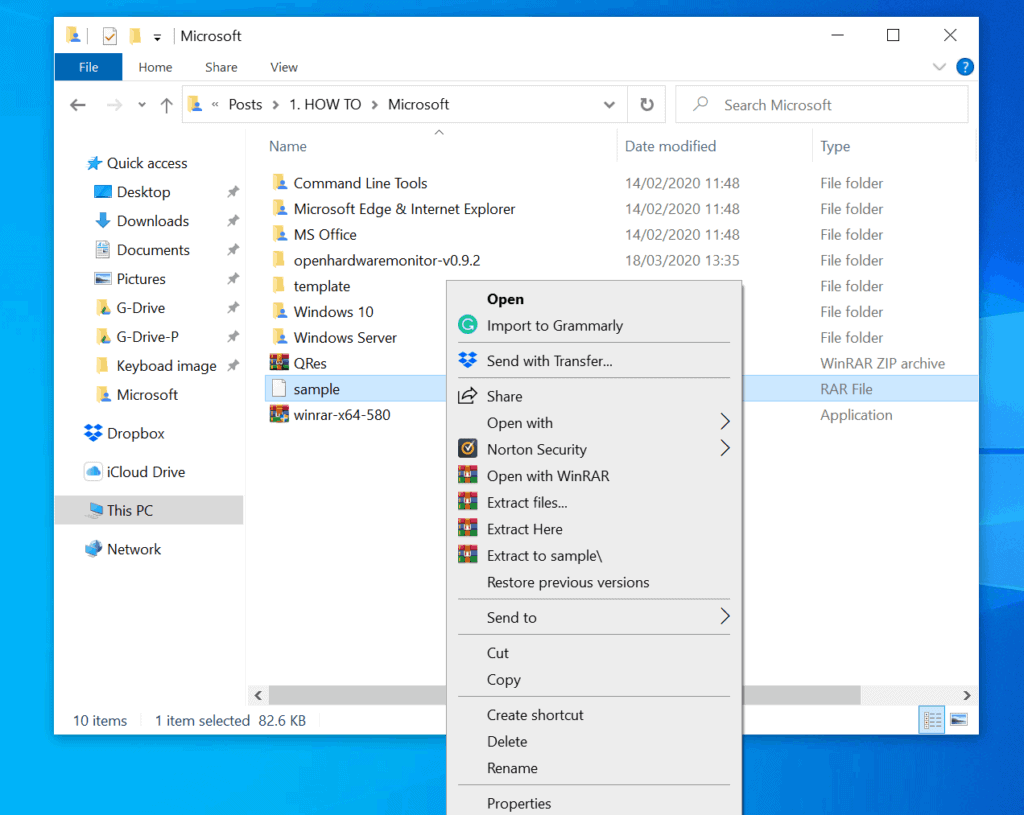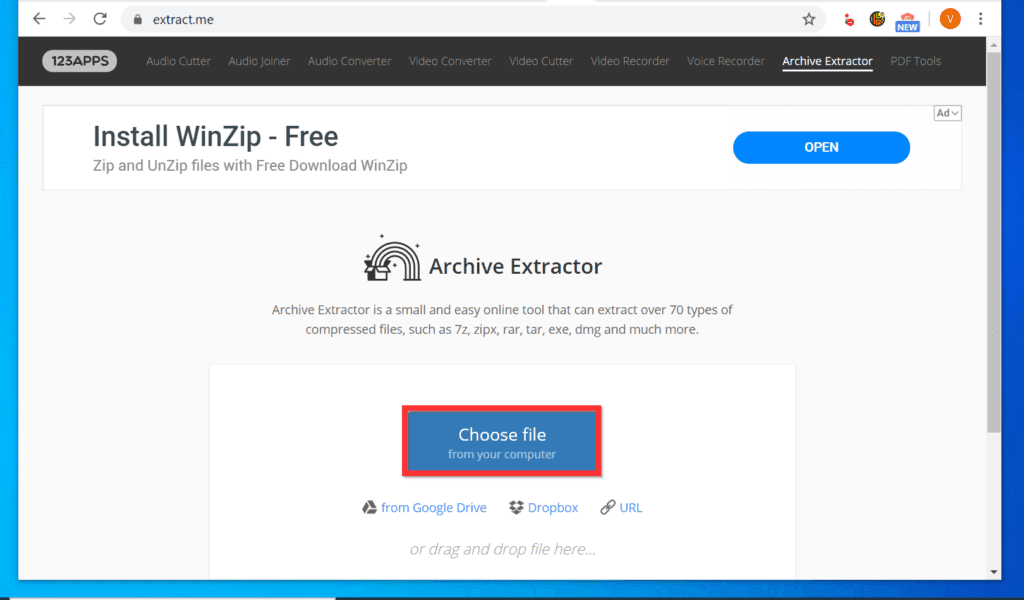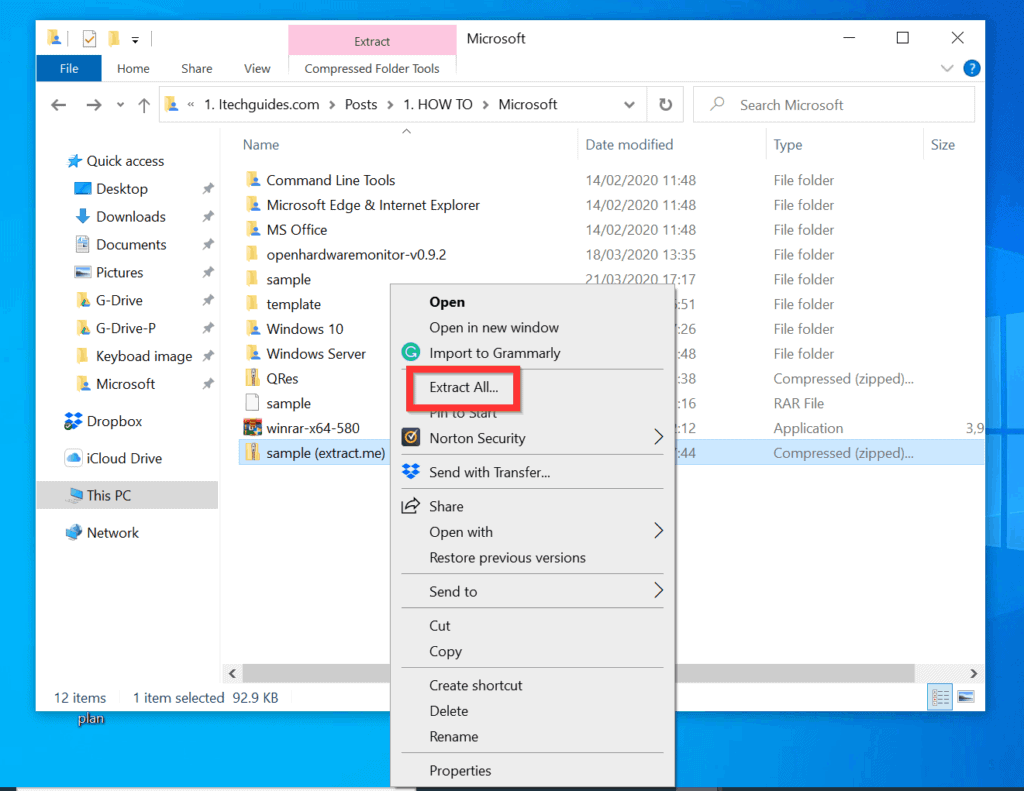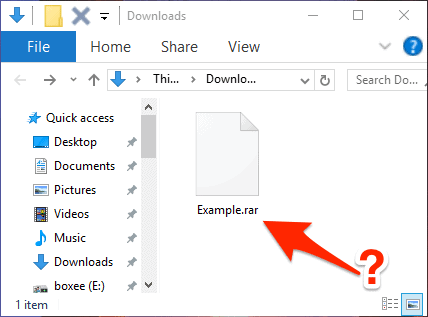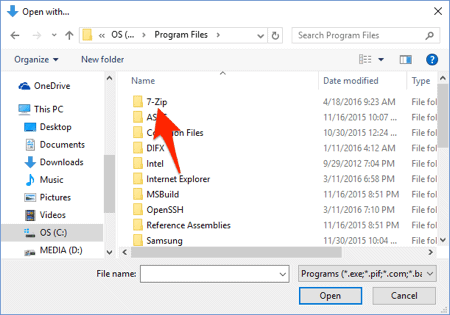- How to Open RAR Files on Windows 10
- How to Open RAR Files on Windows 10 with 7-Zip
- How to Open RAR Files on Windows 10 with WinRAR
- How to Open RAR Files on Windows 10 Online (Extract.Me)
- Victor Ashiedu
- How to Change Video Playback Settings In Windows 10 Plus Fix Problems
- How To Use Remote Desktop To Connect To a Windows 10 PC
- Windows Hello In Windows 10: Your Ultimate Windows Hello Guide
- Wondering How To Sync Your Settings In Windows 10? Here Is How
- Need to open a RAR file? Download WinZip to open your file now.
- What is a RAR file extension?
- How to open RAR files
- Open RAR files on Windows or Mac
- WinZip opens and extracts RAR Compressed Archive Files—and many more formats
- Требуется открыть RAR-файл? Загрузите WinRAR, чтобы открыть RAR-файл.
- Файл с расширением RAR – что это такое?
- Как открывать файлы RAR
- How to open RAR files
- 7-Zip (Windows)
- Other Windows alternatives
- The Unarchiver (MacOS)
- Other MacOS alternatives
- How to Open .RAR Files in Windows 10
How to Open RAR Files on Windows 10
This Itechguide teaches you how to open RAR files on Windows 10. The guide covers steps for 3 methods to open RAR files on Windows 10.
Expand “Browse Post Topics” below to go straight to a topic.
Browse Post Topics
How to Open RAR Files on Windows 10 with 7-Zip
How to Open RAR Files on Windows 10 with WinRAR
You can also open RAR files with a program called WinRAR. Here are the steps to download, install and use WinRAR to open RAR files…
- Open Win-RAR.com from a browser on your PC.
- Then, on the right side of the WinRAR page, click Download WinRAR.
How to Open RAR Files on Windows 10 Online (Extract.Me)
The last 2 methods of opening RAR files required downloading and installing software. If you do not want to install any software, use the steps in this section to extract the contents of your RAR file.
- Open Extract.me from a browser on your PC. Then, click Choose a file from your computer link.
- Navigate to the folder containing your RAR file, highlight the file. Then, at the bottom right of the window, click Open.
- Open the folder you saved the downloaded ZIP file, right-click the file and select Extract All.
- Then, on the bottom right of the next screen, click Extract.
It is very easy to open RAR files on Windows 10! I hope you found this Itechguide helpful. If you found it helpful, kindly vote Yes to the “Was this post Helpful” question below.
Alternatively, you could ask a question, leave a comment or provide feedback with the “Leave a Reply” form found towards the end of this page.
Finally, for more Windows 10 Itechguides, visit our Windows 10 How-To page.
Victor Ashiedu
Victor Ashiedu is the Managing Editor of www.itechguides.com. Before he started www.itechguides.com, he worked in IT for close to 20 years. Having done all things tech all his career, he now focuses on making tech easier for others. Victor writes «How to» guides, «Fix it» guides, reviews and buying guides.
How to Change Video Playback Settings In Windows 10 Plus Fix Problems
How To Use Remote Desktop To Connect To a Windows 10 PC
Windows Hello In Windows 10: Your Ultimate Windows Hello Guide
Wondering How To Sync Your Settings In Windows 10? Here Is How
I followed your methods and it’s workable for me. Really this method is very simple and helpful for open rar files on windows 10. It’s Very nice description with all images. Anybody can understand it very easily. Keep sharing!
Need to open a RAR file? Download WinZip to open your file now.

What is a RAR file extension?
RAR files are compressed files created by the WinRAR archiver. RAR files can be split into multi-volume archives when dealing with large file sets. Like Zip files, these files need to be extracted.
How to open RAR files
- Save the .rar file to the desktop. If your compressed file was downloaded from a website, it may be saved in the Downloads folder in your Documents or user directory.
- Launch WinZip from your start menu or Desktop shortcut. Open the compressed file by clicking File > Open. If your system has the compressed file extension associated with WinZip program, just double-click on the file.
- Select all the files and folders inside the compressed file. Or multi-select only the files or folders you want to open by holding the CTRL key and left-clicking on them.
- Click 1-click Unzip and choose Unzip to PC or Cloud in the WinZip toolbar under the Unzip/Share tab.
- Choose the destination folder to place the extracting files and click «Unzip» button.
- Find your extracted files in the destination folder.
Open RAR files on Windows or Mac
- WinZip 25
- Windows 10
- Windows 8
- Windows 7
- Windows Vista
- Windows XP
- Internet Explorer 8 or later
- WinZip Mac 8
- Mac OS X 10.8, 10.9, or 10.10
- Intel 64-bit processor
- Supports Apple Retina Displays
- More on RAR files for Mac
WinZip opens and extracts RAR Compressed Archive Files—and many more formats
We designed WinZip to open and extract from the widest range of file formats, including all of the following:
Get WinZip now to open your RAR file(s), then enjoy all that the world’s most popular compression utility has to offer, including the easiest and most practical file compression, encryption, packaging, and data backup capabilities.
Also visit our partner site www.openthefile.net for more options to open RAR files.
Copyright ©2021 Corel Corporation. All Rights Reserved. WinZip is a Registered Trademark of Corel Corporation
Требуется открыть RAR-файл? Загрузите WinRAR, чтобы открыть RAR-файл.
Пользовательский рейтинг на CNET 4.5 звезды
Файл с расширением RAR – что это такое?
RAR это родной формат архиватора WinRAR. Файл формата RAR имеет расширение .rar и представляет собой контейнер с данными, в котором может храниться один или множество файлов в сжатом виде. В сравнении с другими программами упаковки у RAR множество преимуществ, включая поддержку архивов из нескольких частей, высокую степень сжатия и возможность восстанавливать данные при повреждениях архивов.
ЗДЕСЬ вы найдёте более подробную информацию о формате архивов RAR5.
WinRAR в мире занимает третью позицию по числу установленных копий, уступая только Google Chrome и Acrobat Reader, то есть это самый популярный архиватор в мире!
Как открывать файлы RAR
1. Если у вас есть RAR-файл, который вы хотите открыть (например, полученный по почте как вложение или скачанный из Интернета), дважды щёлкните по этому файлу, и он будет открыт в WinRAR. После этого вы можете выбрать те файлы и/или папки, которые хотите извлечь.
2. Щёлкните по кнопке «Извлечь…» в верхней части окна WinRAR, выберите целевую папку (куда вы хотите сохранить данные, извечённые из RAR-файла) и нажмите OK.
Извлечённые файлы будут помещены в целевую папку.
How to open RAR files
Most apps and programs for your PC are a breeze to download, but others might give you a hard time. When you click on the file to install, you might notice that it has a .rar file extension you’re not familiar with.
While RAR files offer many advantages, it does take a bit more knowledge to open them on your computer. Here, we’ve provided a few simple ways to open RAR files, whether you’re using Windows or MacOS.
7-Zip (Windows)
Step 1: Navigate to the 7-Zip download page, and select the download link that corresponds with your desired version of the software. If you’re running the latest version of Windows 10, chances are you want the 64-bit version, but it’s a good idea to confirm which version of Windows you’re running first.
When in the installer, select your desired destination folder for the utility and click the Install button in the bottom-right corner of the window. Click the Finish button when done, and launch the program.
Step 2: Locate the RAR file you wish to open within the main 7-Zip interface. To do so, peruse the resulting folder directly, and double-click the RAR file to access the contents of the file. Alternatively, right-click the file and select the Open option near the top of the resulting drop-down menu.
Step 3: Double-click the RAR file to launch it in the appropriate program. Or, if you wish to save the file elsewhere on your computer, highlight the file in question and click the Copy button housed beneath the navigation bar. Then, select a save location for the file in the pop-up window, and click the gray OK button in the bottom-right corner.
Once you get used to the process, you can shorten your steps by right-clicking on the files, choosing 7-Zip from the drop-down menu, and choosing to extra the files as you need to. Finally, now that your files are out in the open, 7-Zip can help you protect them, too.
Other Windows alternatives
Who doesn’t like having alternatives? Other apps may be right for you, whether you want to make some comparisons or just look for a different interface. We’ll start by recommending the entirely free Zip Extractor app, an elegant little extractor that is fully compatible with RAR files. It’s also pleasantly free of ads, trials, and “you can only use this as part of this other software package” gimmicks. It merely extracts and downloads with no fuss.
If you want something a little more, then check out WinOpener. It received a full redesign for Windows 10 and lets you preview and extract RAR, Zip, and 7z files easily. In-app printing and sharing for Word Docs or PDFs is also supported, which could save busy professionals some time. The downside is that the full price of WinOpener is $20, but we encourage you to keep an eye out for sales if this seems too high.
The Unarchiver (MacOS)
Zipping up files on MacOS is an essential feature of the operating system, but you need to be able to unpack them, too. Apple has a native tool for uncompressing files by just clicking on them, but it’s a streamlined option that doesn’t allow any control over the process. For those seeking a complete tool, we suggest another option.
An oldie but a goodie, Unarchiver easily trumps the built-in archive unpacker that comes with MacOS — aka the aptly-titled Archive Utility. The program touts support for a more significant number of file formats and offers additional functionality more akin to 7-Zip than other available offerings on the web. Though Unarchiver cannot create RAR files, it still allows you to open RARs with just a few steps.
Step 1: Navigate to the Unarchiver download page, and click the Download option in the middle of the page, or head over to the App Store to download the application. Afterward, extract the file and launch the program.
Step 2: Once opened, ensure the box beside RAR Archive is checked — along with any other archive types you wish to open with the Unarchiver — and click the Extraction tab located at the top of the application window. Afterward, select your save location for the resulting file from the drop-down menu near the top of the window, control-click the RAR file you wish to open, and choose the Unarchiver from the drop-down menu beside the Open With option.
Step 3: The utility will then automatically create and save a file with the same name as the RAR file in the previously-specified location. Then, simply double-click the RAR file to launch it in the appropriate program.
Other MacOS alternatives
We recommend checking out Keka as an excellent software for a helpful upgrade to file management that is also visually appealing. It’s a file archiver that can extract multiple kinds of files, such as ZIP, 7z, and RAR.
Keka’s user-friendly and accessible interface allows for easy file splitting and recombining. While it may have a high price tag, you’ll be glad you spent the extra cash on this reliable app because it successfully achieves the complex tasks of file compression and reconstruction on a Mac.
You can also look at iZip instead . It’s a Mac-centered archive manager that accesses and shares files with ease while decreasing security risks. It lets you work fast, even with large files, encrypts your work, and sends files securely between different systems. Since its complex design suits professional RAR management, it isn’t the easiest system to operate.
How to Open .RAR Files in Windows 10
This short guide will explain step by step how to open RAR Files in Windows so that you can access the contents of the file.
NOTE: the steps in this tutorial are identical if you’re trying to open a .DMG or .tar.gz file in Windows as well – so this guide could just as easily be called “How to Open .RAR, .DMG and .tar.gz Files in Windows” 🙂 Those formats are typically found on Mac and Linux/Unix systems – so being able to open them on a Windows device can be very handy.
- Going into almost no detail at all, a .rar file is a lot like a .zip file. It’s one or more files/folders all combined into one file – a RAR. Here’s how you open .RAR Files in Windows 10 so you can get to the contents inside.
- Unlike ZIP files, RAR files require software that doesn’t come included with Windows itself. Fortunately there’s a fantastic, small and free app that does let you open .RAR files. Head over to the 7-Zip download page (link opens in a new window/tab) and download the 7-Zip for 64-bit Windows x64 (Intel 64 or AMD64) version of 7-Zip, unless you’re absolutely certain you don’t have a 64-bit version of Windows 10 (to find out which you have, follow this short guide).
Select More apps from the menu that appears.
Now select Look for another app on this PC
When the “Open With” dialog box appears, double-click your C: drive and then the Program Files folder (as illustrated in the screenshot below).
Open the Z-Zip folder.
Select the file 7zFM.exe and then click Open
7-Zip will launch and open the .RAR file. Now it’s time to extract (copy) the files and folders out from inside the RAR. Select all of the files/folders and then click the Extract button.
By default, the files and folders will be extracted to the same location the RAR file is in – click OK to begin that process.
Depending on the size and the number of files stored in the .RAR file, it may take anywhere from under a second to a few minutes to copy all of that data. Once the process has completed, all of data that was inside the RAR file is now accessible! Note: the next time you have to open a RAR file you won’t have to repeat this process – the RAR will simply open with 7-Zip.