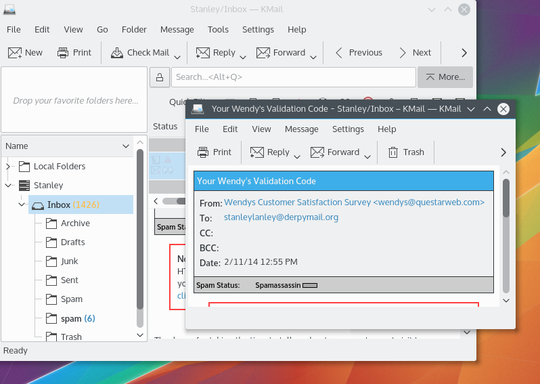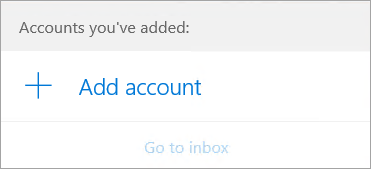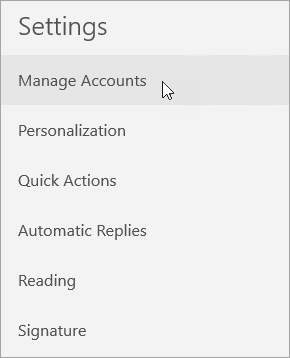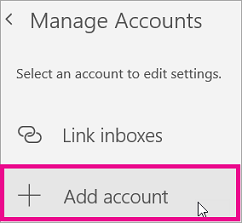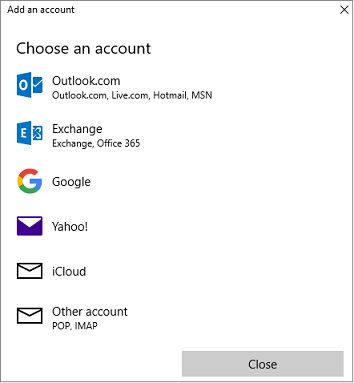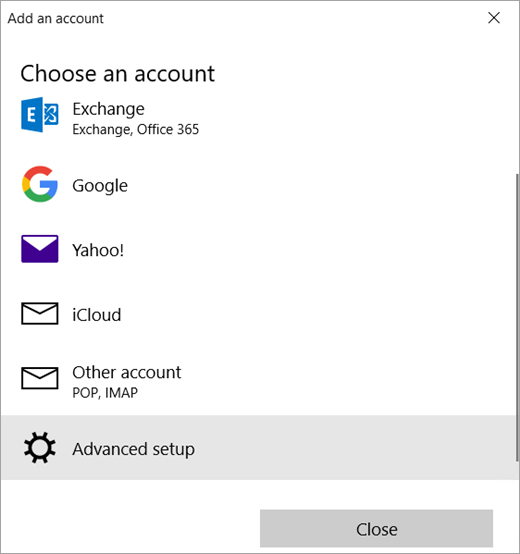- 10 Open Source Mail Clients
- MailSpring
- Claws Mail
- KMail
- Evolution
- Geary Email Client
- Thunderbird
- Sylpheed
- Zimbra
- SeaMonkey
- What happened to Windows Mail?
- Set up email in the Mail app for Windows 10
- Stay connected and on schedule
- Add a new email account
- Add an account using advanced setup
- Troubleshooting
- Special instructions for other accounts
10 Open Source Mail Clients
Knowing about Open Source Mail Clients Having the email programs for desktop allows you to work offline, make use of plugins, efficient and fast service, setting preferences for personal and business emails, managing calendar, address books and above all, high security. There are various options for open source mail clients which you may want to consider over the great overall performance.
Here are a few mentioned for you to get a quick insight.
MailSpring
One of the top and fastest open source email client which is considered by people globally. It is compatible with Windows, Linux and MAC systems. The demand for MailSpring has increased over the past few years due to its dynamic features. Features include privacy, security for emails, shortcuts, merging mails, management of contacts and customization. Customization allows you to set layouts and themes of your own choice to work on it smoothly.
Claws Mail
An open source email client who is considered the best for Linux operating system. It is light in weight and works fast for the Linux clients. It can be operated on MAC and Windows by downloading separately. The major work of Claws Mail is done on Linux whereas, it supports the features like editor support, filtering, quality display, MH folder, and external device support as well.
KMail
Kontact is a part of KMail which manages the personal information of the user through open source email. It has many tools which support the KMail to provide optimal solutions. The powerful features included in it are filter options, S encryption, MIME encryption, search options, safe logins, spell checkers, spam filters and more.
Evolution
URL: https://www.osalt.com/evolution Evolution open source mail client is one of the old systems which got used by the Linux clients. It offers the calendar and information management among its top functions. Later it updated to the features like task management, management of contacts, integration of calendar, address book, filtering junk emails, extensions, and plugins, creating notes and much more.
Geary Email Client
Another top open source email client which works best for the Linux system and widely available in the market. It has a modern interface which is light to use without complex settings. It emerged from the GNOME project and set best for the desktop settings of GNOME as well. It is equipped with features like bookmarks, deleted emails, details of sent emails and more.
Thunderbird
We all are aware of the Firefox browser which is known for its high quality of speed. Thunderbird open source email client works within Firefox which has up to date interface and latest technologies for smooth operations. It works cross-platform with being popular over the features like integration for chats, management of contacts, folders, file management and more.
Sylpheed
It is a top free open source mail client which gets used by Windows and MAC clients mostly. It also supports the Linux system and equips users with multiple features. The user-friendly interface compels people to use it for a long time with the keyboard being task oriented. It supports aligning the address books, managing emails, filtering out spam emails and more.
URL: www.mutt.org/ Mutt has different nature of operating as an open source mail client which is lightweight and works for the text-based emails only. It is specifically designed for the Linux system but supports MAC and Windows as well. It might be difficult to operate it as a new user, but the frequent usage of this service will make you comfortable with it. It supports the MIME, macros, PGP, building keys and more.
Zimbra
One of the top open source mail client which works smoothly with all the systems like Linux, MAC, and Windows. It can operate all the emails through various sources without any disturbance or complications. All the emails get managed at one place by signing in and accessing them through the namely tabs. The emails get synced automatically with providing the office access to the uses as well. It supports the features like updating emails, managing calendar, contacts, saving notes and more.
SeaMonkey
The browser SeaMonkey supports the feature of open source mail which got developed by Mozilla. The advanced email support for the clients through this software has increased its popularity. It provides the features like IRC chat options, smooth integration, HTML support, editor, development tools, web setting and more. It is also equipped with the code which provides security to the clients while using this software.
This post is curated by IssueHunt that a issue-based bounty platform for open-source projects.
OSS developers can get income through contribute and maintenance of open source on IssueHunt 🌈
What happened to Windows Mail?
Windows Mail isn’t included in Windows 7. To use e- mail, you’ll need to install an e- mail program from Microsoft or another company. You can also use a web-based e-mail service, although you won’t be able to open your old messages from Windows Mail in web e-mail.
If you used Windows Mail before upgrading to Windows 7, all your e- mail, contacts, and messages are saved. Nothing is deleted during the upgrade process, so you can import your old messages and contacts into a compatible e-mail program.
You can use the Windows Live Mail program to manage e-mail accounts, calendars, contacts, and more. Windows Live Mail might already be installed on your computer. To see if it’s installed, click the Start button, type Windows Live Mail , and see if it appears in the results. If it doesn’t, you can download Windows Live Mail , which is part of Windows Live Essentials, for free. (http://download.live.com/wlmail )
These are just some of the things that you can do with Windows Live Mail:
· Read all the important messages you’ve gotten in Outlook Express 6 and Windows Mail in Windows Live Mail and save messages on your computer so you always have a backup.
· Use one program to manage all your e-mail accounts, such as Hotmail, Gmail, Yahoo! Mail Plus, and more.
· Read and reply to e-mail messages even if you’re offline. Then, sync your accounts the next time you connect to the Internet.
· Detect phishing scams, block suspicious senders, and filter the junk for all your e-mail accounts—automatically.
Ashish Gupta
Microsoft Answers Support Engineer
Set up email in the Mail app for Windows 10
Stay connected and on schedule
You can be organized, on time, and buttoned up with Outlook — your life organizer.
If you log on to Windows 10 using a Microsoft account with an Outlook.com, Live, Hotmail, or MSN address, that account is added to the Mail and Calendar apps. You can add that and many other email accounts to the Mail and Calendar apps to start sending and receiving email and creating and managing events.
Seeing a message that your account is out of date? You probably need to update your account settings. See Fixing an out-of-date account for more information.
Did you set up your email, but you don’t see your messages? Change your mailbox sync settings.
Add a new email account
Open the Mail app by clicking the Windows Start menu and choosing Mail.
If this is the first time you’ve opened the Mail app, you’ll see a Welcome page. Select Add account to get started.
If you’ve used the Mail app before, at the bottom of the left navigation pane, select Settings 
Note: On a phone or tablet, tap the three dots at the bottom of the page to access Settings.
Select Add account.
Choose the type of the account you want to add.
You may need to scroll down the Add an account dialog box to view all options.
If you choose Google, you’ll need to sign in to your Google account, enter your 2-step verification code if you’ve enabled that security feature, and give Windows permission to access your information. Click Allow and your account will be created.
If you choose another email account, you’ll need to follow the special instructions under Special instructions for other accounts below.
Enter the required information and click Sign in. For most accounts, this is your email address, password, and the account name. The account name is what you’ll see in both the left pane of Mail for Windows 10 as well as the Manage Accounts pane.
Note: If you receive the message “We couldn’t find info for that account. Make sure that the email address is correct and then try again,” you’ll need to click Try again three times before the button changes to Advanced. Click Advanced and follow the steps in the next section to add your account.
Click Done. Your data will start syncing as soon as your account is set up.
Note: It may take a few minutes for your account to synchronize. During this time, you may see «Not synced yet» in the message pane. If this message persists, see Resolve sync issues in Mail and Calendar apps in Windows 10.
Add an account using advanced setup
There are two ways you can access the Advanced setup options for your email account.
Click Advanced setup if your automatic email setup fails in Step 3 above.
Click Advanced setup from the Choose an account window in Step 2 above. The Advanced setup option is the last option on the list, and you may have to scroll to see it.
You can choose an Exchange ActiveSync account or an Internet email account. Unless your administrator has instructed you to use Exchange ActiveSync, click Internet email.
Enter the following information in the Advanced setup window.
Email address This is the name you’ll see in the left pane of the Mail app.
User name This is your full email address.
Password Enter your email account password.
Account name This is the name that you’ll see in the left pane of Mail for Windows 10, as well as in the Manage Accounts pane. You can choose any name you want.
Send your messages using this name Enter the name you want recipients to see when they receive your message.
Incoming email server You can get this information from your ISP or administrator. Usually, an incoming mail server address is in the format of mail.contoso.com or imap.google.com . For many email accounts, you can find this information in our POP and IMAP server name reference.
Account type Choose POP3 or IMAP4. Most email accounts use IMAP4. If you don’t know which one to choose, contact your ISP.
Outgoing (SMTP) email server You can get this information from your ISP or administrator. Usually, an outgoing email server address is in the format of mail.contoso.com or smtp.contoso.com .
By default, all four checkboxes at the bottom of the window will be selected. Most email accounts don’t require any changes to these options.
Your email provider can give you the settings you need to fill in the Advanced setup but you can also go to the POP and IMAP server name reference we’ve provided for the most popular email providers.
After you’ve entered the required information, click Sign in > Done.
Note: If you’re adding an account other than Gmail, see Special instructions for other accounts.
Troubleshooting
If you’re having problems setting up your account, try the following.
If you upgraded to Windows 10, you will need to re-add your accounts to Mail for Windows 10.
Make sure your email address and password are correct. Passwords are case-sensitive.
If you see your most recent messages but no older messages, you probably need to change your email sync duration.
If you see a message that your account is out-of-date, you probably need to either update your password, your incoming or outgoing servers, or your SSL settings. See Fixing an out-of-date account for more information.
Special instructions for other accounts
If you’ve enabled two-factor authentication on your iCloud account, you’ll need to generate an app-specific password to add your iCloud account to the Mail app.
Select Generate Password below App-Specific Passwords.
Follow the instructions on your screen.
Microsoft has added OAuth support for Yahoo! accounts in the Windows 10 Creators update. To install the Creators Update now, go to the software download site, and select Update now. For more information about the update, see Windows 10 Creators Update is here.
If you have a Japanese Yahoo! email account you will need to do the following:
You’ll need to add your Yahoo! account as an IMAP account. To do this, follow the steps in Add an account using advanced setup using imap.mail.yahoo.co.jp for your incoming mail server and smtp.mail.yahoo.co.jp for your outgoing mail server.
To sync your QQ mailbox with the Mail and Calendar apps, you need to enable IMAP on QQ.
Sign in to your QQ account.
Select Settings > Account > POP3/IMAP/SMTP/Exchange/CardDAV/CalDAV Service > Find IMAP/SMTP Service > Open.
You might need to send a text message to enable this service. After you select Open in step 2, a dialog might appear prompting you to use your phone to send a message to the displayed phone number.
After the text message is sent, QQ will open a new dialog with an authorization code. Copy the authorization code as you’ll need this to add your QQ mail account in the Mail and Calendar apps.
In the Mail and Calendar apps, remove your QQ account and add it again using the authorization code.
Your QQ account should now sync automatically.
When you try to connect your GMX.de or WEB.de account to the Mail and Calendar apps, you’ll receive an email in your GMX.de or WEB.de mailbox with instructions about how to enable access.
In a web browser, sign in to your GMX.de or WEB.de account.
Find the email message with instructions about how to connect your account to the Mail and Calendar apps, and follow the instructions.
Your account should now sync with the Mail and Calendar apps automatically.