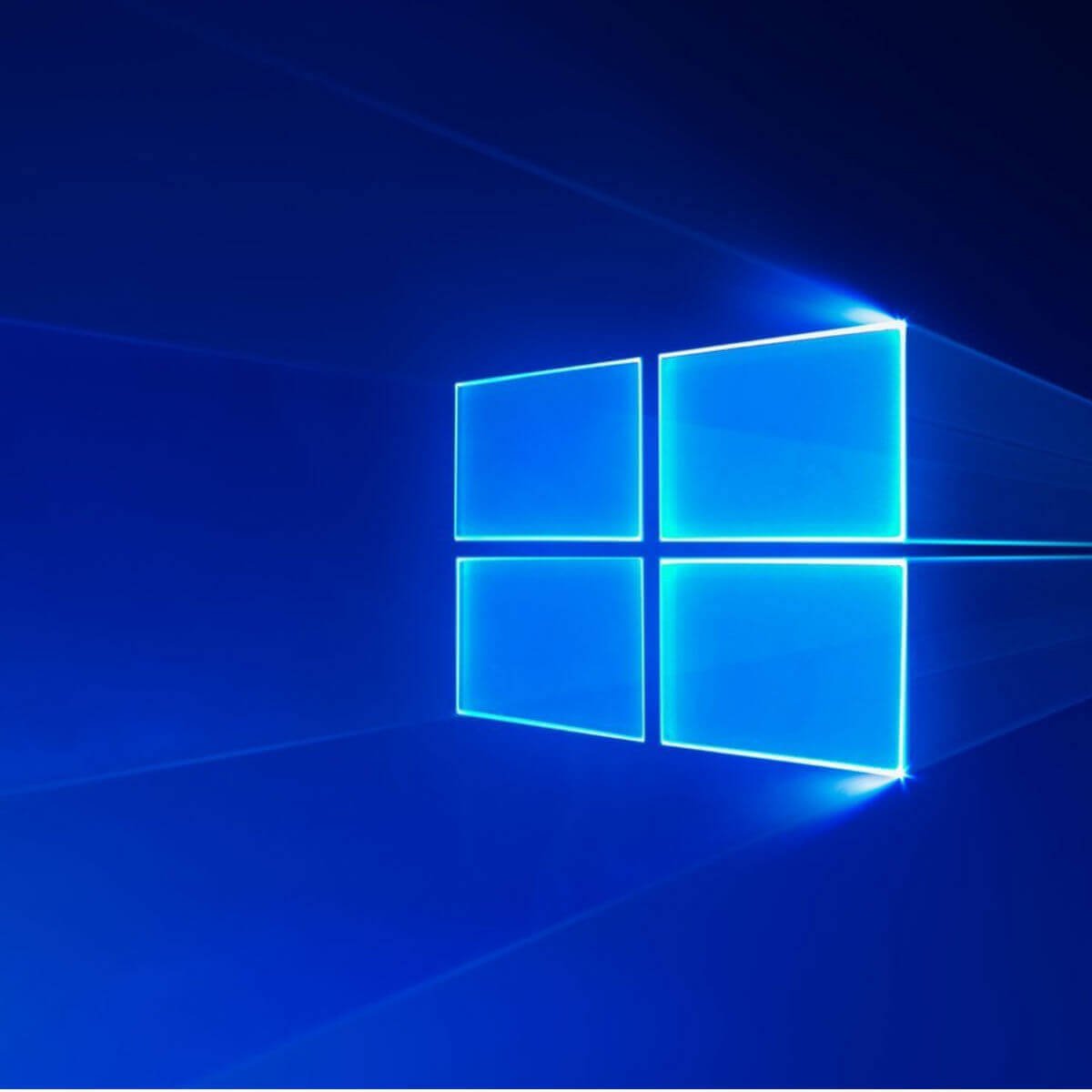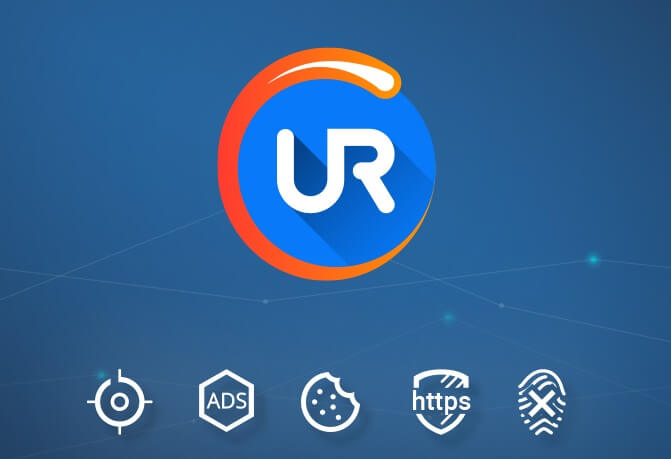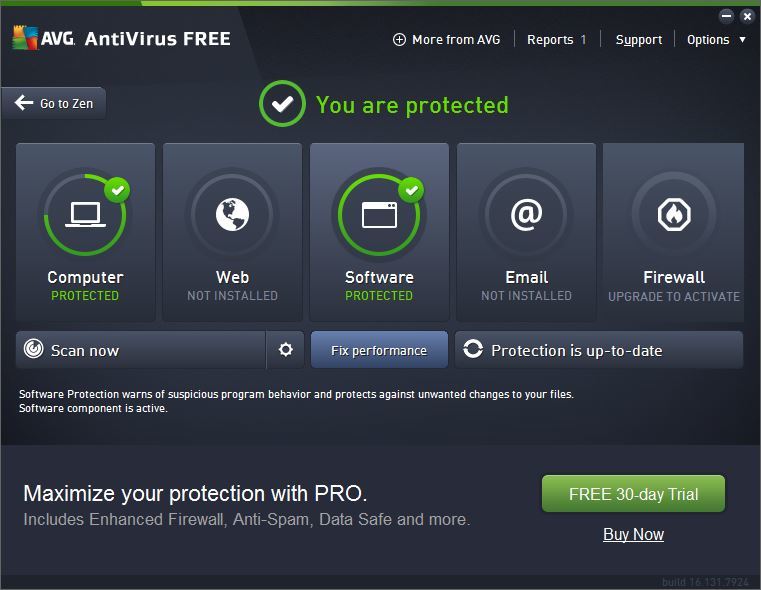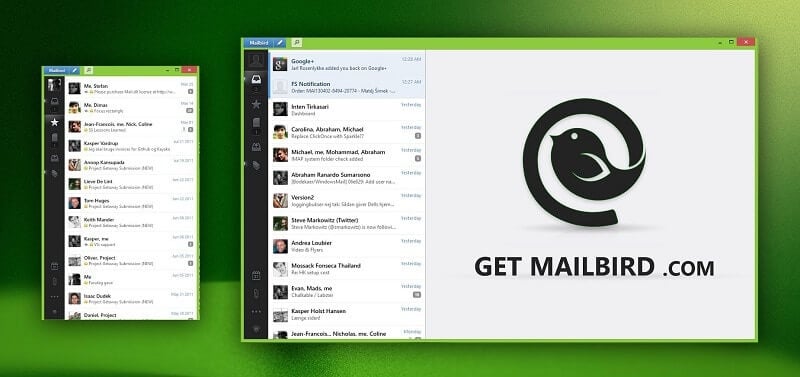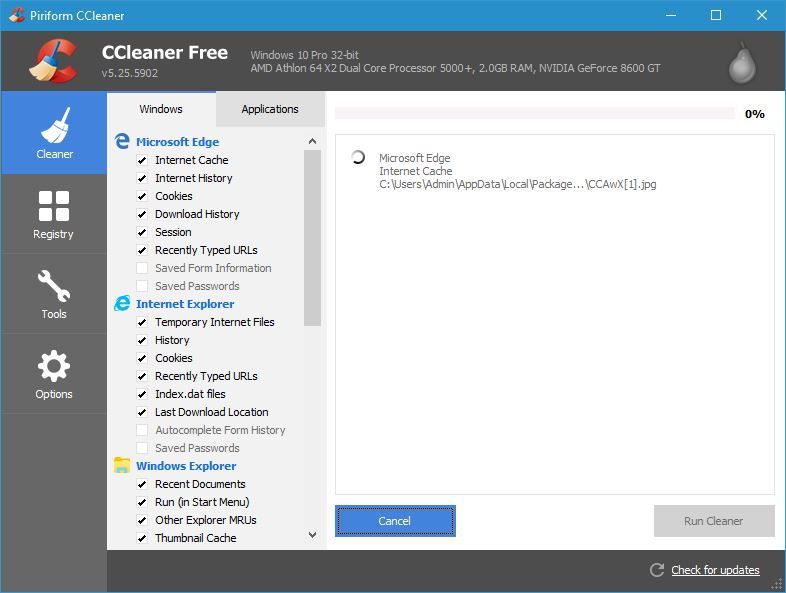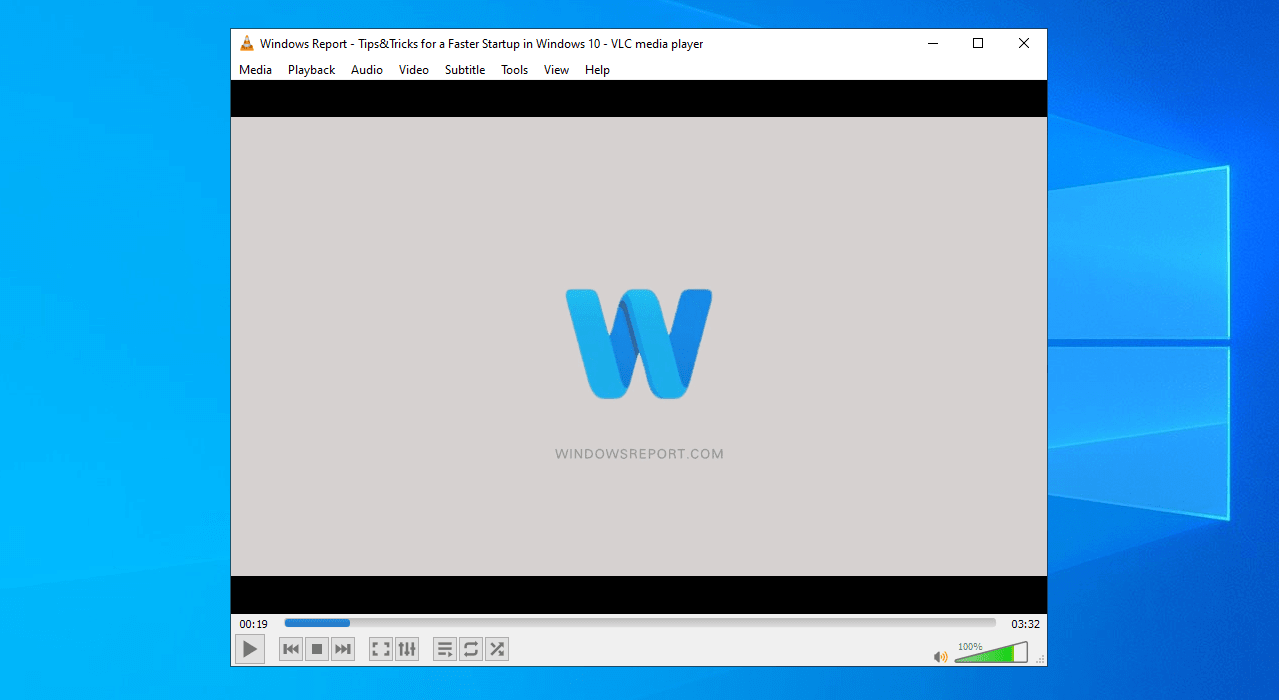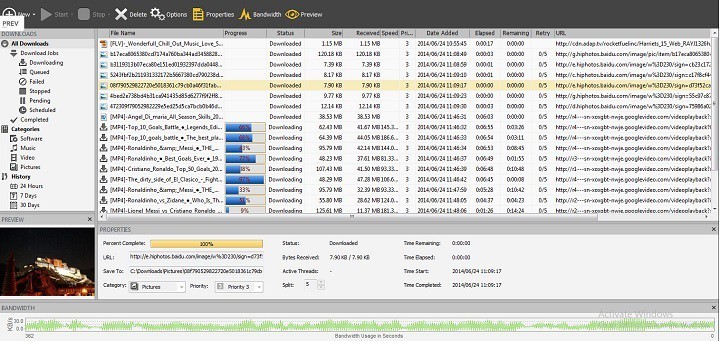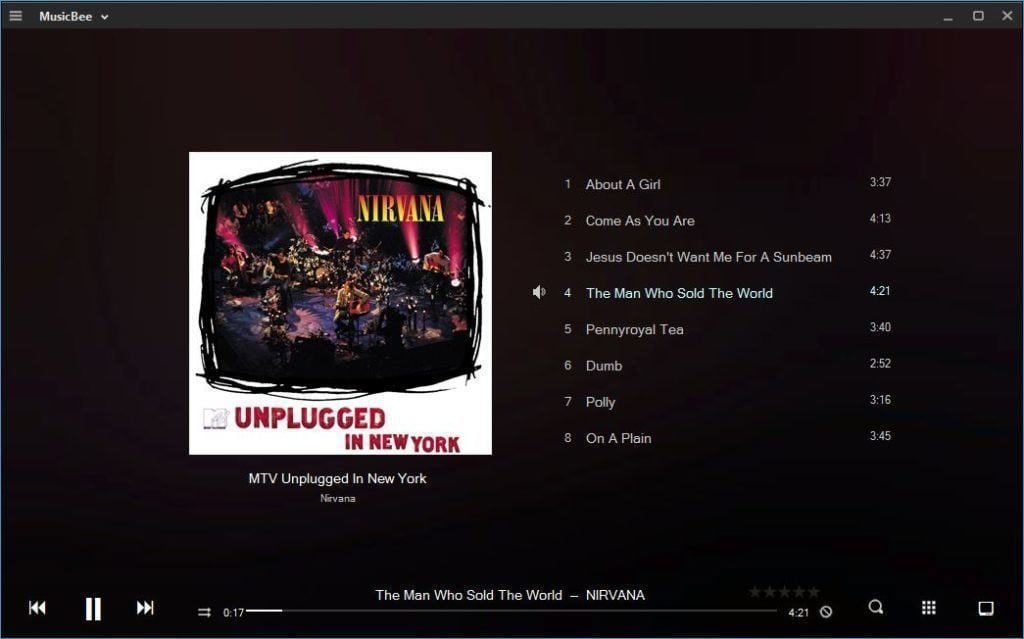- Top 35 free apps for Windows 10
- From backup to productivity tools, here’s the best of the best for Windows 10. Sometimes good things come in free packages.
- Install all your programs with Ninite
- Handy tool for bad patches: Wushowhide
- Incremental backup: File History
- Bring back deleted files with Recuva
- Look inside your PC with Speccy
- Best way to get the junk out: Revo Uninstaller
- Back it up with EaseUS Todo Backup
- Best system administration tool: Autoruns
- The other best system admin tool: Process Explorer
- Best free software for a new Windows 10 PC
- What are the best must-have free software for a new Windows 10 PC?
- UR Browser
- Chrome or Firefox
- AVG AntiVirus Free
- Mailbird Free
- CCleaner
- Download manager
- MusicBee or AIMP
- LibreOffice or OpenOffice
Top 35 free apps for Windows 10
From backup to productivity tools, here’s the best of the best for Windows 10. Sometimes good things come in free packages.
With Windows 10 adoption going full steam, many folks are looking for ways to further improve the experience. Why not make the most of Windows 10 by getting tools that will help you work smarter, faster, and more productively?
This list of top 35 apps covers Windows 10 programs that everybody needs. Whether you’re a grizzled Windows victim or a faltering Windows ingénue, these programs should be at the top of your list.
Install all your programs with Ninite
I’ve long recommended the free Ninite as your one-stop shop for desktop applications. Simply click on the applications you want and Ninite will download the latest version, absolutely free of crapware, install them, and leave you in the driver’s seat. As we went to press, Ninite supported 90+ different Windows programs (130+ apps in the paid Ninite Pro version, $35 per month for up to 50 machines).
Free Apps for Windows 10 > #02 — Ninite» width=»1200″ height=»800″ data-imageid=»100777949″ data-license=»Supplied Art» data-original=»https://images.idgesg.net/images/article/2018/10/cw_free_apps_for_windows_10_02_ninite-100777949-large.jpg» loading=»lazy»/> Secure By Design, Inc.
The beauty of the Ninite approach? Each app is a click away: no fuss, no nags, no charge. It’s the best way I know to install a bunch of good programs on a new machine in minutes. The downside? It misses a few of my favorites — and it doesn’t touch UWP/Windows Store «Metro» apps.
I used to recommend Secunia Personal Software Inspector (PSI) for ensuring that installed programs are up-to-date. I’ve switched to Ninite’s $10-per-year Ninite Updater. It works better. While you can manually run the free Ninite anytime and the latest versions of your apps get installed, Ninite Updater proactively watches your installed programs and warns of any available updates. Ninite Updater even works with programs that you installed manually — as long as they’re among the currently supported apps.
Handy tool for bad patches: Wushowhide
It used to be that only Windows 10 Pro and Enterprise installations could delay Windows 10 patches. That ability is now shared by Windows 10 Home, but delaying doesn’t always work seamlessly — and that can cause mayhem if there’s a problem with a patch, such as a faulty driver or a conflict between the patch and one of your programs.
Fortunately, Microsoft has a program that allows you to block and hide specific updates. Wushowhide, known by its cryptic Knowledge Base number KB307930, scans to see which updates are pending and lets you hide individual updates.
To use it, head over to KB307930, then download and stick wushowhide.diagcab on your machine. Next, follow these steps precisely:
1. Run wushowhide.diacab.
2. This part’s important: Click the link marked Advanced. Uncheck the box marked Apply repairs automatically. Click Next.
3. Wushowhide will run for a long time. When it comes back up for air, click the link to Hide Updates. You see a list like the one in the screenshot.
4. Check the update(s) you want to avoid, click Next, then Next again. The chosen patch(es) won’t be installed, until you go back and uncheck it.
This tool will block an update dead in its tracks — but watch out. If Microsoft releases a new version of a patch, it’ll switch off the «hidden» checkmark, so you have to go back and hide it again.
Incremental backup: File History
I’m forever amazed at how many Windows 10 users don’t know they can keep full, incremental, accessible copies of their files with a couple of clicks using a utility that ships with Windows. Once enabled, Win10’s File History takes snapshots of your files, allowing you to go back to older versions with a right-click.
Free Apps for Windows 10 > #04 — File History» width=»1200″ height=»800″ data-imageid=»100777948″ data-license=»Supplied Art» data-original=»https://images.idgesg.net/images/article/2018/10/cw_free_apps_for_windows_10_04_file_history-100777948-large.jpg» loading=»lazy»/> Microsoft
You need a second hard drive — internal, external, or over a network -— with enough free space to store your backups. Click Start > Settings > Update & Security > Backup. If «Back up using File History» isn’t set up yet, click the button marked Add a Drive to specify your target backup drive. After the first run, you see the «Automatically back up my files» slider (screenshot), which automatically backs up all the files in your User folder. You can click on More Options to add more folders.
After that, backups happen «automagically.» To bring back an old version, go to File Explorer, right-click a file, and choose Properties > Previous Versions. You can get to versions of the files made long, long ago.
Bring back deleted files with Recuva
File undelete has been a mainstay PC utility since DOS. But there’s no better «undeleter» than Recuva (pronounced «recover» in a Boston accent): fast, thorough, free.
Free Apps for Windows 10 > #05 — Recuva» width=»1200″ height=»800″ data-imageid=»100777952″ data-license=»Supplied Art» data-original=»https://images.idgesg.net/images/article/2018/10/cw_free_apps_for_windows_10_05_recuva-100777952-large.jpg» loading=»lazy»/> Piriform
When you empty the Windows Recycle Bin, files aren’t destroyed; rather, the space they occupy is earmarked for new data. If you delete files on a USB drive (screenshot) or an SD card, they’re treated similarly, without the Recycle Bin as a safeguard. If you delete files on an SD card using a phone or tablet, heaven help ya!
That’s where Recuva (free for personal use, $35 each for 1 to 10 licenses) comes in.
Undelete routines scan the flotsam and put the pieces back together. As long as you haven’t added new data to a drive, undelete (almost) always works; if you’ve added some data, there’s still a good chance you can get back most of the deleted stuff.
Look inside your PC with Speccy
With more than a dozen competing tools available for examining the innards of your machine, coming up with the «best» revolves around what you need and what you expect. I’ve long recommended HWiNFO and Belarc Advisor, but of late I’ve settled on Speccy (free for everybody).
Free Apps for Windows 10 > #06 — Speccy» width=»1200″ height=»800″ data-imageid=»100777951″ data-license=»Supplied Art» data-original=»https://images.idgesg.net/images/article/2018/10/cw_free_apps_for_windows_10_06_speccy-100777951-large.jpg» loading=»lazy»/> Piriform
Like other hardware/software scanners, Speccy ferrets out all sorts of information, including real-time monitoring of internal temperatures, and a full SMART status report for each drive. The operating system report for Win10 includes details such as your Windows Update status, antivirus in use, scheduled tasks, .Net Framework versions installed, and much more.
Unlike other examining programs, Speccy makes it easy to output reports, including free website posting. Speccy can be installed, or it can be run «portable» with no installation required.
Both Speccy and Recuva (preceding slide) are made by Piriform, which also makes CCleaner. I don’t recommend CCleaner because many people use it to clean their registries — and some rue the day they did. I realize that’s a religious statement open to debate, but I firmly believe the potential downside to using a registry cleaner far exceeds the potential upside of cleaning out a few KB of aberrant entries here and there. If you use CCleaner for one of its many other features and studiously avoid registry cleaning, it’s a good one to add to your arsenal.
Best way to get the junk out: Revo Uninstaller
Revo Uninstaller well and truly uninstalls desktop programs, and it does so in an unexpected manner. (To get rid of a UWP/Windows Store app, you have to use Windows 10 itself with, for example, Start > Settings > System > Apps & Features.)
Free Apps for Windows 10 > #07 — Revo Uninstaller» width=»1200″ height=»800″ data-imageid=»100777955″ data-license=»Supplied Art» data-original=»https://images.idgesg.net/images/article/2018/10/cw_free_apps_for_windows_10_07_revo_uninstaller-100777955-large.jpg» loading=»lazy»/> VS Revo Group
When you use Revo, it runs the program’s uninstaller and watches while the uninstaller works, looking for the location of program files and for Registry keys that the uninstaller zaps. It then goes in and removes leftover pieces, based on the locations and keys that the program’s uninstaller took out. Revo will also uninstall remnants of programs that have already been uninstalled.
Revo consults its own internal database for commonly-left-behind bits and roots those out as well.
The not-free Pro version (from $25 but frequently discounted) monitors your system when you install a program, making removal easier and more complete. It also pushes harder to remove bits and pieces of programs that leave detritus behind when they’re uninstalled.
You can get Revo Uninstaller from Ninite.
Back it up with EaseUS Todo Backup
Windows 7 had a decent — but not perfect — backup and restore function. Windows 8.1 threw it all away. Windows 10 has brought it back, but many people complain about it. You can see the old Win7 backup in Win10 by typing backup in the Windows search box.
Microsoft wants you to use its new backup method, stick everything on OneDrive, and use Refresh/Restore should the proverbial substance hit the impeller. But many people aren’t comfortable with that approach, for many reasons, ranging from privacy concerns to the infernal requirement that you maintain installation media for all of your non-Microsoft programs.
I’ve gone through lots of backup programs over the years: Norton Ghost, Comodo Backup, Macrium Reflect, Aomei Backupper, Clonezilla, and many more. They all have good and bad points. I’ve settled on EaseUS Todo Backup and use its free edition.
Free Apps for Windows 10 > #08 — EaseUS Todo Backup» width=»1200″ height=»800″ data-imageid=»100777953″ data-license=»Supplied Art» data-original=»https://images.idgesg.net/images/article/2018/10/cw_free_apps_for_windows_10_08_easeus_todo_backup-100777953-large.jpg» loading=»lazy»/> EaseUS
EaseUS, based in Shenzhen, has an easily skipped Amazon link in its installer, and it tries to upsell you to the not-so-free version ($29 or $39, including free lifetime upgrades). If you’re careful installing it, you’ll end up with a nimble, general-purpose backup tool that can create full disk image backups, incremental drive or file backups, and/or differential («store the deltas») backups per your specs. By default, it runs full backups once a week, with differential backups every 30 minutes. You won’t get Outlook email backups unless you pay for one of the not-so-free versions.
I first used EaseUS to swap out my C: drive to an SSD. It worked well and was reasonably easy to decipher, so I recommended it to the crowd on AskWoody.com. Positive reports all around.
Remember that backing up is only half the battle. You need to test the backup to make sure it works. Swapping out an SSD is a great test for full-disk backups, but it doesn’t tackle the thorny problem of incremental backups. I still use File History (recommendation No. 3) as a safety net.
Best system administration tool: Autoruns
Microsoft’s venerable and free-as-a-breeze Autoruns finds more autostarting programs (add-ins, drivers, codecs, gadgets, shell extensions, whatever), in more obscure places, than any other program, anywhere.
Free Apps for Windows 10 > #09 — Autoruns» width=»1200″ height=»800″ data-imageid=»100777954″ data-license=»Supplied Art» data-original=»https://images.idgesg.net/images/article/2018/10/cw_free_apps_for_windows_10_9_autoruns-100777954-large.jpg» loading=»lazy»/> Microsoft / Sysinternals
Autoruns not only lists autorunning programs, it lets you turn off individual programs. There are many minor features, including the ability to filter out Microsoft-signed programs, a quick way to jump to folders holding autostarting programs, and a command-line version that lets you display file hashes. Autoruns doesn’t require installation. It’s a program that runs and collects its information, displays it (with a rather rudimentary user interface), lets you wrangle with your system, then fades away.
Free for everybody, personal or corporate.
The other best system admin tool: Process Explorer
Process Explorer tells you which files are currently open by what program. That feature alone has saved me half a head of hair, because once identified by Process Explorer, the process that has locked up your file can be killed. Process Explorer also gives you full information on all the svchost processes running on your PC. That accounts for the other half a head.
Free Apps for Windows 10 > #10 — Process Explorer» width=»1200″ height=»800″ data-imageid=»100777959″ data-license=»Supplied Art» data-original=»https://images.idgesg.net/images/article/2018/10/cw_free_apps_for_windows_10_10_process_explorer-100777959-large.jpg» loading=»lazy»/> Microsoft / Sysinternals
Mouse over a process, even a generic svchost, and you can see the command line that launched the process, the path to the executable file, and all of the Windows services in use. Right-click and you can go online to get more information about the executable.
Another must-have product from, yes, Microsoft. Free for everybody.
Best free software for a new Windows 10 PC
- If you recently bought a new Windows PC, whether a desktop or laptop, it’s time to think about what programs you’ll install on it
- One of the most important pieces of software you need to consider is the antivirus, since you’ll need serious protection to prevent cyber-threats from harming your new PC
- If you plan on using your new PC as a multimedia center, you should install only the best multimedia software if you want to enjoy high-quality content
- Check our Windows 10 Apps section if you want to find out more
- Marvel
- Starwars
- National Geographic
- Pixar
If you reset Windows 10 to factory settings or if you perform a clean install, all your files and applications will be removed. This means that you have to install all your applications all over again.
Choosing the most suitable applications isn’t always easy, and today we’re going to show you some of the best free software for a new Windows 10.
What are the best must-have free software for a new Windows 10 PC?
UR Browser
One of the first apps to download on a computer is definitely a web browser. When it comes to browsing, it’s crucial to have a secure and reliable browser, and this is where UR Browser shines.
Here are the most notable features of this browser:
- Built on Chromium engine, so it’s quite similar to Chrome
- All your Chrome extensions will work on UR Browser
- Built-in scanner for downloaded files
- Phishing protection that will inform you about malicious websites
- Automatic redirection to encrypted websites
- 2048-bit RSA encryption for extra security
- Automatic blocking of third-party cookies and trackers
- Advanced private browsing
- Uses privacy-based search engines by default
- Built-in adblocker
- Built-in VPN for enhanced privacy
- Faster download thanks to the parallel downloading technology
- Ability to show news from reliable sources on your Homescreen
Chrome or Firefox
As previously mentioned, a web browser is a must-have software for Windows 10, and if you’re not a fan of UR Browser, you can use Chrome or Firefox.
Notable Chrome features:
- One of the most popular browsers in the world
- Optimized for multitasking
- Built-in password manager that creates unique passwords
- Over 150,000 available extensions to enhance your browser
- Autocomplete for your search queries
- Built-in translator
- Built-in adblocker for malicious ads
- Sync feature for multi-device experience
Notable Firefox features:
- Made with user-privacy in mind by a non-profit organization
- Ability to sync your passwords
- Private browsing
- Pocket integration
- Tracking protection that blocks cookies and ads
- Up to 44% faster loading speed
- Sync feature
- Extensive customization
- 30% less memory usage than other browsers
- Hundreds of available extensions
AVG AntiVirus Free
One of the essential applications that you need on a new PC is antivirus software, and if you’re looking for a free antivirus, AVG AntiVirus Free is just what you need.
Here are several features that this software offers:
- Real-time security updates
- Can detect performance issues
- Protection from malware, unsafe links, and email attachments
- Ability to block malicious downloads
- Simple to use interface
– Check now AVG’s offers on the official site
Mailbird Free
Email client might not be a must-have software for Windows 10, but many users prefer having a dedicated email client for their email needs.
If you’re looking for a free and email client with a sleek and friendly user interface, Mailbird is what you need. Here’s what Mailbird has to offer:
- Unified client for all your contacts and email accounts
- Extensive customization with dozens of color themes
- Friendly user interface
- Integration with popular services such as Dropbox, Evernote, Wunderlist, Google Calendar and many more
- Snooze option for emails
- Speed reader
- Attachment search
CCleaner
Your PC will get filled with various junk files over time, and this is why CCleaner is one of the best apps to download on the computer. This software will remove unwanted files from your PC and speed it up.
Regarding the features, here are a few notable ones:
- Ability to clean temporary files, cookies, and history from all your web browsers
- Can clean Recycle Bin, temporary files, log files, clipboard, DNS cache, and more
- Built-in registry cleaner feature that removes old or unsaved registry entries
- Ability to remove temporary and recent files for many third-party applications
– Download now CCleaner from the official site
VLC is another must-have software for Windows 10, especially if you play multimedia files frequently. Regarding the features, here’s what VLC has to offer:
- Ability to play multimedia from sources such as files, webcams, devices, streams, etc.
- Plays almost all file formats without the need to install additional codecs
- Available on all major desktop and mobile platforms
- Advanced control for video, subtitle synchronization, audio, and video filters
- Support for skins and extensions
Download manager
Download manager is a useful tool especially if you don’t have a fast or reliable Internet connection. Sometimes it can occur that your Internet connection drops, and that can make your downloaded file corrupted.
To prevent these types of problems, many people use download managers. These tools will often speed up your download, and they will allow you to resume it at any time.
Another useful feature of download managers is the ability to limit download speed.
By using this feature, you can ensure that you have enough bandwidth for other needs such as music or video streaming.
MusicBee or AIMP
In order to play and organize music, you’ll need specific software for that, and this is where MusicBee or AIMP might come in handy.
MusicBee most notable features:
- Amazing and simple to use interface
- Auto-tagging feature for your music library
- 10 and 15-band sound equalizer
- DPI effects
- WASAPI and ASIO support for maximum sound quality
- Gapless playback
- Ability to Upmix stereo to 5.1 surround sound or resample the track to lower bitrate
- Support for logarithmic volume scaling and normalizing volume streaming
- Support for Winamp plugins
- Synchronization with Android devices
- Support for Groove Music
- Low RAM usage
- Sleek and flexible user interface
- Support for various audio formats
- Support for DirectSound, ASIO, WASAPI, and WASAPI Exclusive
- Support for Internet radio
- Can capture streams in various audio formats
- 18-band equalizer
- Various effects such as reverb, flanger, pitch, voice remover, etc.
- Volume normalization
- Fade in and cross-mix support
- Music library
- Smart playlists
- Audio converter
- Tag editor that lets you apply changes to multiple files
- Scheduling feature
LibreOffice or OpenOffice
Microsoft Office is the most used office suite in the world, but it’s not available for free. If you don’t want to purchase Microsoft Office, you might want to consider a free alternative such as OpenOffice or LibreOffice.
Both suites come with basic apps such as Writer, Calc, Impress, Draw, Base and Math that should replace popular Microsoft applications such as Word, Excel, PowerPoint, etc.
Both suites are completely free and they can be installed on different computers without any limitations.
If you need an office suite on your Windows 10 PC and you’re looking for a free Microsoft Office alternative, be sure to check OpenOffice or LibreOffice.