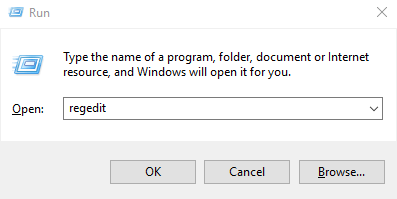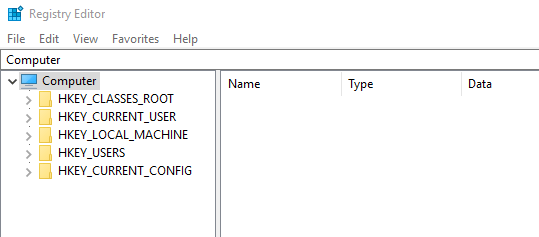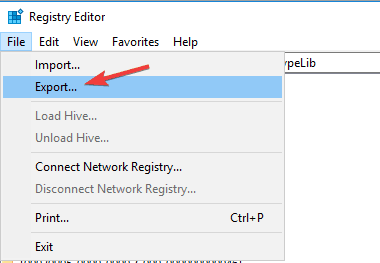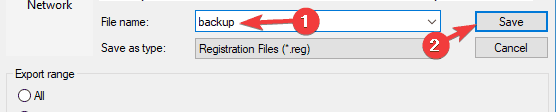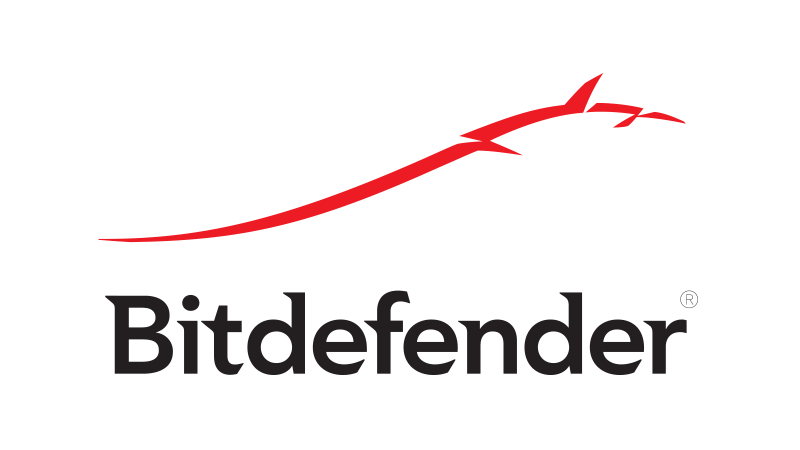- The file may start a different program when you run an .exe file in Windows 7
- Symptoms
- Resolution
- What Is an EXE File?
- How to open, edit, & convert EXE files
- EXE Files Can Be Dangerous
- How to Open an EXE File
- How to Open EXE Files on a Mac
- How to Convert an EXE File
- Exe files not opening on your Windows 7 PC? Here’s a fix
- What to do if I’m unable to open any program in Windows 7
- 1. Reset registry to default
- 2. Modify registry settings
- 3. Scan your system for malware
- Bat file to run a .exe at the command prompt
- 11 Answers 11
The file may start a different program when you run an .exe file in Windows 7
This article provides a solution to an issue where the file may start a different program when you run an .exe file in Windows 7.
Original product version: В Windows 7 Service Pack 1
Original KB number: В 950505
Symptoms
When you run an .exe file in Windows 7, the file may start a different program. Additionally, the icon for the .exe file may not appear as expected. You may also receive additional errors from the .exe file or from the program that starts.
Resolution
This section, method, or task contains steps that tell you how to modify the registry. However, serious problems might occur if you modify the registry incorrectly. Therefore, make sure that you follow these steps carefully. For added protection, back up the registry before you modify it. Then, you can restore the registry if a problem occurs. For more information about how to back up and restore the registry, see How to back up and restore the registry in Windows.
To resolve this problem, reset the registry subkey for the file association of the .exe file back to the default setting. To do this, follow these steps:
To open the Task Manager, press CTRL + SHIFT + ESC.
Click File, press CTRL and click New Task (Run. ) at the same time. A command prompt opens.
At the command prompt, type notepad, and then press ENTER.
Paste the following text into Notepad:
On the File menu, click Save as.
Select All Files in the Save as type list, and then type Exe.reg in the File name box.
Select Unicode in the Encoding list. Save it and remember the file location.
Return to the Command Prompt window, type REG IMPORT Exe.reg , and then press ENTER.
is a placeholder which is to input your Exe.reg file location (for example, C:\Exe.reg).
Click Yes, and then click OK in response to the registry prompts.
Log off from your account. Then, log back on to your account.
What Is an EXE File?
How to open, edit, & convert EXE files
A file with the EXE file extension is an executable file used in operating systems like Windows, MS-DOS, OpenVMS, and ReactOS for opening software programs.
Software installers are usually named something like setup.exe or install.exe, but application files go by unique names, usually relative to the software program’s name. For example, when you download the Firefox web browser, the installer is named something like Firefox Setup.exe, but once installed, the program opens with the firefox.exe file located in the program’s installation directory.
Some EXE files may instead be self-extracting files that extract their contents to a specific folder when opened, like for quickly unzipping a collection of files or for installing a portable program.
EXE files oftentimes reference associated DLL files. EXE files that are compressed use the EX_ file extension instead.
EXE Files Can Be Dangerous
Lots of malicious software is transported by way of EXE files, usually in the background of a program that appears to be safe. This infection occurs when a program you think is authentic launches damaging computer code that runs without your knowledge. The program may, in fact, be real but will also hold a virus, or the software might be entirely fake and just have a familiar, non-threatening name.
Therefore, like other executable file extensions, be careful when opening EXE files that you download from the internet or receive by email. EXE files have such a potential for being destructive that most email providers won’t allow them to be sent, and some won’t even let you put the file in a ZIP archive and send that. Always make sure you trust the sender of the EXE file before opening it.
Something else to remember about EXE files: they are only ever used to launch an application. So if you’ve downloaded what you thought is a video file, for example, but it has an .EXE file extension, you should immediately delete it. Videos you download from the internet are normally in the MP4, MKV, or AVI file format, but never EXE. The same rule applies to images, documents, and all other types of files—each of them uses their own set of file extensions.
An important step in mitigating any damage done by malicious EXE files is to keep your antivirus software running and up to date.
How to Open an EXE File
EXE files don’t require a program to open because the Windows knows how to handle them. However, EXE files sometimes become unusable due to a registry error or virus infection. When this happens, Windows is tricked into using a different program, like Notepad, to open the EXE file, which of course won’t work.
Fixing this glitch involves restoring the registry’s correct association with EXE files.
Some EXE files are self-extracting archives. These EXE files may automatically extract to a specific location or even the same folder that the EXE file is opened from. Others may ask you where you want to decompress the contents.
If you want to open a self-extracting EXE file without dumping its files, use a file unzipper like 7-Zip, PeaZip, or jZip. If you’re using 7-Zip, for example, just right-click the EXE file and choose to open it with that program in order to view the EXE file like an archive.
A program like 7-Zip can also create self-extracting archives in the EXE format. This can be done by choosing 7z as the archive format and enabling the Create SFX archive option.
How to Open EXE Files on a Mac
Your best bet when you have a program you want to use on your Mac that’s only available as an EXE installer/program is to see if there’s a regular Mac version of the program.
Assuming that’s not available, which is often the case, another popular option is to run Windows itself from within your macOS computer, using something called an emulator or virtual machine.
These sorts of programs emulate (thus the name) a Windows PC—hardware and all—which allow them to have EXE Windows-based programs installed.
Some popular Windows emulators include Parallels Desktop and VMware Fusion but there are several others. Apple’s Boot Camp is another option.
The free WineBottler program is yet another way to tackle this problem of Windows programs on a Mac. No emulators or virtual machines required with this tool.
How to Convert an EXE File
EXE files are built with a specific operating system in mind. Decompiling one that’s used in Windows would result in many Windows-only compatible files, so converting an EXE file to a format that makes it usable on a different platform like a Mac, would be a tedious task.
Instead of looking for an EXE converter, look for another version of the software that’s available for the operating system you’re wanting to use it on. CCleaner is one example of a program that you can download for Windows as an EXE or on a Mac as a DMG file.
Exe files not opening on your Windows 7 PC? Here’s a fix
- Download Restoro PC Repair Tool that comes with Patented Technologies (patent available here).
- Click Start Scan to find Windows issues that could be causing PC problems.
- Click Repair All to fix issues affecting your computer’s security and performance
- Restoro has been downloaded by 0 readers this month.
Are exe files are not opening on your Windows 7 PC? This can be a major problem, but there’s a way to fix it.
What to do if I’m unable to open any program in Windows 7
- Reset registry to default
- Modify registry settings
- Scan your system for malware
- Use Windows Troubleshooter
- Restore file association for .exe files
- Move the .exe file to a different location
1. Reset registry to default
If, at any time, exe files are not opening on your PC, the first line of action is to reset your PC‘s registry to default. This is because a .exe file that fails to open is associated with a certain registry setting.
To reset the registry to default, follow the step-by-step guidelines below:
- Press Windows Key + R and enter regedit. Press Enter or click OK.
- On the next window, locate the registry entry (key): HKEY_CLASSES_ROOT\.exe.
- Select the registry key, and right-click on it.
- Select Modify > Change the value data.
- Change it to exefile.
- Browse and locate the registry key: HKEY_CLASSES_ROOT\.exefile.
- Change the Value data to “%1” %*
- Navigate to the following key:
- HKEY_CLASSES_ROOT\exefile\shell\open\
- Double-click on (Default) in the right pane and set its Value data to “%1” %*. Click OK to save changes.
- Exit Registry Editor.
If the above-listed steps are followed properly, your .exe files should now open fine without any problems.
2. Modify registry settings
This is a similar solution, but it might be helpful if exe files are not opening at all on your Windows 7 PC.
Follow the below-listed steps to modify registry settings:
- Start Registry Editor.
- Navigate to the following key: HKEY_Current_User\Software\Classes.
- Go to the side (left) panel and right-click on the .exe subkey.
- Select Delete > OK.
- Delete the following keys as well:
- .bat
- .cmd
- .reg
- .regedit
- .secfile
- Exit the Registry Editor.
- If you follow these steps as listed, your PC‘s .exe files should start working.
However, it is important to note that modifying registry is a bit risky, as you can easily lose valuable files and data if you’re not careful.
Hence, it is recommended you back up your registry before trying this solution.
To back up the registry, follow the steps below:
- Open Registry Editor.
- Locate and select the desired entry (registry key you want to back up).
- Click on File, and then Export.
- In the dialog box, select the backup location.
- In the Filename box, type in a name for the file you are saving.
- Click Save.
- Exit Registry Editor.
3. Scan your system for malware
In the event that your PC became infected with a virus, you might not be able to open .exe files at all.
Bat file to run a .exe at the command prompt
I want to create a .bat file so I can just click on it so it can run:
Can someone help me with the structure of the .bat file?
11 Answers 11
To start a program and then close command prompt without waiting for program to exit:
Note: the first set of quotes must be there but you don’t have to put anything in them, e.g.:
it is very simple code for executing notepad bellow code type into a notepad and save to extension .bat Exapmle:notepad.bat
(above code «c:\windows\system32» is path where you kept your .exe program and notepad.exe is your .exe program file file)
Just put that line in the bat file.
Alternatively you can even make a shortcut for svcutil.exe, then add the arguments in the ‘target’ window.
A bat file has no structure. it is how you would type it on the command line. So just open your favourite editor..copy the line of code you want to run..and save the file as whatever.bat or whatever.cmd
Just stick in a file and call it «ServiceModelSamples.bat» or something.
You could add «@echo off» as line one, so the command doesn’t get printed to the screen:
If you want to be real smart, at the command line type:
Then you have CreateService.cmd that you can run whenever you want ( .cmd is just another extension for .bat files)
What’s stopping you?
Put this command in a text file, save it with the .bat (or .cmd) extension and double click on it.
Presuming the command executes on your system, I think that’s it.
As described here, about the Start command, the following would start your application with the parameters you’ve specified:
«svcutil» , after the start command, is the name given to the CMD window upon running the application specified. This is a required parameter of the start command.
«svcutil.exe» is the absolute or relative path to the application you want to run. Using quotation marks allows you to have spaces in the path.
After the application to start has been specified, all the following parameters are interpreted as arguments sent to the application.



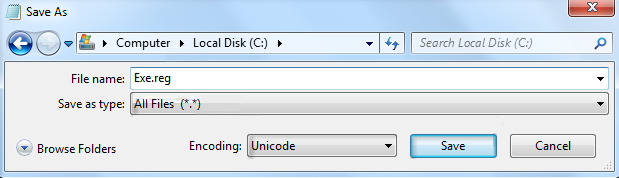
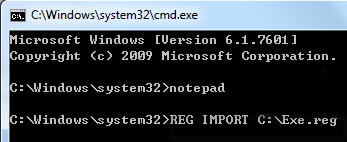
:max_bytes(150000):strip_icc()/tim-fisher-5820c8345f9b581c0b5a63cf.jpg)