- Windows Firewall
- Функции
- Сравнение с брандмауэрами сторонних производителей
- Смотреть что такое «Windows Firewall» в других словарях:
- Брандмауэр «Windows Firewall». Настройка и отключение.
- Содержание:
- Зачем отключать Windows Firewall?
- Настройки Windows Firewall
- Как полностью отключить брандмауэр Windows?
- Отключение брандмауэра в панели управления
- Отключение защитника при помощи командной строки
- Часто задаваемые вопросы
Windows Firewall
Брандмауэр Windows — встроенный в Microsoft Windows межсетевой экран. Появился в Windows XP SP2. Одним из отличий от предшественника (Internet Connection Firewall) является контроль доступа программ в сеть. Брандмауэр Windows является частью Центра обеспечения безопасности Windows.
Функции
Брандмауэр Windows обладает следующими функциями:
- Обнаружение сетевых атак
- Настройка доступа приложений к сети
- Раздельное управление сетевыми подключениями при наличии нескольких сетевых адаптеров
Сравнение с брандмауэрами сторонних производителей
В брандмауэрах сторонних производителей присутствует множество полезных возможностей, таких, например, как блокировка доступа к сайтам по маске адреса, кнопка экстренного отключения сети, управление доступом по IP-адресу, трассировка маршрута пакетов (зачастую с отображением шлюзов на географической карте) и т.д. Таким образом, брандмауэр Windows является минималистическим средством защиты ПК. Также имеются сведения, что он может вызывать конфликты с некоторыми программами, использующими сеть.
Компоненты Microsoft Windows
Aero • Desktop Window Manager • Проводник (Explorer) • Панель задач • Меню «Пуск» • Shell (namespace • Special Folders • File associations) • Search (Saved search • iFilters) • Graphics Device Interface • WIM • Next Generation TCP/IP stack () • .NET Framework • Audio • Printing (XML Paper Specification) • Active Scripting (WSH • VBScript • COM (OLE • OLE Automation • DCOM • ActiveX • ActiveX Document • Structured storage • Transaction Server) • Previous Versions • WDDM • UAA • Win32 console
Калькулятор • Calendar • Таблица символов • Contacts • DVD Maker • Fax and Scan • Internet Explorer • Journal • Outlook Express • Почта Windows • Magnifier • Media Center • Meeting Space • Mobile Device Center • Mobility Center • Movie Maker • Narrator • Notepad • Paint • Фотоальбом • Private Character Editor • Remote Assistance • Sidebar • Snipping Tool • Звукозапись • Windows Media Player • Windows Speech Recognition • Игры
Chess Titans • Hold ‘Em • InkBall • Mahjong Titans • Purble Place • Пасьянс «Косынка» • Пасьянс «Паук» • Сапёр • Пасьянс «Свободная ячейка» • Пинбол • Червы
Autorun • BITS • Task Scheduler • Wireless Zero Configuration • Shadow Copy • Windows Error Reporting • Multimedia Class Scheduler • CLFS
Hard link • Junction point • Mount Point • Reparse point • Symbolic link • TxF • FAT • CDFS • UDF • DFS • IFS
Domains • Active Directory • DNS • Групповая политика • Roaming user profiles • Folder redirection • Координатор распределённых транзакций • MSMQ • Windows SharePoint Services • Windows Media Services • Rights Management Services • IIS • Terminal Services • WSUS • Network Access Protection • DFS Replication • Remote Differential Compression • Print Services for UNIX • Remote Installation Services • Windows Deployment Services • Windows System Resource Manager • Hyper-V
NT series architecture • Object Manager • Startup process (Vista) • I/O request packets • Kernel Transaction Manager • Logical Disk Manager • Security Accounts Manager • Windows Resource Protection • LSASS • CSRSS • SMSS
UAC • BitLocker • Defender • DEP • Protected Media Path • Mandatory Integrity Control • UIPI • Windows Firewall • Security Center
Unix subsystem (Interix) • Virtual DOS Machine • Windows on Windows •
Файрволы
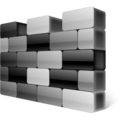
Wikimedia Foundation . 2010 .
Смотреть что такое «Windows Firewall» в других словарях:
Windows Firewall — is a personal firewall, included with Microsoft s Windows XP and newer operating systems. Overview When Windows XP was originally shipped in October 2001, it included a limited firewall called Internet Connection Firewall . It was disabled by… … Wikipedia
Windows Firewall — Entwickler: Microsoft Betriebssystem: Windows XP SP2, Server 2003 SP1, Windows Vista Kategorie: Personal Firewall Lizenz … Deutsch Wikipedia
Windows-Firewall — Entwickler Microsoft Betriebssystem Windows XP SP2, Server 2003 SP1, Windows Vista, Windows 7, Windows Server 2008 Kategorie Personal Firewall … Deutsch Wikipedia
Windows Firewall — est un pare feu personnel édité par Microsoft. Il est inclus dans les systèmes d exploitation Microsoft Windows XP (SP2), Windows Server 2003, et Windows Vista. Voir aussi Pare feu de connexion Internet de Windows XP Microsoft ISA Server… … Wikipédia en Français
Windows Live OneCare — A screenshot of Windows Live OneCare 2.5.2900.03 … Wikipedia
Windows Fundamentals for Legacy PCs — Windows XP Bildschirmfoto … Deutsch Wikipedia
Windows NT 5.1 — Windows XP Bildschirmfoto … Deutsch Wikipedia
Windows Product Activation — Windows XP Bildschirmfoto … Deutsch Wikipedia
Windows Whistler — Windows XP Bildschirmfoto … Deutsch Wikipedia
Windows XP — Bildschirmfoto … Deutsch Wikipedia
Брандмауэр «Windows Firewall». Настройка и отключение.
Правильная настройка встроенных средств защиты Windows 10 позволяет комфортно и безопасно использовать компьютер. Ниже будут приведены основные способы настройки и варианты с полным отключением защиты.
Содержание:
Windows Firewall – важный компонент комплекса встроенной защиты операционной системы предназначенный для блокировки и ограничения входящего и исходящего трафика. С его помощью можно выборочно заблокировать подключение к сети для определенных приложений, что значительно повышает безопасность и защиту от вредоносного ПО, которое может отправлять данные и личную информацию сторонним лицам.
Такая информация может быть использована в корыстных целях, например, для воровства аккаунтов социальных сетей и различных сервисов, электронных почтовых ящиков или взлома электронных кошельков пользователя. После установки чистой операционной системы Windows, брандмауэр будет активирован по умолчанию. Сообщения о блокировке доступа в сеть приложениям демонстрируются при запуске неизвестного ПО. На экране оповещения системы безопасности можно выбрать режим предоставления доступа приложения к сети: доступ только к частным сетям или полный доступ ко всем сетям.
При выборе первого варианта запущенное приложение будет иметь доступ только к частным сетям пользователя без выхода в интернет. Второй вариант дает программе полный доступ в открытую сеть.
Зачем отключать Windows Firewall?
Окно «Оповещение системы безопасности» является единственным, что может помешать пользователю при включенном защитнике, поэтому брандмауэр Windows работает очень ненавязчиво и многие предпочитают оставлять его включенным. Такой подход – наиболее оптимален, поскольку даже встроенной системы защиты – вполне достаточно для обычных пользователей.
Стоит добавить, многие разработчики вирусного ПО утверждают, что стандартная система безопасности Windows 10 имеет незначительное количество уязвимостей, которые заполняются при постоянных обновлениях ОС. Конечно это не гарантирует стопроцентную защиту от узкоспециализированного хакерского ПО, но обеспечивает высокую степень безопасности при попадании рядовых вирусов.
В некоторых случаях пользователь предпочитает устанавливать защиту своей системы от сторонних производителей. В таких случаях брандмауэр Windows можно отключить при установке нового антивирусного комплекса. Это поможет избежать конфликта между различными системами безопасности.
Настройки Windows Firewall
Для настройки параметров защитника Windows следует перейти в расширенные настройки брандмауэра. Для этого:
Шаг 1. Нажимаем по иконке поиска возле по «Пуск» и вводим фразу «Панель управления».
Шаг 2. В открывшемся окне, выбираем режим отображения «Мелкие значки» и переходим в «Брандмауэр защитника Windows».
Шаг 3. Чтобы перейти в окно расширенных настроек защиты, выбираем пункт «Дополнительные параметры».
Находясь в меню «Дополнительные параметры» можно посмотреть текущее состояние защитника и его основные настройки. Данная информация находится в первом пункте «Монитор брандмауэра».
Для создания собственных блокировок определенных приложений, следует воспользоваться графой «Правила для исходящих подключений», где следует выбрать пункт «Создать правило».
В открывшемся окне присутствует несколько вариантов блокировок сети. К примеру, можно заблокировать целый порт или конкретную программу. В нашем случае будет заблокирована конкретная программа, поэтому выбираем первый пункт и нажимаем далее.
Для блокировки конкретной программы, следует выбрать пункт «Путь программы» и выбрать необходимое приложение. Для примера, блокировка будет произведена на браузере Google Chrome. Исполняемый файл браузера находится по пути «C:\Program Files (x86)\Google\Chrome\Application». Его можно выбрать в пункте обзор, или самостоятельно ввести, скопировав путь из проводника.
Выбрав необходимую программу, следует выбрать действие, которое будет применено. Для блокировки, выбираем пункт «Блокировать подключение» и далее.
В следующем окне следует выбрать те профили, к каким будет применено созданное правило блокировки.
В последнем окне необходимо задать имя правилу. Для удобства поиска данной настройки называем её «Блокировка подключения Google Chrome» и подтверждаем действие кнопкой «Готово».
После выполнения вышеуказанных действий браузер Google Chrome перестанет подключаться к сети Интернет. Перезагрузка компьютера не потребуется.
Чтобы вернуть работоспособность браузера необходимо найти созданное правило в списке, нажать по нему ПКМ и выбрать пункт «Отключить». Если в настройке более нет необходимости, её можно удалить.
Стоит понимать, что не все исполнительные файлы относятся к подключению, поэтому в некоторых случаях блокировка может оказаться неэффективной. Чтобы устранить это, следует узнать через что происходит подключение к интернету и уже блокировать данный элемент. К примеру, многие онлайн игры, работающие на Jawa, подключаются к сети через исполнительный файл Jawa, а не собственный. Таким образом для блокировки игры необходимо заблокировать доступ исполнительного файла Jawa.
Как полностью отключить брандмауэр Windows?
Существует несколько быстрых способов полного отключения Windows Firewall, которые следует применять перед установкой новой защитной системы от сторонних производителей. Отключение защитника делает систему уязвимой для вредоносного ПО, поэтому отключать брандмауэр без нужды – строго не рекомендуется.
Отключение брандмауэра в панели управления
Одним из самых легких способов отключения защиты, является отключение через панель управления. Чтобы сделать это, необходимо:
Находясь в панели управления в пункте «Брандмауэр защитника Windows» следует перейти в пункт «Включение и выключение защитника».
В открывшемся окне достаточно перевести все пункты в отключенный режим и подтвердить действие кнопкой «Ок».
Отключение защитника при помощи командной строки
Другим способом отключения защитника Windows является командная строка. Чтобы выполнить отключение, необходимо:
Нажать ПКМ по кнопке пуск и выбрать «Командная строка(администратор)», «Windows PowerShell (администратор)».
В открывшемся окне командной строки вводим «netsh advfirewall set allprofiles state off» и подтверждаем Enter.
Данная команда отключит все профили сети и Windows Firewall станет неактивным.
Для включения защитника следует воспользоваться командой «netsh advfirewall set allprofiles state on».
Часто задаваемые вопросы
Это сильно зависит от емкости вашего жесткого диска и производительности вашего компьютера. В основном, большинство операций восстановления жесткого диска можно выполнить примерно за 3-12 часов для жесткого диска объемом 1 ТБ в обычных условиях.
Если файл не открывается, это означает, что файл был поврежден или испорчен до восстановления.
Используйте функцию «Предварительного просмотра» для оценки качества восстанавливаемого файла.
Когда вы пытаетесь получить доступ к диску, то получаете сообщение диск «X: \ не доступен». или «Вам нужно отформатировать раздел на диске X:», структура каталога вашего диска может быть повреждена. В большинстве случаев данные, вероятно, все еще остаются доступными. Просто запустите программу для восстановления данных и отсканируйте нужный раздел, чтобы вернуть их.
Пожалуйста, используйте бесплатные версии программ, с которыми вы можете проанализировать носитель и просмотреть файлы, доступные для восстановления.
Сохранить их можно после регистрации программы – повторное сканирование для этого не потребуется.





















