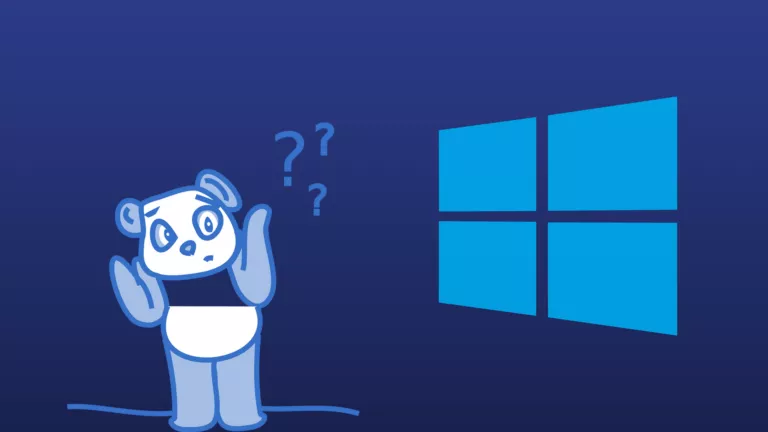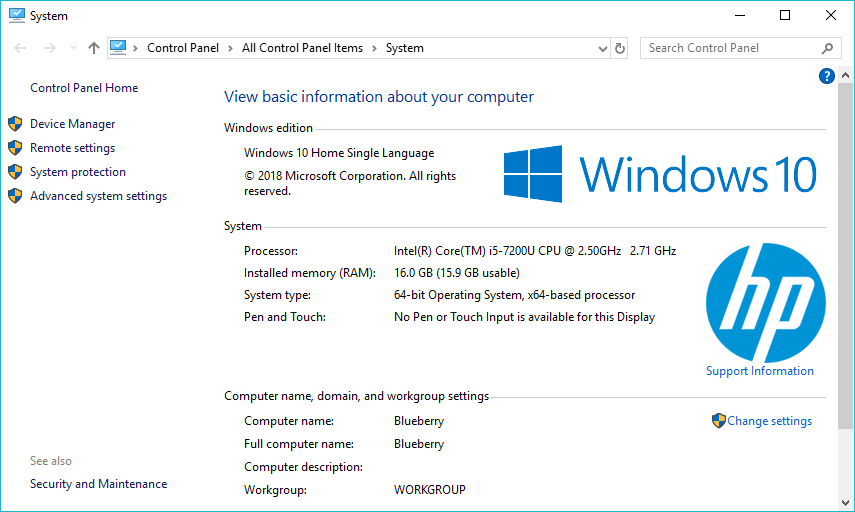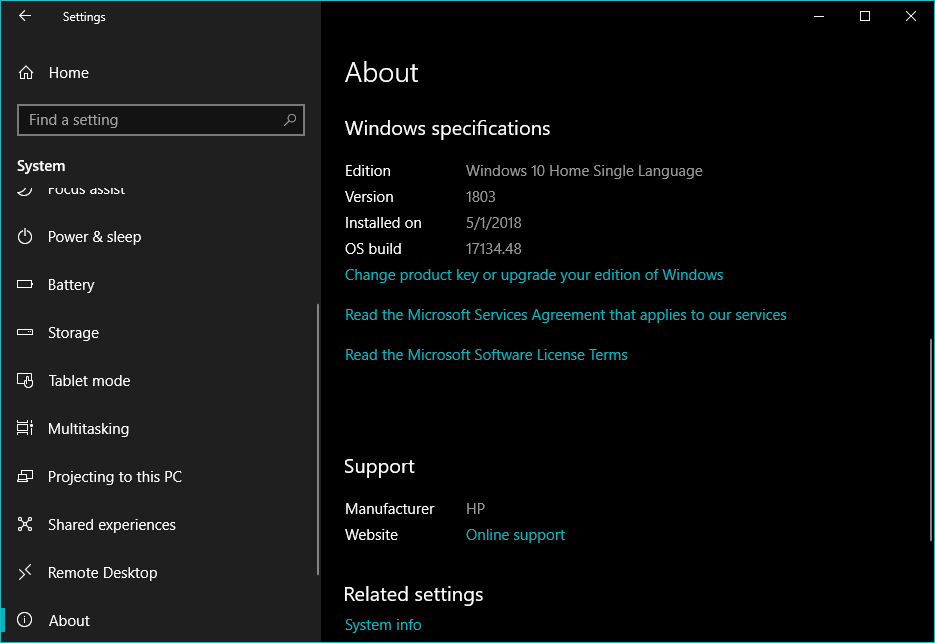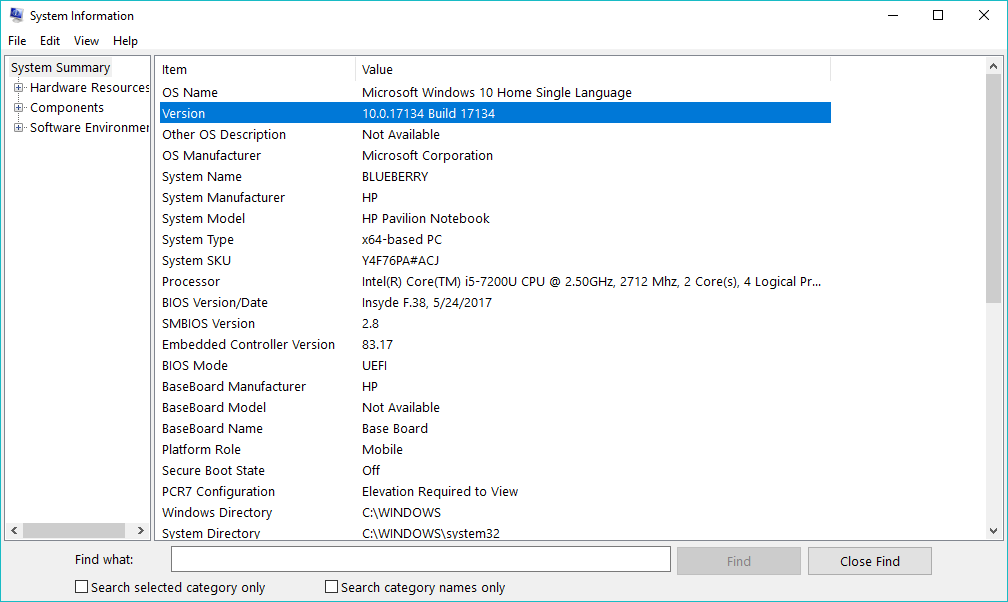- Which version of Windows operating system am I running?
- Find operating system info in Windows 10
- Related links
- Find operating system info in Windows 8.1 or Windows RT 8.1
- Related links
- Find operating system info in Windows 7
- Related links
- How to see what’s taking up space on a hard drive on Windows 10
- Find out what files are taking up space on Windows 10
- Find out what files are taking up space on Windows 10 version 1809 or earlier
- How to check which version of Windows your computer is running
- Check out the products mentioned in this article:
- Windows 10 Home (From $139 at Best Buy)
- How to check which version of Windows you’re running
- How to get additional information about Windows 10
- How to get additional information about Windows 8
- What Windows Do I Have? 4 Ways To Know Your Windows Version And OS Build?
- What version of Windows do I have?
- The old school way – Check File Explorer Properties
- Check Windows version in the Settings app
- Use the System Information app to find Windows version
- Check Windows version and OS build using CMD
- Is My Windows 32-bit or 64-bit?
- Windows 10 Release Date – When did it come out?
- What’s the newest Windows OS?
- Is Windows 10 free?
- How much is Windows 10’s price tag?
- What about the updates?
- How to download Windows 10?
Which version of Windows operating system am I running?
Find operating system info in Windows 10
To find out which version of Windows your device is running, press the Windows logo key + R, type winver in the Open box, and then select OK.
Here’s how to learn more:
Select the Start button > Settings > System > About .
Under Device specifications > System type, see if you’re running a 32-bit or 64-bit version of Windows.
Under Windows specifications, check which edition and version of Windows your device is running.
Related links
If you’re having a problem with activation, see Activate in Windows 10.
If you forgot the password you use to sign in to Windows devices or email, see How to reset your Microsoft password.
For info about updating Windows, see Windows Update: FAQ.
Find operating system info in Windows 8.1 or Windows RT 8.1
To find out which version of Windows your device is running, press the Windows logo key + R, type winver in the Open box, and then select OK.
If your device is running Windows 8.1 or Windows RT 8.1, here’s how to learn more:
If you’re using a touch device, swipe in from the right edge of the screen, tap Settings, and then tap Change PC settings. Continue to step 3.
If you’re using a mouse, point to the lower-right corner of the screen, move the mouse pointer up, click Settings, and then click Change PC settings.
Select PC and devices > PC info.
Under Windows you’ll see which edition and version of Windows your device is running.
Under PC > System type you’ll see if you’re running a 32-bit or 64-bit version of Windows.
Related links
If you’re having a problem with activation, see Activate Windows 7 or Windows 8.1
If you forgot the password you use to sign in to Windows devices or email, see How to reset your Microsoft password.
For info about updating Windows, see Windows Update: FAQ.
Find operating system info in Windows 7
Select the Start 
Under Windows edition, you’ll see the version and edition of Windows that your device is running.
Support for Windows 7 ended on January 14, 2020
We recommend you move to a Windows 10 PC to continue to receive security updates from Microsoft.
Related links
If you’re having a problem with activation, see Activate Windows 7 or Windows 8.1.
If you forgot the password you use to sign in to Windows devices or email, see How to reset your Microsoft password.
For info about updating Windows, see Windows Update: FAQ.
How to see what’s taking up space on a hard drive on Windows 10
Windows 10 includes a tool to quickly analyze and find out how the hard drive space is being used to help understand where to begin deleting files to free up space.
When your computer’s hard drive begins to fill up, you will start wondering what’s taking up all the available space, and this is when “Storage sense” will come in handy.
On Windows 10, most people know Storage sense as a feature to free up hard drive space. While this is true, it is also a tool you can use to analyze the content of a drive to figure out how space is being utilized to know where to start cleaning up files you cannot remove using this feature.
In this guide, you will learn the steps to use Storage sense to understand how the storage is being utilized on Windows 10.
Find out what files are taking up space on Windows 10
To see the files taking up space on the hard drive on Windows 10 version 1903, 1909, 2004, 20H2, or later, use these steps:
Open Settings on Windows 10.
Click on System.
Click on Storage.
Under the “(C:)” section, you will be able to see what’s taking up space on the main hard drive.

Click the Show more categories option to view the storage usage from other file types.

(Optional) Under the “More storage settings” section, click the View storage usage on other drives option.

If you have multiple hard drives, select the one that you want to see its storage usage.

See storage usage for the other drive.

Once you complete the steps, you will understand what files are taking up most of the space on your device. (See also video tutorial.)
Find out what files are taking up space on Windows 10 version 1809 or earlier
To see how the hard drive space is being used on Windows 10 version 1809 or earlier releases, use these steps:
Open Settings.
Click on System.
Click on Storage.
Under the “Local storage” section, click the drive to see usage.

While on “Storage usage,” you can see what’s taking up space on the hard drive. Also, you can click each item to get more details and take additional actions.

For instance, if you notice that some of the apps are taking most of the space, you can click the “Apps & games” item to see and uninstall apps you do not need.

In the case that temporary files are the items consuming most of your storage, then you can use this guide to quickly free up space.
Storage usage offers an overview of virtually everything that is stored on the hard drive, including system files, apps, games, temporary files, and those files stored in the Documents, OneDrive, Pictures, Music, Videos, and files from other people if you are sharing your device with other users.
Alternatively, you can also use third-party tools, such as WinDirStat, to see what files are filling out the hard drive to take action accordingly.
We may earn commission for purchases using our links to help keep offering the free content. Privacy policy info.
All content on this site is provided with no warranties, express or implied. Use any information at your own risk. Always backup of your device and files before making any changes. Privacy policy info.
How to check which version of Windows your computer is running
- If you need to check your version of Windows, you can find out by typing «winver» in the Start menu search box.
- Depending upon which version of Windows you have, you might also be able to open a window that displays additional information.
- This information is important if you have Windows 7, because support for that operating system ends in January 2020.
- Visit Business Insider’s homepage for more stories.
Do you know which version of Windows you’re running? Most of the time, there’s little reason to care. But sometimes you need to know. Some programs and computer hardware will only work with a specific version of Windows, for example.
You might also need to know if it’s time to upgrade. Microsoft generally supports each version of its operating system for about ten years, and «extended support» for Windows 7 ends on January 14, 2020 .
That means Microsoft won’t offer any updates or technical support after that date. If you have Windows 8, you have a little more time – support ends for that operating system on January 10, 2023.
Check out the products mentioned in this article:
Windows 10 Home (From $139 at Best Buy)
How to check which version of Windows you’re running
1. Click the Start button.
2. Type «winver» in the search box and press Enter.
3. You should see the About Windows box with your Windows version information.
If you want to know more than simply the version of the operating system, you can display a dialog box with additional information, but the process varies depending upon which version of the OS you are running.
How to get additional information about Windows 10
1. Click the Start button.
2. Click the Settings icon (which looks like a gear and is above the power icon).
3. Click «System.»
4. In the left pane, click «About.»
How to get additional information about Windows 8
1. Move the mouse to the lower-right corner of the screen and swipe it up to display the sidebar.
2. Click «Settings» and then click «Change PC settings.»
3. Click «PC and devices,» and then click «PC info.»
What Windows Do I Have? 4 Ways To Know Your Windows Version And OS Build?
W ith around 36% market share, Windows is the second most used operating system in the world. In 2017, it was outperformed by Google’s Android which has reached many people as the flood of Android-powered smartphones and tablets spread across the globe.
Windows is mostly the first choice of everyday users who want to enter into the world of computers. One big reason has been the lack of comparable alternatives. MacOS is beyond the reach of many and Linux is perceived as a tougher replacement to Windows. Lately, the Microsoft-owned OS has started to face competition from Chrome OS, at least in the education sector.
Anyway, even after all these years of existence, many users often ask what version of windows do I run? That shouldn’t be something we should call naive because knowing the exact version of your Windows OS is important.
It’s required when you need to check software compatibility for apps and drivers. Installing wrong drivers could even break some stuff on the computer which many won’t want.
What version of Windows do I have?
The old school way – Check File Explorer Properties
Just like you did in the past on Windows 7 and older versions, you can right-click on This PC/My Computer and go to Properties. Here, details like your Windows version and edition, product ID are displayed. It also shows your RAM capacity, processor model, and whether you’re using a 64-bit processor or not. Nowadays, there is hardly any PC left that’s not running a 64-bit processor, unless you’ve one from your grandpa’s time.
Check Windows version in the Settings app
With the release of Windows 10, Microsoft has added one more place where it lists system details.
To know some extra information about your Windows PC, open the Settings app. Go to System > About. Here, you’ll also see things like your Windows 10 version, OS build number, and when the latest update was installed.
If you’re running build number 17134, that means the April 2018 Update is installed on your PC.
Use the System Information app to find Windows version
If you remember, Windows comes with a built-in app called System Information that displays information about your PC.with an extra level of detail You can find the app using Windows Search.
By firing up the System Information app, you can know almost everything about the hardware and software present on your PC, not just the Windows version.
Check Windows version and OS build using CMD
To check the version of your Windows OS, you also take the help of the Command Prompt. You can use the popular command called winver. A pop box will appear displaying the Windows version and build number. However, the information is not as detailed as the above-mentioned options.
If you want, you can type the winver command directly in the Start Menu search bar and click on the result.
Is My Windows 32-bit or 64-bit?
The File Explorer Properties page and the About page in the Settings app tell you whether you’re running 32-bit or 64-bit version of the Windows. You can read our detailed post on 32-bit and 64-bit Windows to know the difference.
So, you might have found the answer to the question “What version of Windows do I have?”. But there some other things about Windows OS that you might want to know.
Windows 10 Release Date – When did it come out?
Another important piece of information you might want to know is when did Windows 10 come out. Microsoft made a big change in the development of Windows, the company now promotes Windows as a service which is loaded with feature updates every six months.
Windows 10 was released for general public on July 29, 2015.
What’s the newest Windows OS?
April 2018 Update is what you can call the newest Windows. Of course, it was released in the month of April. The update brings the Timeline feature among the big changes.
Is Windows 10 free?
The answer has changed over time. Initially, Windows 10 was offered for free to any user having a valid copy of Windows 7, 8, or 8.1. Microsoft literally forced Windows 10 on the users.
Later, the company pulled the free upgrade offer but it was officially available for people, who use accessibility tools, until last year.
How much is Windows 10’s price tag?
If you missed the upgrade deadline, you can purchase Windows 10 Home single PC license for $119.99 and Windows 10 Pro for $199. Alternatively, Windows 10 is now shipped with many laptops and desktops which makes it a somewhat cheaper deal.
What about the updates?
Once you have genuine Windows 10 running on your machine, the updates are pushed for free. Microsoft has rolled out five feature updates till now, including the April Update. The next major update, codenamed Redstone 5, will come out later this year.
So, this was a small piece on how you can check Windows version, build number, and whether it’s a 64-bit or 32-bit Windows. If you have something to add, drop your thoughts below.
How to download Windows 10?
If you’re already running Windows 10, the latest update might have installed on your computer if haven’t stopped automatic updates. If that’s not the case, you can visit Microsoft’s website and click Update now.
You can also download and install Windows 10 manually using the Media Creation Tool and create a bootable USB.
The tool also works if you have a genuine Windows 7 or 8 product key. However, you should have upgraded to Windows 10 at least once during the free upgrade period. It’s known that Windows 10 free upgrade offer still works if you have a key. So, give it a try.