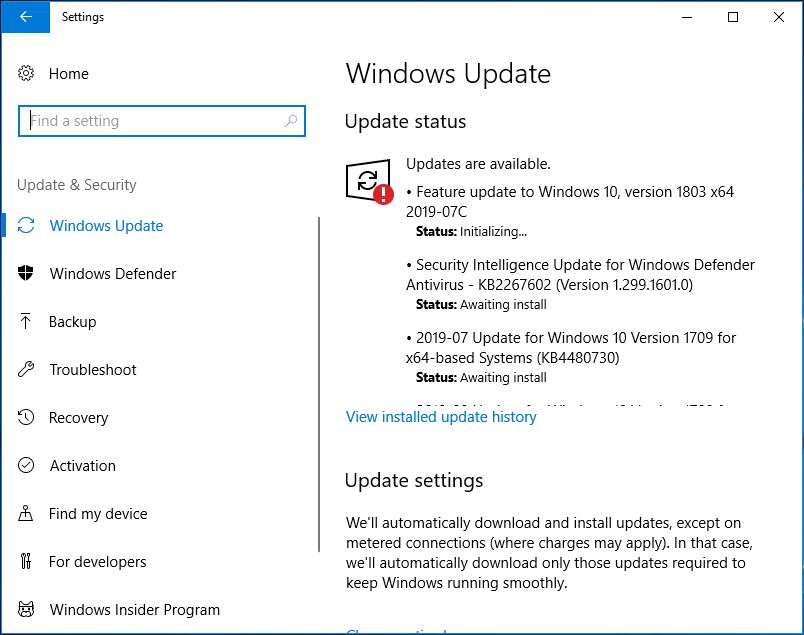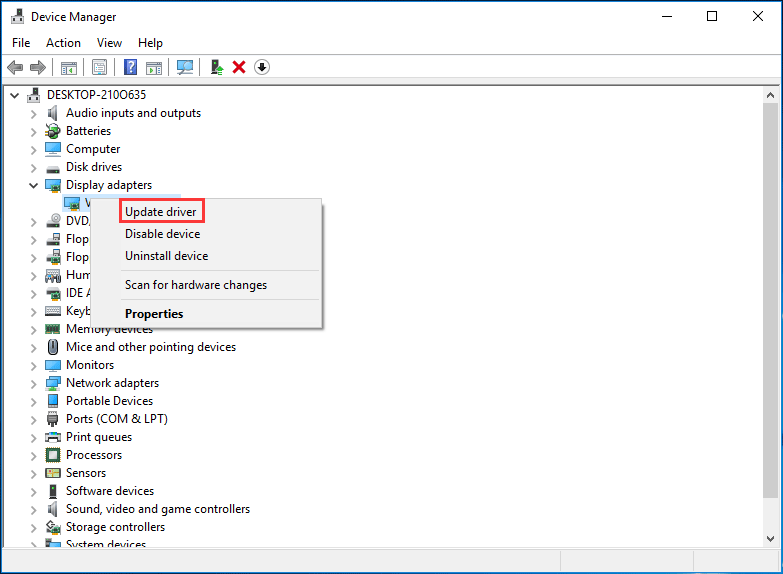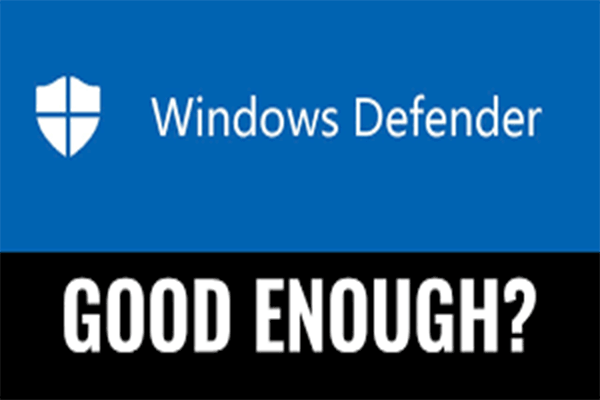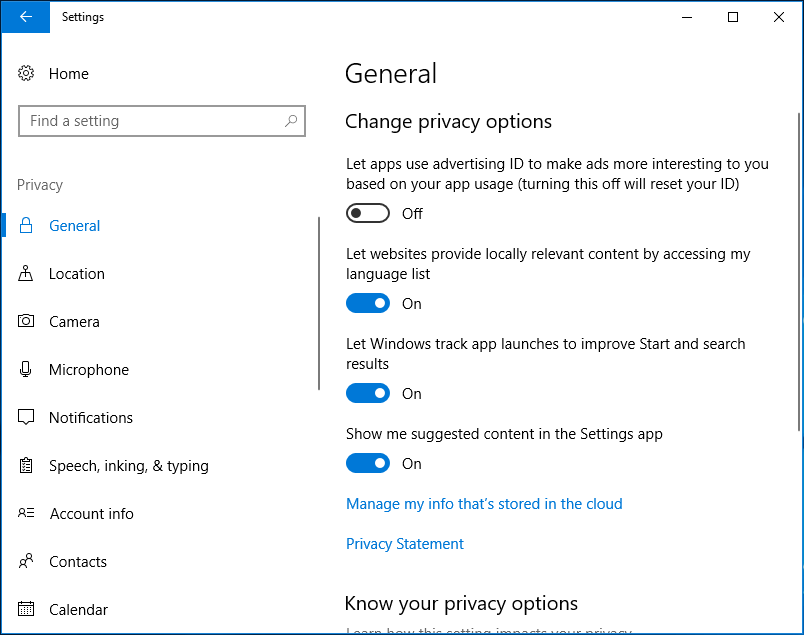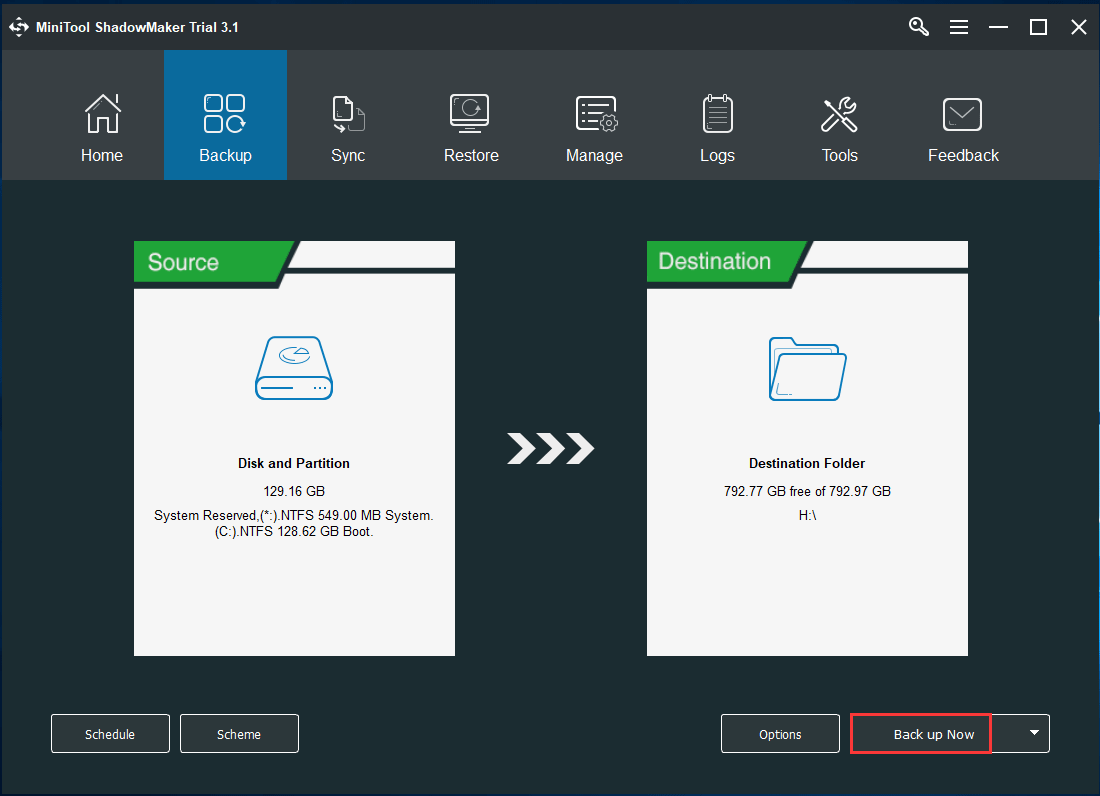- 10 things to do after installing or upgrading to Windows 10
- Things to do after you install or upgrade to Windows 10
- 1] Check for Updates and its settings
- 2] Take additional actions
- 3] Is your antivirus software running?
- 4] Manage Wi-Fi Sense
- 5] Personalize Windows 10
- 6] Set default programs and browser
- 7] Tweak Microsoft Edge
- 8] Set your Search bar settings
- 9] Use the Battery Saver Mode
- How to: 10 things to do after installing Windows 10
- Comments (3)
- 5 Basic Things for You – What to Do After Installing Windows 10 [MiniTool News]
- Summary :
- What to Do After Windows 10 Install
- 1. Update Windows 10
- 2. Install the Latest Drivers
- 3. Install Essential Software After Installing Windows 10
- 4. Adjust Privacy Settings
- 5. Back up Windows
- The End
- ABOUT THE AUTHOR
- 12 things to do after installing Windows 10
- Activate Windows
- Install Updates
- Check Hardware
- Install drivers (optional)
- Update and enable Windows Defender
- Install additional software
- Delete Old Windows files
- Personalize Windows environment
- Set optimal resolution
- Open This Computer with Windows Explorer
- Train Cortana to respond to your voice
- Backup Windows
- Conclusion
- About the Author
- Related Articles
- Best of the Blog 2019, Volume 7
- 8 Awesome Uses for a Raspberry Pi
- THEY WENT THERE: Apple chooses USB-C for new iPad
- DON’T BE FOOLED: Ignore those Flash Update warnings
- Most Popular Articles
- Latest Comments
- The Best Tutorials
- This week’s podcast
10 things to do after installing or upgrading to Windows 10
So you have upgraded to Windows 10. That is great! There are a few things you may want to do now. This post will tell you the some important settings you need to take a look at & things you need to do after installing or upgrading to Windows 10.
Things to do after you install or upgrade to Windows 10
1] Check for Updates and its settings
Once the upgrade process is completed, I suggest you open the Start Menu and click on Settings to open the Settings app. Next click on Update and Security. Here, under Windows Update, click on Check for updates button. There may be more updates – especially some new features device drivers that your system may want to download.
Let the download and installation complete and then restart your computer. Wait for a while and let all the system processes complete their job and settle down. Again open Windows Update settings. Ensure that you are not set to get Insider Builds. Under Advanced settings, you may want to change the default Automatic Restart to Notify to schedule restart. Also, decide if you want to Defer Updates.
Next, click on the Choose how upgrades are delivered and then move the slider to Off position, to turn off Windows Update Delivery Optimization or WUDO.
2] Take additional actions
Check the Notifications and Action Center. Check if your Windows 10 is activated. See if there are pending things you need to complete. Click on them for more details.
3] Is your antivirus software running?
Check if your security software is activated and working. My third-party security suite, along with a few other software, was deactivated. I had to reinstall them. If you use the built-in Windows Defender, you may need to configure Windows Defender settings, update it manually the first time and run a full scan. You may also want to check if all your other programs are working – like some have reported that AutoCAD was not working after Windows 10 upgrade.
4] Manage Wi-Fi Sense
You need to check your Wi-Fi Sense settings. Wi-Fi Sense is a feature in Windows 10 that allows you to connect to your friend’s shared Wi-Fi connections. You can manage your Wi-Fi settings and decide whom the Wi-Fi details should be shared with, or you may turn off Wi-Fi Sense completely. I have turned it off, as I have no interest in sharing my Wi-Fi network details with my Facebook, Outlook.com or Skype contacts.
5] Personalize Windows 10
Personalize your Windows 10 experience. Especially set the Colors settings via Settings app > Personalization > Colors. Customize the Windows 10 Start menu to suit your requirements. You may want to personalize a few more things too.
Make File Explorer open to This PC instead of Quick Access, if you wish to. Install or move Windows 10 Apps to another Drive. As of date, this feature has been deferred for a later time, so it may not be available currently. Set Sign-in options. Sign in securely using a PIN. Set up a PIN. Set the quick links you want to appear in the Start Menu using the Personalization app.
Unpin programs from the taskbar or Start Menu that you don’t need, and add your favorite ones there.
Change Windows 10 Privacy settings. Our Ultimate Windows Tweaker 4 will let you easily tweak Windows 10 Privacy settings and more!
6] Set default programs and browser
Don’t like using the built-in default apps or programs? Change default programs. You may want to set your default browser, change the default media player or any other program.
7] Tweak Microsoft Edge
Take a look at Microsoft Edge. Import your browser bookmarks and favorites into the Edge browser. Change your home page, Change your default search engine if you wish. These Edge browser tips and tricks will help you get the best out of Microsoft Edge.
8] Set your Search bar settings
Do you want to make the Search Bar smaller and create more space on the taskbar? Right-click on the taskbar > Search > Show icon only. Do you want to taskbar search to search locally the computer only and not the web? Turn off web search in that case.
9] Use the Battery Saver Mode
Make Windows 10 battery last longer. Use the new Battery Saver mode. When activated, the feature conserves battery life by limiting the background activity and adjusting the hardware settings.
Anything I missed?
Now take a look at these Windows 10 tips and tricks to get the best out of this new operating system.
Date: March 2, 2020 Tags: Tips, Windows 10
How to: 10 things to do after installing Windows 10
Technical Level : Basic
If you just performed an upgrade or new installation of Windows 10, here are some things you should right away.
This article can now be found in its entirety at Groovypost.com
Top Things to Configure After Upgrading to Windows 10
Learn more:
Was this article helpful?
Sorry this didn’t help.
Great! Thanks for your feedback.
How satisfied are you with this article?
Thanks for your feedback, it helps us improve the site.
How satisfied are you with this article?
Thanks for your feedback.
Comments (3)
Wow, just got a free install of Win 10 and I have issues and errors I cannot fix. I am not techie, but can follow most directions, unless they instruct you to do actions that are not fully explained or I don’t know how to do.
I did try and get Autologin on my desk top. I downloaded a file, it shows up in my files, but does not work. I keep having to sign in. Other issues exist. I now have NO sound and no recognition of the driver I did have in Win 7. Not sure what to do there. Well, you get the picture. I’d like answers to my Win 10 «fails», in a simpler explanation and fix. It’s frustrating and I wish I had Not changed to 10. I will try to fix, but not finding answers. Oh, another BIG issue is that with some instructions they show a start menu or action that does not look like the box I get when I click Start. sigh.
Was this comment helpful?
Sorry this didn’t help.
Great! Thanks for your feedback.
How satisfied are you with this comment?
Thanks for your feedback, it helps us improve the site.
How satisfied are you with this comment?
Thanks for your feedback.
Was this comment helpful?
Sorry this didn’t help.
Great! Thanks for your feedback.
How satisfied are you with this comment?
Thanks for your feedback, it helps us improve the site.
How satisfied are you with this comment?
Thanks for your feedback.
Wow, just got a free install of Win 10 and I have issues and errors I cannot fix. I am not techie, but can follow most directions, unless they instruct you to do actions that are not fully explained or I don’t know how to do.
I did try and get Autologin on my desk top. I downloaded a file, it shows up in my files, but does not work. I keep having to sign in. Other issues exist. I now have NO sound and no recognition of the driver I did have in Win 7. Not sure what to do there. Well, you get the picture. I’d like answers to my Win 10 «fails», in a simpler explanation and fix. It’s frustrating and I wish I had Not changed to 10. I will try to fix, but not finding answers. Oh, another BIG issue is that with some instructions they show a start menu or action that does not look like the box I get when I click Start. sigh.
Was this comment helpful?
Sorry this didn’t help.
Great! Thanks for your feedback.
How satisfied are you with this comment?
Thanks for your feedback, it helps us improve the site.
5 Basic Things for You – What to Do After Installing Windows 10 [MiniTool News]
By Vera | Follow | Last Updated January 16, 2020
Summary :
Have you just switched to Windows 10 operating system from old versions or just made a clean install of Windows 10? What to do after installing Windows 10? MiniTool will show you some basic things so that you can make the system more productive and secure from the start.
There are many causes that you need to switch to Windows 10 OS, for example, a fresh or clean install or an update from an old version like Windows 7. After going through the tedious and long process of installation, you still have extra work to do: setting up the system how you like it.
This is not essential but you should consider and some tech professionals may be aware of this well. Of course, it is not mandatory but you can do to get your computer optimized from the start and make it more effective and safe.
Now, let’s see the first things to do after installing Windows 10 with your PC.
What to Do After Windows 10 Install
What to do after installing Windows 10? For this question, we will list 5 common things for you. Now, let’s see them one by one.
1. Update Windows 10
You may don’t like Windows updates since they are troublesome, even buggy updates may cause your computer to be unusable.
However, it is extremely vital to install an update after a clean install of Windows 10 since it can come with the latest bug fixes and security patches to keep your PC away from vulnerabilities and attacks. So, the first thing you should do is to update Windows 10.
Step 1: Go to Settings under the Start menu.
Step 2: Choose Update & security to enter the Windows Update page to check for updates.
Step 3: After available updates are downloaded and prepared, Click Restart now to apply the updates.
2. Install the Latest Drivers
Besides Windows update, what to do after installing Windows 10?
When a device is connected to the system, a device driver allows the hardware to communicate to the Windows OS. Device drivers are offered by hardware vendors and need to be updated when they are outdated.
It is necessary to keep drivers latest and compatible with the new system after a fresh install of Windows 10. Just right-click on the Start menu and choose Device Manager to open it to update device drivers.
3. Install Essential Software After Installing Windows 10
Although the system comes with a lot of apps, you still need to install some essential software to let your system set up for daily use.
Antivirus Software
Computers always are at risk of viruses, malware, and some malicious attacks, thus, you should install an antivirus program on the PC. Windows 10 has a built-in antivirus software – Windows Defender. You should enable it.
Is Windows Defender enough? If you have doubts about this question, please read this post carefully. Through the text, you may find the answer.
Of course, you can install a third-party antivirus program, for example, Norton Security, Kaspersky Internet Security, etc.
Web Browser and Media Software
You may don’t like Microsoft Edge and want to use another browser. Google or Firefox is worth recommending.
If you want to listen to music and watch videos on your PC but you are not satisfied with the built-in media software, you can check out the best free media player and music player online.
4. Adjust Privacy Settings
In addition, what to do after installing Windows 10? One of the necessary of things you should do is to tweak the privacy settings since Microsoft collects all kinds of information on how you use the operating system. This is a violation of privacy.
You can disable a lot of these features by following the guide:
Step 1: Go to Start > Settings > Privacy.
Step 2: Under the General tab, you can change the privacy settings by switching the button from on to off.
5. Back up Windows
System breakdown always happens unexpected, and you always spend much time in looking for solutions. If you create a system image after installing Windows 10, you have a system backup that can be used to restore your system to a normal state in case Windows fails to boot.
To do this work, you can try MiniTool ShadowMaker, a professional Windows backup software that helps you easily back up Windows. Importantly, it offers MiniTool Media Builder based on WinPE so that you can perform a disaster recovery.
The End
What to do after installing Windows 10? Or what to do after a clean install of Windows 10? This post has shared the first things to do for your PC with you. Just do these things if you just switch to Windows 10 operating system.
ABOUT THE AUTHOR
Position: Columnist
Vera is an editor of the MiniTool Team since 2016 who has more than 5 years’ writing experiences in the field of technical articles. Her articles mainly focus on disk & partition management, PC data recovery, video conversion, as well as PC backup & restore, helping users to solve some errors and issues when using their computers. In her spare times, she likes shopping, playing games and reading some articles.
12 things to do after installing Windows 10
Posted By: Justin Osborne November 15, 2019
Windows 10 is the latest version of Microsoft’s famous operating systems that drives more than 60 percent of the market, according to statistics. It’s highly intuitive, stable, and safe, with a series of features that provide an extremely satisfying user experience. Furthermore, its low resource consumption and ability to serve multiple tasks at once, make it arguably the best version of Windows so far.
If you’re installing a fresh copy of Windows 10 on your PC, there are some activities that you should take on as soon as you finish the installation process and start Windows 10 for the first time. Let’s see 12 things you should do after installing Windows 10.
Activate Windows
Depending on the way you obtained your version of Win 10, there are two basic methods of activation. One is by providing a digital license and the other is by entering a product key. Both ways require you to go to Settings and then click on the Activation button placed on the left side of the screen.
To activate your computer using a digital license, simply login to your Microsoft account and the OS will activate automatically.
Product key activation is almost as simple, just click on the Change product key button, and enter 25-character code you received when you purchased Windows 10.
Install Updates
Too keep your PC stable and working, you need to keep an updated version of Windows running, at all times. Again, you should go to Settings >> Windows Updates and click on Check for updates button. When the computer is done with checking, it will offer you to install any available updates.
This is also a good place to start organizing when, how, and which updates you wish your system to install automatically and which updates you’ll perform manually.
Check Hardware
Windows 10 allows its users to see if there are any problems concerning the functionality of your hardware under the new OS.
Go to Settings, then click on the Systems icon, and check your sound, graphics, and storage. Your network and internet settings should be ok if you were able to update and activate Windows, but you can still go back from the System panel and go to Network settings to check for any issues.
Install drivers (optional)
While Windows 10 can recognize most of the hardware options available on the market, some of your equipment might require a personal touch. This goes especially for your graphics card which is best updated if you go to the manufacturer website and choose the most recent drivers available.
Update and enable Windows Defender
Windows 10 comes with its firewall and virus protection software, which means you don’t have to install third-party software. All you have to do is go to Settings >> Updates and Security >> Windows Defender. This is where you can update security features and antivirus library, which is all you need for basic online safety.
Install additional software
Start installing pieces of software you need, but keep your Windows Security activated especially if you’re downloading software from the internet. Installing Google Chrome is what most people do, however, some websites require JavaScript support, which Chrome doesn’t provide, which is why I think it’s best to stay with the default browser – Microsoft Edge. Imagine looking for hnd assignment help online and the service you choose requires JavaScript to submit a request. You could be refreshing the page forever before you realize that your browser is the cause of the trouble.
Delete Old Windows files
If you had a previous version of Windows already installed, the new version will keep all of your files packed in Old Windows folder. Browse through that folder to find the files you wish to keep and delete the remaining files, to provide more space on your disk.
Personalize Windows environment
Right-click on Windows desktop and choose Personalize option. This will allow you to change how your work environment looks like. Here you can change colors, fonts, wallpaper, screensaver, and other user interface elements.
Set optimal resolution
Right-click again on the desktop and choose Display settings to adjust screen resolution and other display settings according to your needs and preferences.
Open This Computer with Windows Explorer
By default, Windows Explorer will open with Quick Access, however, it’s more practical to change this setting. Just open Win Explorer, in the top menu, find View tab and click on Options, and Change explorer settings. There, choose the Explorer to launch with This Computer.
Train Cortana to respond to your voice
Cortana is Windows’ assistant that responds to voice commands. To train her to respond to your voice only, just click Win+S or Win+Q, go to Settings, and scroll down until you reach the “Respond Best” option. Choose this option and follow instructions to calibrate Cortana to respond to your voice.
Backup Windows
In the end, all you have to do is backup your OS so you can always go back to these initial settings. Go to Settings from the Start menu, then go to Update and Security and choose Backup on the left side of the screen. Choose how you wish to back up your data, and continue using Windows as you wish.
Conclusion
These were the 12 most necessary steps you should take to have a clean and functional version of Windows 10. Please let us know in the comments if you feel other actions should also be on our list.
Justin Osborne is a writer at resume help and research papers writing, he loves to share his thoughts and opinions about education, writing and blogging with other people on different blogs and forums. Currently, he is working as a content marketer at essay help and college-paper.org review.
This post is brought to you by SolidSignal.com. Shop now at Solid Signal to get the best in computer accessories!
About the Author
Justin Osborne
Related Articles
Best of the Blog 2019, Volume 7
8 Awesome Uses for a Raspberry Pi
THEY WENT THERE: Apple chooses USB-C for new iPad
DON’T BE FOOLED: Ignore those Flash Update warnings
Most Popular Articles
Latest Comments
TV Engineer Tv broadcast stations have many sub channels but.
Stuart Sweet It won’t. But a DIRECTV remote will.
Midland Fan will AT&T Uverse remote work on AT&T TV
slice1900 What are you going to do, build a separate road.
TV Engineer After the bugs are all worked out, self driving.