- 32-bit and 64-bit Windows: Frequently asked questions
- Windows 10 and Windows 8.1
- Windows 7
- Windows 10 and Windows 8.1
- Windows 7
- Do i have Windows 10 x86, x64 or x32 and 32 or 64 Bit?
- To see in Windows 10 when running on the x32 (x86) or x64 installed version of Windows, Itґs easy to find out!
- 1.) . Find out if is Windows 10 x64 or x32 / 64 or 32 Bit! 2.) . Difference between x32 and x86 Windows? 3.) . New Solution for Windows 10 from 2020! ► Windows-Logo+X ► ControlPanel ► System in Windows-10!
- See also: ► Where can I find the Windows 10 version and build number?
- 2.) Difference between x32 and x86 Windows?
- x32 and x86 is the same!
- See ►►► x86 and x32, what is what?
- How to Tell If You Have Windows 64-Bit or 32-Bit
- See if your Windows 10, 8, 7, Vista, or XP install is 32-bit or 64-bit
- Windows 10 & Windows 8: 64-Bit or 32-Bit?
- Windows 7: 64-Bit or 32-Bit?
- Windows Vista: 64-Bit or 32-Bit?
- Windows XP: 64-Bit or 32-Bit?
- Check the ‘Program Files’ Folder Name
- Which one should I choose? X86 or X64 Architecture ? (while installing Windows 200X server OS on a Dell PC GX680)
- 5 Answers 5
32-bit and 64-bit Windows: Frequently asked questions
Here are answers to some common questions about the 32-bit and 64-bit versions of Windows.
Upgrading from the 32-bit version to the 64-bit version of Windows requires that you reformat your hard disk, install the 64-bit version of Windows, and then reinstall everything else that you had on your device.
Windows 10 and Windows 8.1
Select the Start button, then select Settings > System > About .
Open About settings
At the right, under Device specifications, see System type.
Windows 7
Select the Start button 
Under System, see the system type.
To install a 64-bit version of Windows, you need a CPU that’s capable of running a 64-bit version of Windows. The benefits of using a 64-bit operating system are most apparent when you have a large amount of random access memory (RAM) installed on your computer, typically 4 GB of RAM or more. In such cases, because a 64-bit operating system can handle large amounts of memory more efficiently than a 32-bit operating system, a 64-bit system can be more responsive when running several programs at the same time and switching between them frequently.
To run a 64-bit version of Windows, your computer must have a 64-bit-capable processor. To find out if your processor is 64-bit-capable, do the following.
Windows 10 and Windows 8.1
Select the Start button, then select Settings > System > About .
Open About settings
At the right, under Device specifications, see System type.
Windows 7
Select the Start button 
Select View and print detailed performance and system information.
In the System section, you can see what type of operating system you’re currently running under System type, and whether or not you can run a 64-bit version of Windows under 64-bit capable. (If your computer is already running a 64-bit version of Windows, you won’t see the 64-bit capable listing.)
Do i have Windows 10 x86, x64 or x32 and 32 or 64 Bit?
To see in Windows 10 when running on the x32 (x86) or x64 installed version of Windows, Itґs easy to find out!
1.) . Find out if is Windows 10 x64 or x32 / 64 or 32 Bit!
2.) . Difference between x32 and x86 Windows?
3.) . New Solution for Windows 10 from 2020! ► Windows-Logo+X ► ControlPanel ► System in Windows-10!
or direct: ► Windows-Logo+X ► System
Tip: Windows-Logo+X is the keyboard shortcut
and also:
Keyboard shortcut [Win-Logo]+[R], then easy type the command control.exe /name Microsoft.System and confirm the command with [ENTER]
And now, you can see in the ControlPanel/System if it is the Windows-10 x32(x86) x32/x86 (32 bit) or x64 (32-bit) Edition! (. see Image-1 Arrow-1)
| (Image-1) Windows 10 x32 or x64 on the PC? |
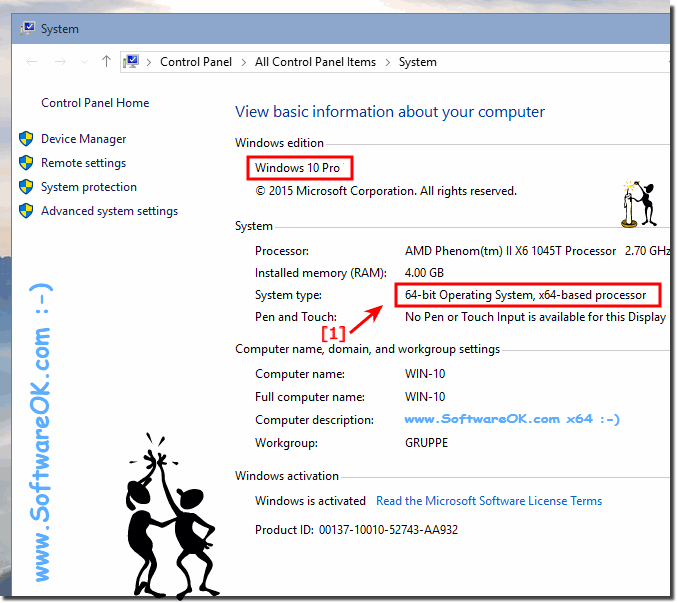 |
The links in the left pane provide access to additional Windows-10 system settings.
Use Device Manager to change settings and update drivers on Windows-10.
Windows-10 Remote settings to change settings for Remote Desktop, which you can use to connect from Windows-10 to a remote computer, and Remote Assistance, which you can use to invite someone to connect to your computer to help with a Windows-10 PC problem.
System protection to manage Windows-10 settings that automatically create the restore points that System Restore uses to restore your Windows-10 computer’s system settings. You can turn System Protection on or off for the disks on your Windows 10 PC, and you can create restore points manually.
Advanced system settings in Windows 10 for access and advanced performance, user profile, and system startup settings, including Data Execution Prevention, which monitors programs and reports possible security attacks. You can also change your Windows-10 virtual memory settings.
See also: ► Where can I find the Windows 10 version and build number?
2.) Difference between x32 and x86 Windows?
x32 and x86 is the same!
See ►►► x86 and x32, what is what?
Tipp! From here you also have a quick access to (left site of System Window):
1. Windows-10 Device Manager.
2. Remote settings on Windows-10.
3. System protection for Windows 10.
4. Advanced system settings in Windows-10.
. (. see Image-1)
How to Tell If You Have Windows 64-Bit or 32-Bit
See if your Windows 10, 8, 7, Vista, or XP install is 32-bit or 64-bit
Not sure if your installed version of Windows is 32-bit or 64-bit?
If you’re running Windows XP, chances are it’s 32-bit. However, if you’re on Windows 10, Windows 8, Windows 7, or Windows Vista, the chance that you’re running a 64-bit version goes up considerably.
Of course, this isn’t something you want to take a guess at.
Knowing if your copy of Windows is 32-bit or 64-bit becomes very important when installing device drivers for your hardware and choosing between certain kinds of software.
One quick way to tell if you’re running a 32-bit or 64-bit version of Windows is by looking at information about your operating system installation in Control Panel. However, the specific steps involved depend a lot on which operating system you’re using.
See What Version of Windows Do I Have? if you’re not sure which of those several versions of Windows is installed on your computer.
Another quick and simple way to check if you’re running a 32-bit or 64-bit version of Windows is to check the «Program Files» folder. There’s more on that at the very bottom of this page.
Windows 10 & Windows 8: 64-Bit or 32-Bit?
You can check your Windows system type much faster from the Power User Menu, but it’s probably speedier that way only if you’re using a keyboard or mouse. With that menu open, select System and then skip to Step 4.
Choose System and Security within Control Panel.
You won’t see a System and Security link in Control Panel if your view is set to either Large icons or Small icons. If so, select System and then skip to Step 4.
Choose System.
This screen can also be opened by executing the control /name Microsoft.System command from Run or Command Prompt.
Find the System area, located under the large Windows logo. Within there, next to System type, it will say either 64-bit Operating System or 32-bit Operating System.
The second bit of information, either x64-based processor or x86-based processor, indicates the hardware architecture. It’s possible to install a 32-bit edition of Windows on either an x86 or x64 based system, but a 64-bit edition can only be installed on x64 hardware.
You should now know for certain whether Windows 10/8 is 32-bit or 64-bit
Windows 7: 64-Bit or 32-Bit?
Go to Start > Control Panel.
Choose System and Security.
Don’t see it? Just choose System and then proceed to Step 4.
Select System.
Locate the System area below the oversized Windows logo, and look for System type among the other statistics about your computer.
This will report either 32-bit Operating System or 64-bit Operating System.
There is no 64-bit version of Windows 7 Starter Edition.
Now you know whether you have Windows 7 64-bit or 32-bit.
Windows Vista: 64-Bit or 32-Bit?
Select Control Panel from the Start menu.
Choose System and Maintenance.
If you’re viewing the Classic View of Control Panel, you won’t see this link. Just open System instead and then proceed to Step 4.
Select System.
Locate the System area below the big Windows logo. Within that section is one called System type.
Look here to see if you have Windows Vista 32-bit or 64-bit, indicated by either 32-bit Operating System or 64-bit Operating System.
There is no 64-bit version of Windows Vista Starter Edition.
You should now know whether you have Windows Vista 64-bit or 32-bit.
Windows XP: 64-Bit or 32-Bit?
Select Start and then choose Control Panel.
Select Performance and Maintenance.
If you don’t see this link, open System and then go down to Step 4.
Choose System.
Locate the System area to the right of the Windows logo.
You should be on the General tab in System Properties.
Under System is basic information about the version of Windows XP installed on your computer:
- Microsoft Windows XP Professional Version [year] means you’re running Windows XP 32-bit.
- Microsoft Windows XP Professional x64 Edition Version [year] means you’re running Windows XP 64-bit.
There are no 64-bit versions of Windows XP Home or Windows XP Media Center Edition. If you have either of these editions of Windows XP, you’re running a 32-bit operating system.
Now you know if you’re running Windows XP 64-bit or 32-bit.
Check the ‘Program Files’ Folder Name
This method isn’t as easy to understand as using Control Panel but it does provide a quick way of checking on whether you’re running a 64-bit or 32-bit version of Windows, and is especially helpful if you’re looking for this information from a command line tool.
If your version of Windows is 64-bit, you’re able to install both 32-bit and 64-bit software programs, so there are two different «Program Files» folders on your computer. However, 32-bit versions of Windows have just one folder since they can only install 32-bit programs.
Here’s an easy way to comprehend this.
Two program folders exist on a 64-bit version of Windows:
- 32-bit location: C:\Program Files (x86)\
- 64-bit location: C:\Program Files\
32-bit versions of Windows have just one folder:
Therefore, if you find only one folder when checking this location, you’re using a 32-bit version of Windows. If there are two «Program Files» folder, you’re for sure using a 64-bit version.
Which one should I choose? X86 or X64 Architecture ? (while installing Windows 200X server OS on a Dell PC GX680)
I am trying to install windows server operating system on a DELL optiplex desktop GX600 series, During the installation, In the first step I was asked to choose between: 1)Windows 2008 X86 Architecture OR 2)Windows 2008 X64 Architecture
Now, how do I determine what architecture my Dell desktop is built on and which OS installation option should I choose?
5 Answers 5
As epophwolf mentioned you need x64 if you want to fully utilize more than 3GB of RAM. However, there are other considerations as well. Firstly, does your machine have a x64 processor? If the machine fully supports x64, that in my humble opinion is the best way to go. Most software is now compatible with x64 OSes, and from an x64 development environment, you can develop for both. Also x64 Windows OSes are capable of better utilizing the functionality of the processor, and I’ve found it to be faster than x86 on my machines.
Download CPU-Z and run it on the current system. If your processor supports EM64T instruction set (assuming it’s an Intel, dunno about AMD), then you would be able to run x64.
I have been running x64 on two machines, one Server 2008 and the other Vista Ultimate, and I have had no problems, or at least none that come immediately to mind. I recommend 64-bit if you want to use more than 3.25-3.5 GB of RAM.
If you need more than 3gb of ram, you need a 64bit OS.
I’ve just checked on the Dell site, couldn’t find any references to the GX600 but there weren’t any Vista/W2K8 drivers available for the GX620/630 in 32-bit, let alone 64-bit, flavours.
This entirely depends on the applications you’ll be using on your desktop and whether they support x64 or not.
Make a list, and do some research, but if you’re unsure, and don’t have a good reason to go x64, I would go x86.

:max_bytes(150000):strip_icc()/tim-fisher-5820c8345f9b581c0b5a63cf.jpg)
:max_bytes(150000):strip_icc()/headshot-00415ba557444a8a9b6bb139498b97c5.jpg)
:max_bytes(150000):strip_icc()/001_am-i-running-a-32-bit-or-64-bit-version-of-windows-2624475-5bd0cca3c9e77c00510995ee.jpg)
:max_bytes(150000):strip_icc()/002_am-i-running-a-32-bit-or-64-bit-version-of-windows-2624475-5bd0ccc3c9e77c0051b07aa9.jpg)
:max_bytes(150000):strip_icc()/003_am-i-running-a-32-bit-or-64-bit-version-of-windows-2624475-5bd0cd1846e0fb00519a5af3.jpg)
:max_bytes(150000):strip_icc()/windows-7-system-information-5c619952c9e77c0001d92f0c.png)
:max_bytes(150000):strip_icc()/vista-system-information-5c619a6946e0fb00017dd565.png)
:max_bytes(150000):strip_icc()/windows-xp-system-information-5c61a0c746e0fb0001f253a9.png)
:max_bytes(150000):strip_icc()/64-bit-program-files-4f10c4991cb44f9ca05666e68ac50a60.png)
:max_bytes(150000):strip_icc()/32-bit-windows-10-87fba8a327474b03b2ae7f00e1d75eb3.png)



