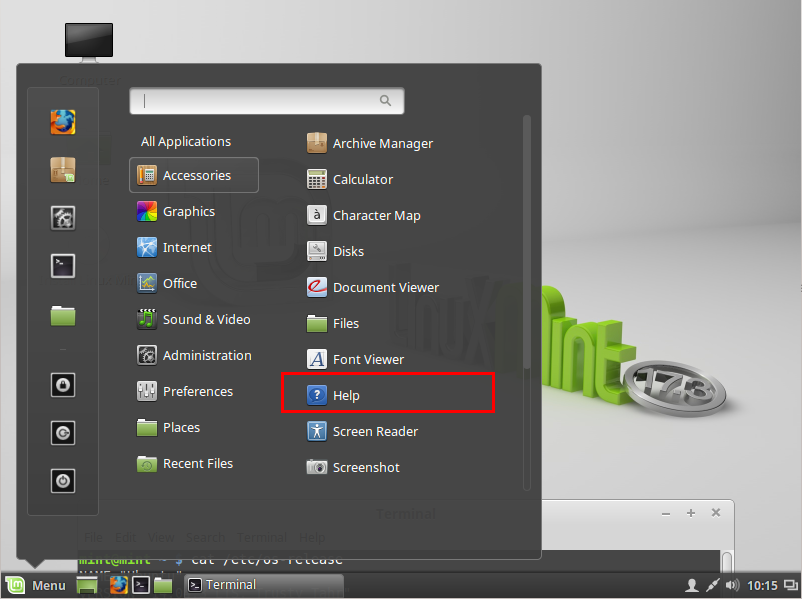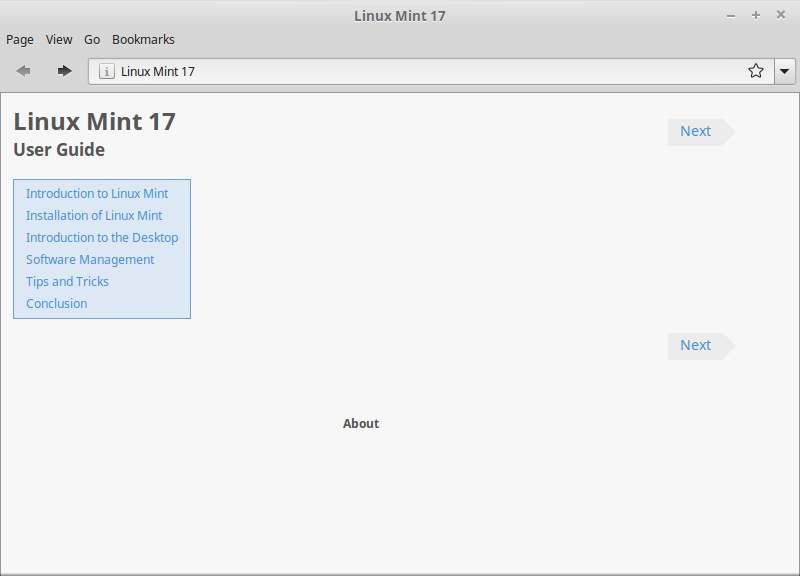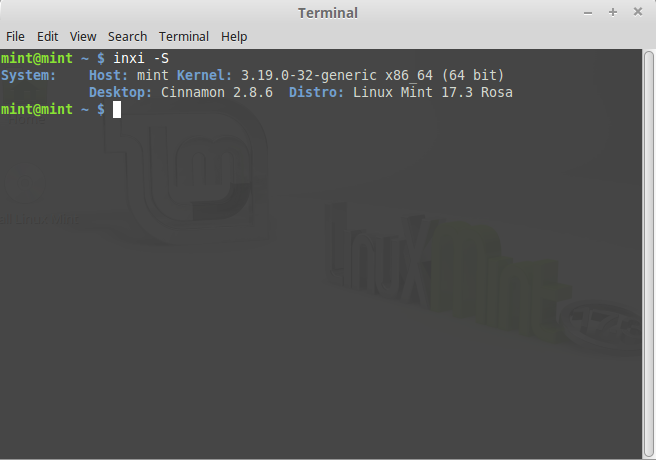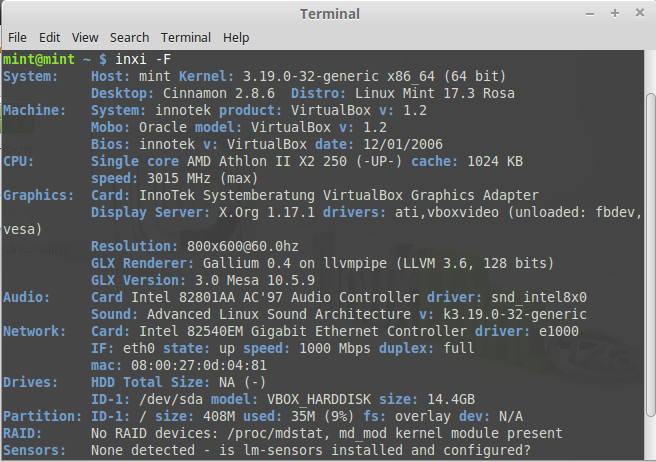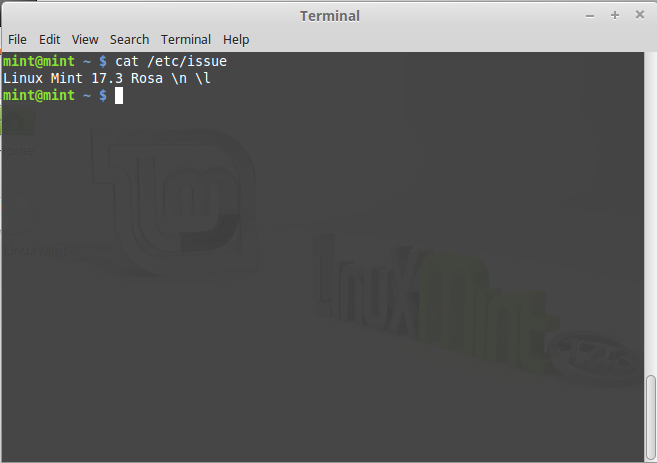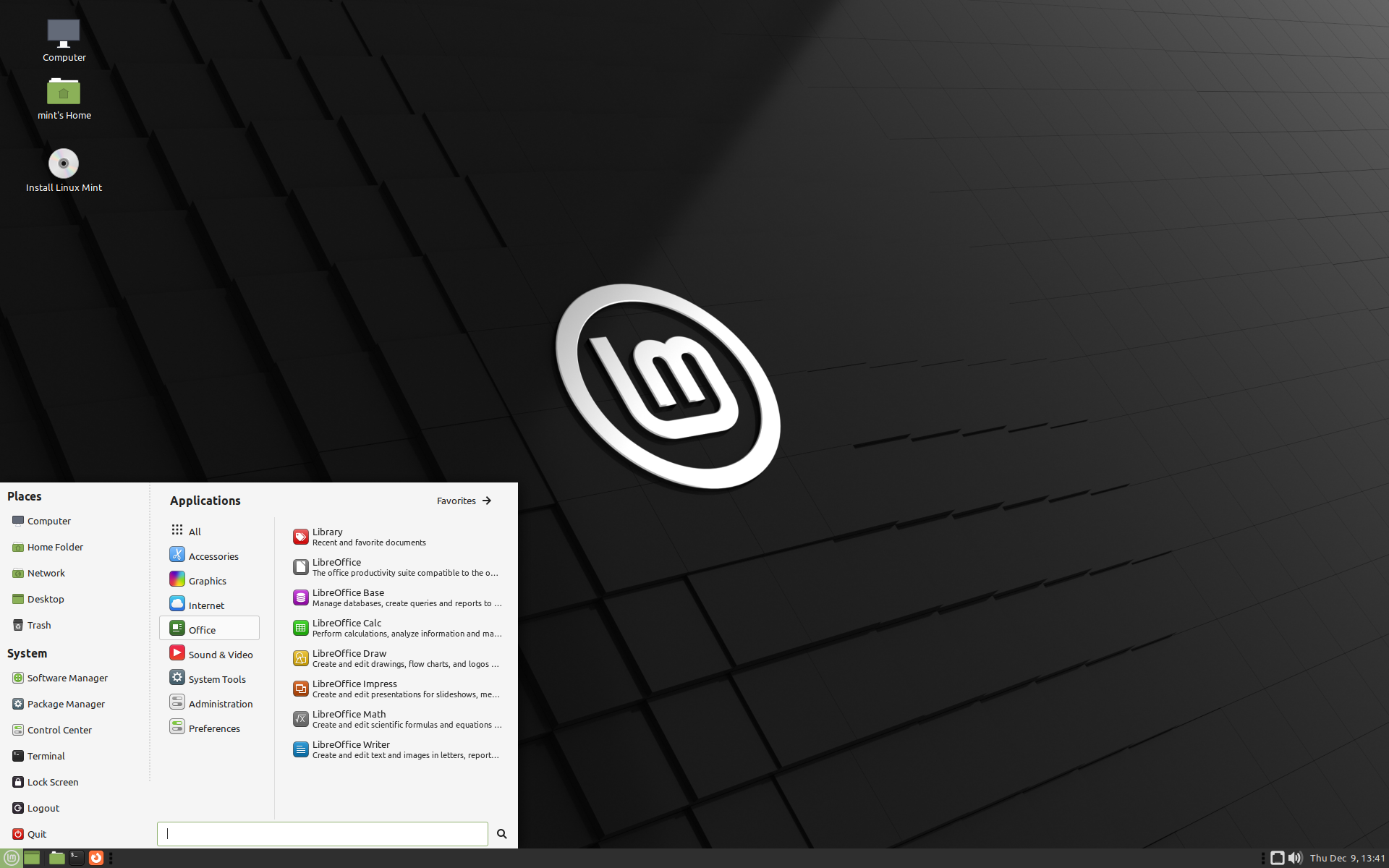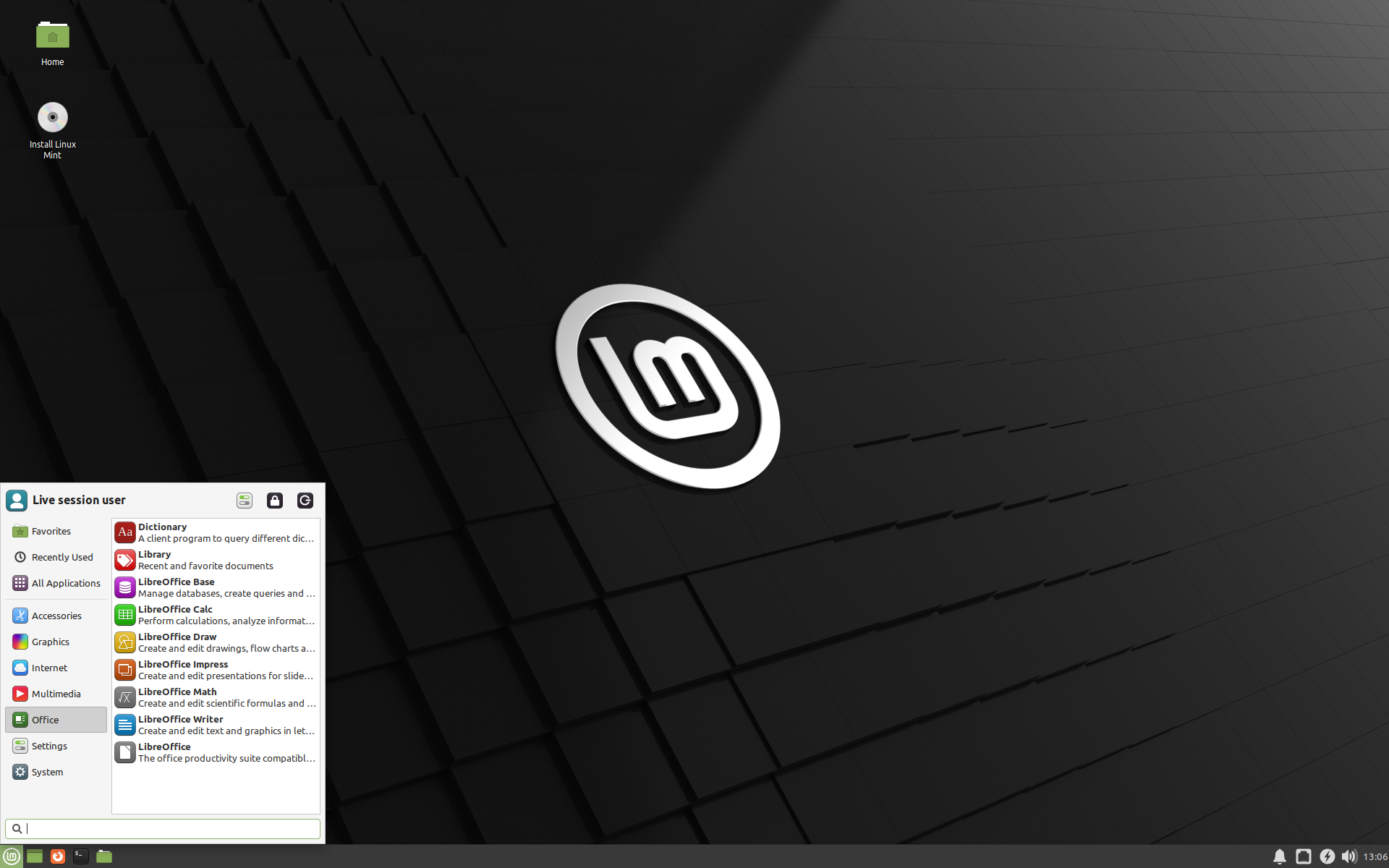- Как узнать версию Linux Mint
- Графический способ
- Как узнать версию Linux Mint в терминале
- Оцените статью:
- Об авторе
- 4 комментария
- Linux Mint Forums
- How to check my current version of Linux Mint?
- Re: How to check my current version of Linux Mint?
- Re: How to check my current version of Linux Mint?
- Re: How to check my current version of Linux Mint?
- Re: How to check my current version of Linux Mint?
- Re: How to check my current version of Linux Mint?
- Re: How to check my current version of Linux Mint?
- Re: How to check my current version of Linux Mint?
- Re: How to check my current version of Linux Mint?
- Re: How to check my current version of Linux Mint?
- Re: How to check my current version of Linux Mint?
- Re: How to check my current version of Linux Mint?
- Re: How to check my current version of Linux Mint?
- Re: How to check my current version of Linux Mint?
- Re: How to check my current version of Linux Mint?
- Re: How to check my current version of Linux Mint?
- Re: How to check my current version of Linux Mint?
- Choose the right edition¶
- Cinnamon, MATE or Xfce?¶
- 32-bit or 64-bit?¶
- How to Check Linux Mint Version Number & Codename
- Ways to check Linux Mint version number using terminal
- 1. /etc/issue
- 2. hostnamectl
- 3. lsb_release
- 4. /etc/linuxmint/info
- 5. Use /etc/os-release to get Ubuntu codename as well
- 6. Use /etc/upstream-release/lsb-release to get only Ubuntu base info
- Check Linux Mint version information using GUI
Как узнать версию Linux Mint
Linux Mint — это дистрибутив Linux, основанный на Ubuntu. Иногда возникает необходимость узнать, какую же версию Linux Mint вы используете на компьютере. Это может понадобиться для установки специфических программ или корректного обновления.
В основном здесь работают те же способы, что и в Ubuntu, но некоторые из них показывают неточную информацию — только версию дистрибутива Ubuntu, на котором основана система. Да, это поможет приблизительно определить с какой системой мы имеем дело. Например, мы знаем что Linux Mint 17 основан на Ubuntu 14.04, если нам нужна точная версия, то пригодны далеко не все методы.
В этой статье мы рассмотрим как узнать версию Linux Mint. Причем не Ubuntu, на которой основана система, а именно версия linux mint.
Графический способ
Как и в других дистрибутивах, в Linux Mint есть утилита справки. Здесь можно определить мажорную версию Linux Mint. Открыть ее можно из главного меню:
Выглядит утилита справки вот так:
Как узнать версию Linux Mint в терминале
Inxi — удобная утилита для сбора информации о системе, предустановленная в Linux MInt. Среди всего прочего позволяет узнать версию linux mint. Для этого используйте ключ -S:
С помощью опции -F можно посмотреть всю доступную информацию о системе:
Узнать версию mint можно также в файле /etc/lsb_release:
А также /etc/issue, если вы там ничего не изменяли. Потому что по умолчанию в этом файле хранится приветствие, выводимое при подключении по ssh:
Вот и все, теперь у вас не возникнет проблем с тем, как узнать версию Linux Mint. Знаете еще способы? Напишите в комментариях!
Оцените статью:
Об авторе
Основатель и администратор сайта losst.ru, увлекаюсь открытым программным обеспечением и операционной системой Linux. В качестве основной ОС сейчас использую Ubuntu. Кроме Linux, интересуюсь всем, что связано с информационными технологиями и современной наукой.
4 комментария
Я у себя на manjaro проверил. inxi -F
System: Host: user-pc Kernel: 4.4.0-4-MANJARO i686 (32 bit)
Desktop: Xfce 4.12.3 Distro: ManjaroLinux 15.12 Capella
Machine: Mobo: Dell model: CN0Y53 v: A06 Bios: Dell v: A06 date: 07/29/2009
CPU: Single core Intel Atom N270 (-HT-) cache: 512 KB
clock speeds: max: 1600 MHz 1: 1333 MHz 2: 800 MHz
Graphics: Card: Intel Mobile 945GSE Express Integrated Graphics Controller
Display Server: X.Org 1.17.4 driver: intel
Resolution: 1024×600@60.01hz
GLX Renderer: Mesa DRI Intel 945GME x86/MMX/SSE2
GLX Version: 2.1 Mesa 11.1.1
Audio: Card Intel NM10/ICH7 Family High Definition Audio Controller
driver: snd_hda_intel
Sound: Advanced Linux Sound Architecture v: k4.4.0-4-MANJARO
Network: Card-1: Broadcom BCM4312 802.11b/g LP-PHY driver: wl
IF: wlp3s0 state: up mac: c4:17:fe:45:ba:ef
Card-2: Realtek RTL8101E/RTL8102E PCI Express Fast Ethernet controller
driver: r8169
IF: enp4s0 state: down mac: 00:26:b9:a1:c4:bf
Drives: HDD Total Size: 160.0GB (10.7% used)
ID-1: /dev/sda model: WDC_WD1600BEVT size: 160.0GB
Partition: ID-1: / size: 34G used: 5.2G (17%) fs: ext4 dev: /dev/sda2
ID-2: /home size: 110G used: 8.5G (9%) fs: ext4 dev: /dev/sda4
ID-3: /tmp size: 1.1G used: 1.5M (1%) fs: ext4 dev: /dev/sda3
ID-4: swap-1 size: 2.76GB used: 0.00GB (0%) fs: swap dev: /dev/sda1
Sensors: System Temperatures: cpu: 47.0C mobo: N/A
Fan Speeds (in rpm): cpu: N/A
Info: Processes: 133 Uptime: 18 min Memory: 562.2/2009.7MB
Client: Shell (bash) inxi: 2.2.32
[user@user-pc
]$
inxi -F
System: Host: user-pc Kernel: 4.4.0-4-MANJARO i686 (32 bit)
Desktop: Xfce 4.12.3 Distro: ManjaroLinux 15.12 Capella
Machine: Mobo: Dell model: CN0Y53 v: A06 Bios: Dell v: A06 date: 07/29/2009
CPU: Single core Intel Atom N270 (-HT-) cache: 512 KB
clock speeds: max: 1600 MHz 1: 1333 MHz 2: 800 MHz
Graphics: Card: Intel Mobile 945GSE Express Integrated Graphics Controller
Display Server: X.Org 1.17.4 driver: intel
Resolution: 1024×600@60.01hz
GLX Renderer: Mesa DRI Intel 945GME x86/MMX/SSE2
GLX Version: 2.1 Mesa 11.1.1
Audio: Card Intel NM10/ICH7 Family High Definition Audio Controller
driver: snd_hda_intel
Sound: Advanced Linux Sound Architecture v: k4.4.0-4-MANJARO
Network: Card-1: Broadcom BCM4312 802.11b/g LP-PHY driver: wl
IF: wlp3s0 state: up mac: c4:17:fe:45:ba:ef
Card-2: Realtek RTL8101E/RTL8102E PCI Express Fast Ethernet controller
driver: r8169
IF: enp4s0 state: down mac: 00:26:b9:a1:c4:bf
Drives: HDD Total Size: 160.0GB (10.7% used)
ID-1: /dev/sda model: WDC_WD1600BEVT size: 160.0GB
Partition: ID-1: / size: 34G used: 5.2G (17%) fs: ext4 dev: /dev/sda2
ID-2: /home size: 110G used: 8.5G (9%) fs: ext4 dev: /dev/sda4
ID-3: /tmp size: 1.1G used: 1.5M (1%) fs: ext4 dev: /dev/sda3
ID-4: swap-1 size: 2.76GB used: 0.00GB (0%) fs: swap dev: /dev/sda1
Sensors: System Temperatures: cpu: 47.0C mobo: N/A
Fan Speeds (in rpm): cpu: N/A
Info: Processes: 133 Uptime: 18 min Memory: 562.2/2009.7MB
Client: Shell (bash) inxi: 2.2.32
[user@user-pc
И у меня Manjaro хороший дистрибутив
В любой deb-based системе работает lsb_release -d. В том числе и в Mint.
В любой rpm-based — cat /etc/redhat-release
cat /etc/lsb_release
должно быть cat /etc/lsb-release через тире
Источник
Linux Mint Forums
Welcome to the Linux Mint forums!
How to check my current version of Linux Mint?
Re: How to check my current version of Linux Mint?
Post by Boo » Sat Mar 28, 2009 3:50 am
try:
cat /etc/linuxmint/info
Re: How to check my current version of Linux Mint?
Post by lexon » Sat Mar 28, 2009 10:01 am
I read the label on my ISO CD.
Re: How to check my current version of Linux Mint?
Post by linuxviolin » Sun Mar 29, 2009 4:26 pm
Re: How to check my current version of Linux Mint?
Post by lexon » Sun Mar 29, 2009 8:09 pm
Pipps wrote: CDs are archaic.
USB pendrives are far more reliable for data retention.
Your opinion. I have had a couple pen drives fail.
If I need a new CD, I burn one. CDs are cheap.
The CD is near my PC and has a label on it. I know what Mint version is on my PC without looking at the CD.
I have no need of bragging rights so I use what works.
Re: How to check my current version of Linux Mint?
Post by JCH2 » Sat Jun 08, 2013 4:59 pm
Re: How to check my current version of Linux Mint?
Post by Wendy101 » Tue Dec 31, 2013 7:37 am
Re: How to check my current version of Linux Mint?
Post by Tejas_0 » Wed Jan 01, 2014 7:57 am
Re: How to check my current version of Linux Mint?
Post by usbtux » Wed Jan 01, 2014 8:33 am
In the more modern releases from a terminal type inxi -F
Which gives all your info.
or use
cat /etc/lsb-release
DISTRIB_ID=LinuxMint
DISTRIB_RELEASE=11
DISTRIB_CODENAME=katya
DISTRIB_DESCRIPTION=»Linux Mint 11 Katya»
cat /etc/lsb-release
DISTRIB_ID=LinuxMint
DISTRIB_RELEASE=13
DISTRIB_CODENAME=maya
DISTRIB_DESCRIPTION=»Linux Mint 13 Maya»
cat /etc/lsb-release
DISTRIB_ID=LinuxMint
DISTRIB_RELEASE=16
DISTRIB_CODENAME=petra
DISTRIB_DESCRIPTION=»Linux Mint 16 Petra»
Re: How to check my current version of Linux Mint?
Post by wilbobob » Wed Jan 01, 2014 8:35 am
Re: How to check my current version of Linux Mint?
Post by Tejas_0 » Wed Jan 01, 2014 10:49 am
Re: How to check my current version of Linux Mint?
Post by yerbamatemint » Sun Apr 06, 2014 1:37 am
Re: How to check my current version of Linux Mint?
Post by mastapat » Thu Aug 14, 2014 5:04 am
Re: How to check my current version of Linux Mint?
Post by Spearmint2 » Thu Aug 14, 2014 2:53 pm
Re: How to check my current version of Linux Mint?
Post by RicCrouch » Sat Nov 15, 2014 11:49 am
There are some great replies in this thread, from the simple to the complex. I think it’s important for everyone to remember as they answer questions in this forum that there is a WIDE range of Linux skill level passing through these virtual halls (especially on this board, «Newbie questions). While I’m more than comfortable dropping to a terminal and finding information, many are not. With the demise of Windows XP, a lot of newbies are in here looking for info on how to use Mint, because it’s one of the best substitutes for former XP users. So, as you answer questions, it’s worth taking a moment to get to know your audience .
And for those of you asking questions, it helps us give relevant answers if you give us some idea of where you are coming from as well.
Re: How to check my current version of Linux Mint?
Post by kardo » Tue Jan 17, 2017 9:52 pm
In my system (which turns out to be Linux Mint 17.1, Rebecca 64-bit) I found it under Preferences -> System Info.
Great to have this thread, started in 2009 and still helping in 2017! (and by the way, I’m one of those former Windows XP users)
Re: How to check my current version of Linux Mint?
Post by colormar » Wed Aug 16, 2017 11:53 am
Источник
Choose the right edition¶
You can download Linux Mint from the Linux Mint website.
Read below to choose which edition and architecture are right for you.
Cinnamon, MATE or Xfce?¶
Linux Mint comes in 3 different flavours, each featuring a different desktop environment.
| Cinnamon | The most modern, innovative and full-featured desktop |
| MATE | A more stable, and faster desktop |
| Xfce | The most lightweight and the most stable |
The most popular version of Linux Mint is the Cinnamon edition. Cinnamon is primarily developed for and by Linux Mint. It is slick, beautiful, and full of new features.
Linux Mint is also involved in the development of MATE, a classic desktop environment which is the continuation of GNOME 2, Linux Mint’s default desktop between 2006 and 2011. Although it misses a few features and its development is slower than Cinnamon’s, MATE runs faster, uses less resources and is more stable than Cinnamon.
Xfce is a lightweight desktop environment. It doesn’t support as many features as Cinnamon or MATE, but it’s extremely stable and very light on resource usage.
Of course, all three desktops are great and Linux Mint is extremely proud of each edition. Although there are more features and better support in some editions than others, and some do run faster and use less resources than others, they’re all great alternatives and choosing the right edition is largely a matter of taste.
Other than their features and performance, Cinnamon, MATE and Xfce also represent three different desktop environments, with different menus, different panels and configuration tools. The right one for you is the one where you feel at home.
If you are unsure which desktop to choose start with the Cinnamon edition. Try them all eventually when you have the time. All three of them have their own audience within the Linux Mint community and they’re all very popular.
32-bit or 64-bit?¶
64-bit is recommended.
The 32-bit ISO images are provided for compatibility with older computers. 32-bit processors are extremely rare nowadays and most computers are able to run in 64-bit. If your computer was manufactured after 2007, you probably have a 64-bit processor.
If you have an old computer and you are unsure whether or not it can run in 64-bit, read X86 Chronology.
You can try to boot Linux Mint 64-bit on your computer. If it isn’t compatible, nothing bad will happen. You will just get an error message.
© Copyright 2017, Linux Mint Revision 11740971 .
Источник
How to Check Linux Mint Version Number & Codename
Last updated September 16, 2019 By Sergiu 9 Comments
Linux Mint has a major release (like Mint 19) every two years and minor releases (like Mint 19.1, 19.2 etc) every six months or so. You can upgrade Linux Mint version on your own or it may get automatically update for the minor releases.
Between all these release, you may wonder which Linux Mint version you are using. Knowing the version number is also helpful in determining whether a particular software is available for your system or if your system has reached end of life.
There could be a number of reasons why you might require the Linux Mint version number and there are various ways you can obtain this information. Let me show you both graphical and command line ways to get the Mint release information.
Ways to check Linux Mint version number using terminal
I’ll go over several ways you can check your Linux Mint version number and codename using very simple commands. You can open up a terminal from the Menu or by pressing CTRL+ALT+T (default hotkey).
The last two entries in this list also output the Ubuntu release your current Linux Mint version is based on.
1. /etc/issue
Starting out with the simplest CLI method, you can print out the contents of /etc/issue to check your Version Number and Codename:
2. hostnamectl
This single command (hostnamectl) prints almost the same information as that found in System Info. You can see your Operating System (with version number), as well as your kernel version.3.
3. lsb_release
lsb_release is a very simple Linux utility to check basic information about your distribution:
Note: I used the –a tag to print all parameters, but you can also use -s for short form, -d for description etc. (check man lsb_release for all tags).
4. /etc/linuxmint/info
This isn’t a command, but rather a file on any Linux Mint install. Simply use cat command to print it’s contents to your terminal and see your Release Number and Codename.
5. Use /etc/os-release to get Ubuntu codename as well
Linux Mint is based on Ubuntu. Each Linux Mint release is based on a different Ubuntu release. Knowing which Ubuntu version your Linux Mint release is based on is helpful in cases where you’ll have to use Ubuntu codename while adding a repository like when you need to install the latest Virtual Box in Linux Mint.
os-release is yet another file similar to info, showing you the codename for the Ubuntu release your Linux Mint is based on.
6. Use /etc/upstream-release/lsb-release to get only Ubuntu base info
If you only want to see information about the Ubuntu base, output /etc/upstream-release/lsb-release:
Bonus Tip: You can just check Linux kernel version with the uname command:
Note: -r stands for release, however you can check the other flags with man uname.
Check Linux Mint version information using GUI
If you are not comfortable with the terminal and commands, you can use the graphical method. As you would expect, this one is pretty straight-forward.
Open up the Menu (bottom-left corner) and then go to Preferences > System Info:
Alternatively, in the Menu you can search for System Info:
Here you can see both your operating system (including version number), your kernel and the version number of your DE:
Wrapping Up
I have covered some different ways you can quickly check the version and name (as well as the Ubuntu base and kernel) of the Linux Mint release you are running. I hope you found this beginner tutorial helpful. Let us know in the comments which one is your favorite method!
Like what you read? Please share it with others.
Источник