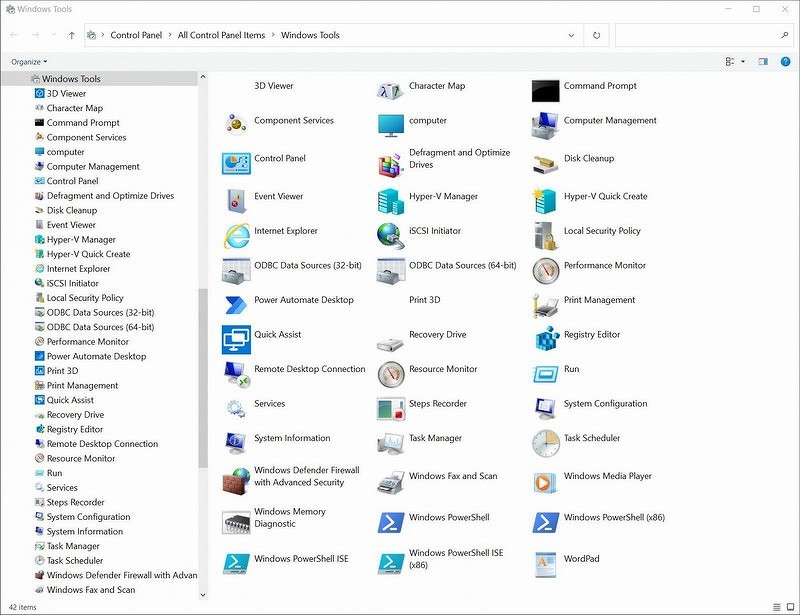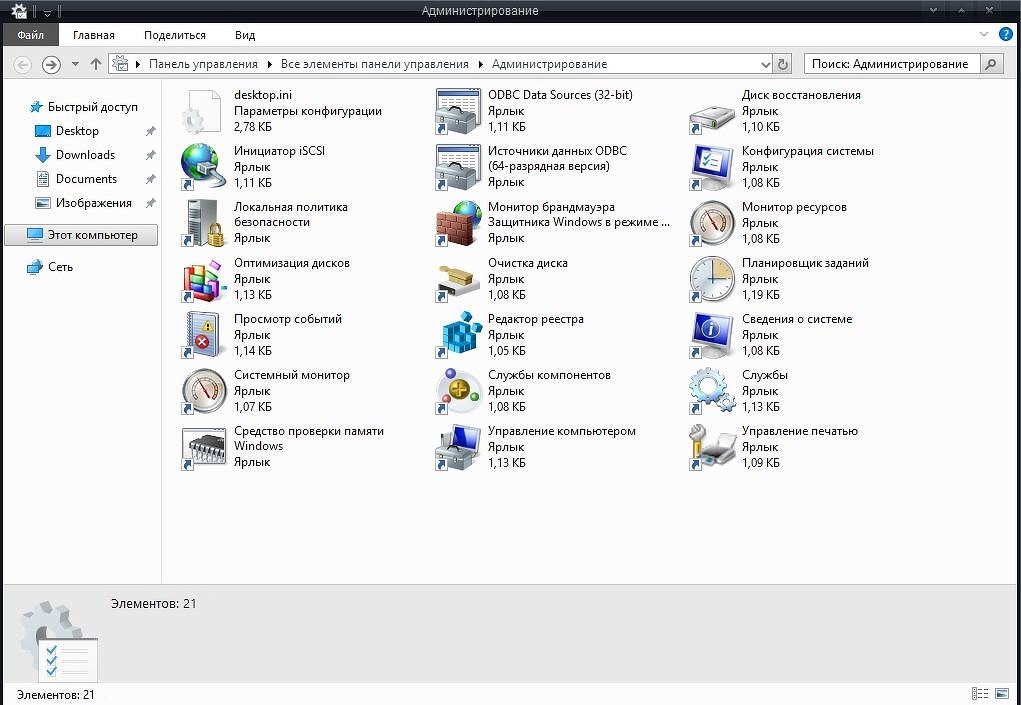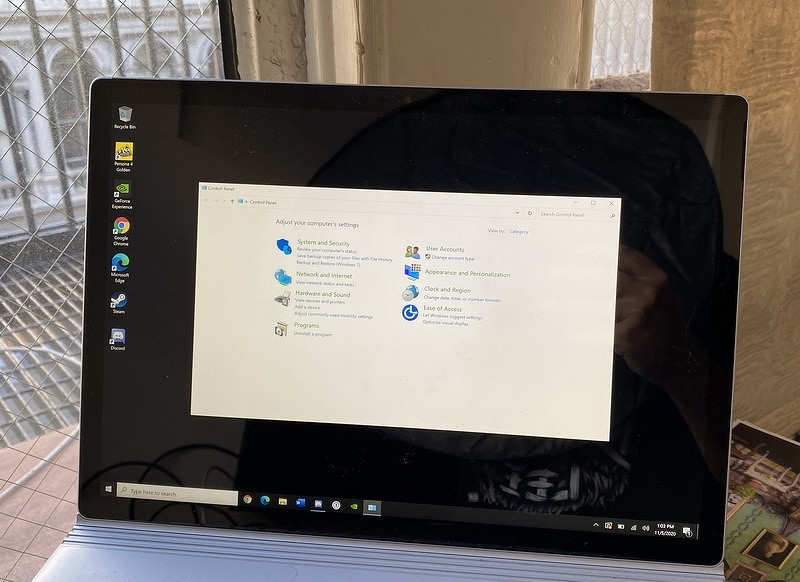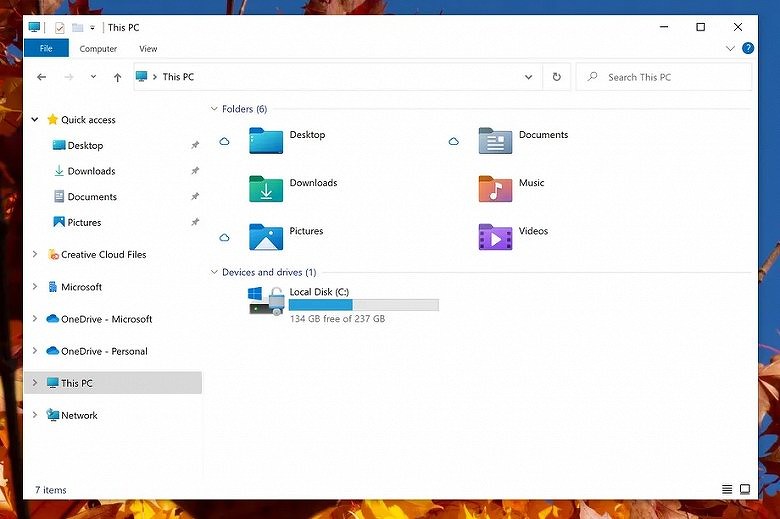- Reactivating Windows 10 after a hardware change
- Prepare your Windows 10 device for a hardware change
- Reactivate Windows 10 after a hardware change
- If you don’t have a digital license or product key
- Need more help?
- Microsoft радикально меняет важный инструмент Windows 10, нужный миллионам пользователей
- Windows лишат важной функции
- Что стоит за изменениями
- Изменений будет еще больше
Reactivating Windows 10 after a hardware change
Activation helps verify that your copy of Windows is genuine and hasn’t been used on more devices than the Microsoft Software License Terms allow.
When installing Windows 10, the digital license associates itself with your device’s hardware. If you make significant hardware changes on your device, such as replacing your motherboard, Windows will no longer find a license that matches your device, and you’ll need to reactivate Windows to get it up and running.
To activate Windows, you’ll need either a digital license or a product key. To find out which you need, see «What activation method do I use, product key or digital license?» in Activate Windows 10. Then, use the following info to help you successfully prepare for a hardware change and reactivate Windows 10.
Prepare your Windows 10 device for a hardware change
First, follow these steps to find out if Windows 10 is already activated.
Select the Start button, then select Settings > Update & Security > Activation .
If you’re not activated, complete the activation process with the steps you see on the Activation page. If you experience an error while activating, see Get help with Windows activation errors.
Once you’ve confirmed that Windows 10 is activated, follow these steps:
In Windows 10 (version 1607 or later), it is essential that you link your Microsoft account with the Windows 10 digital license on your device. Linking your Microsoft account with your digital license allows you to reactivate Windows using the Activation troubleshooter whenever you make a significant hardware change.
First, you’ll need to find out if your Microsoft account (What is a Microsoft account?) is linked to your Windows 10 digital license. To find out, select the Start button, then select Settings > Update & Security and then select Activation . The activation status message will tell you if your account is linked.
Windows is activated with a digital license
This means that your Microsoft account is not linked to your digital license.
Follow instructions for Add an account.
Windows is activated with a digital license linked to your Microsoft account
This means that your Microsoft account is already linked to your digital license.
No further action is required. You are ready to use the activation troubleshooter.
If your Microsoft account is not linked to your digital license, follow these steps to Add an account:
Sign in as an administrator to add your Microsoft account. To confirm that you’re using an administrator account, select the Start button, then select Settings > Accounts > Your info . Under your name, you’ll see Administrator. If you’re not an administrator, see Create a local user or administrator account.
Go to Your info in Settings
Confirm that the administrator account is also your Microsoft account by checking to see if an email address is displayed above Administrator. If an email address is displayed, this is a Microsoft account. If not, you’re logged in using a local account. If you don’t yet have a Microsoft account, see How to create a new Microsoft account.
Once you confirm that you’re an administrator and using your Microsoft account, go back to the Activation page, select Add an account, enter your Microsoft account and password, then select Sign in.
After your Microsoft account has been added, the message on the Activation page will change to: Windows is activated with a digital license linked to your Microsoft account.
Make sure that the edition, Windows 10 Home or Windows 10 Pro, is the same before and after your hardware change. Your digital license and product key will reactivate only if the edition remains the same.
You can see your edition on the same Activation page where you checked your activation status. To see which edition you have, select the Start button, then select Settings > Update & Security > Activation .
If you used a product key to get to Windows 10, then you’ll need that key again after the hardware change. To find out how to locate your key, see Find your Windows product key.
For more info about product keys and digital licenses, see Activate Windows 10.
Reactivate Windows 10 after a hardware change
When you’re ready to reactivate, make sure that your device is connected to the internet and then follow the steps for either a digital license or product key.
You’ll need to first add your Microsoft account and link your account to the digital license on your device. After linking your Microsoft account, run the Activation troubleshooter to reactivate Windows 10.
This troubleshooter will only be available if your copy of Windows 10 (version 1607 or later) isn’t activated.
To use the Activation troubleshooter:
Select the Start button, then select Settings > Update & Security > Activation > Troubleshoot . The troubleshooter will show Windows can’t be activated on your device.
Select I changed hardware on this device recently, then select Next.
Enter your connected Microsoft account and password, then select Sign in. The troubleshooter will only work with the connected Microsoft account.
From the list of devices that are linked to your Microsoft account, select the check box next to This is the device I’m using right now.
If you don’t see the device you’re using in the list of results, make sure that you signed in using the same Microsoft account you associated with the Windows 10 digital license on your device.
If you continue to experience errors while activating, see Get help with Windows activation errors and locate the error you’re getting.
If you didn’t link your Microsoft account to the digital license before the hardware change AND you used a product key to upgrade to Windows 10, then continue to next section.
If Windows 10 wasn’t pre-installed on your device when purchased and you used a product key to upgrade to Windows 10, then you’ll need that same product key after the hardware change.
Select the Start button, then select Settings > Update & Security > Activation > Change Product Key, then enter the product key.
If you installed a retail copy of Windows 10 on your device using a Windows 10 product key and then made hardware changes, follow this same process using your Windows 10 product key.
If you continue to experience errors while activating, see Get help with Windows activation errors and locate the error you’re getting.
If you don’t have a digital license or product key
If you don’t have a product key or digital license, you can purchase a Windows 10 digital license after installation finishes. Follow these steps to make a purchase:
Select the Start button, then select Settings > Update & Security > Activation . Then select Go to Store to go to the Microsoft Store app where you can purchase a Windows 10 digital license.
Need more help?
If you need additional help reactivating Windows on your device, contact customer support.
Microsoft радикально меняет важный инструмент Windows 10, нужный миллионам пользователей
Microsoft уберет из Windows 10 раздел «Администрирование» в «Панели управления». На замену ему она предложит папку «Инструменты Windows» с теми же ярлыками, дополненными пиктограммами из системных папок в меню «Пуск», и общее их количество увеличится вдвое. Это и другие изменения могут стать частью пакета обновлений Sun Valley, ожидаемого во второй половине 2021 г.
Windows лишат важной функции
В будущих версиях OС Windows 10 может исчезнуть привычный многим элемент, входивший в состав настольных платформ Microsoft десятилетиями. Разработчики, как пишет портал Bleeping Computer, собираются избавиться от раздела «Администрирование» (Administrative Tools), в котором собраны ярлыки для быстрого доступа к целому ряду системных функций.
Раздел исчез из состава предварительной сборки Windows 10 с индексом 21354, доступной бета-тестерам. Вместо него Microsoft создала новую категорию «Инструменты Windows» (Windows Tools), которая включает вдвое большее количество ярлыков.
Windows Tools – это все тот же раздел «Администрирование», который дополнили пиктограммами из штатных папок в меню «Пуск» — «Служебные – Windows», «Стандартные – Windows» и Windows PowerShell, включая ярлыки вызова командной строки, меню «Выполнить» и т. д.
Теперь все их наполнение собрано в едином месте, а итоговое число ярлыков в «Инструментах Windows» теперь превышает 40. Например, в «Администрировании» в Windows 10 LTSC 1809 таких иконок всего 20.
Что стоит за изменениями
Раздел «Администрирование» находится в «Панели управления», и его трансформация в Windows Tools – еще один шаг на пути Microsoft к цели, которая, как писал CNews, заключается в полном уничтожении «Панели управления» как таковой, несмотря на то, что она является частью Windows еще с 1985 г.
В качестве альтернативы Microsoft готова предложить пользователям системное приложение «Параметры» (Settings), входящее в состав Windows 10. Постепенно избавляться от «Панели управления» корпорация начала летом 2020 г., хотя первые намеки на это появились еще в октябре 2015 г., спустя три месяца после выхода самой Windows 10. В сентябре 2020 г., к примеру, выяснилось, что из нее уберут меню «Программы и компоненты», позволяющее включать и отключать компоненты ОС и удалять установленные программы — его Microsoft хочет заменить на раздел «Приложения и возможности» в «Параметрах».
В июле 2020 г. факт стремления Microsoft полностью заменить «Панель управления» новыми «Параметрами» подтвердил лично Брэндон ЛеБлан (Brandon LeBlanc), старший менеджер программы Windows Insider. Он опубликовал пост в официальном блоге Microsoft, в котором написал, что цель компании заключается в максимально точном переносе всех функций «Панели управления» в «Параметры».
ЛеБлан добавил также, что в будущем в Windows 10 будут внедрены и другие изменения, «которые еще больше приблизят “Параметры” к “Панели управления”» Попутно он обратился к пользователям с просьбой уведомить разработчиков Windows, если в своей работе за ПК они регулярно используют те или иные функции «Панели управления», все еще отсутствующие в «Параметрах».
Изменений будет еще больше
Быстрее и проще всего добраться до «Панели управления» в Windows 10 можно через «Проводник» — штатный файловый менеджер. Microsoft собирается переделать и его, и изменений в нем будет довольно много.
Microsoft перерисует все иконки в «Проводнике», чтобы те соответствовали новому дизайну Fluent. Также в нем появятся новый компактный режим для управления мышкой и опция, увеличивающая расстояние между пиктограммами – это необходимо для комфортного его использования на устройствах с тачскринами. Помимо прочего, «Проводник» может лишиться штатной программы 3D Viewer для просмотра и управления трехмерными моделями. Впервые она появилась в сборке Windows 10 с индексом 1703, но оказалась совершенно невостребованной большинством пользователей. Это далеко не весь список изменений, которые ожидаются в «Проводнике». Подробнее о них читайте в материале CNews.
Видоизмененный раздел «Администрирование», перекомпонованное меню «Пуск», усовершенствованный «Проводник» и другие новшества – все это может стать частью грядущего глобального обновления для Windows 10 с кодовым названием Sun Valley. Его появление ожидается во второй половине 2021 г., но Microsoft точные сроки его релиза пока не назначает.
Напомним, что обновления в Windows 10 неотвратимы – в системе попросту нельзя отключить автоматические апдейты стандартными средствами ОС. В случае если пользователь не планирует привыкать к отсутствию «Панели управления» или новому облику «Проводника», ему придется либо отключить компьютер от интернета, либо воспользоваться сторонним софтом для отключения функции автоматического обновления.