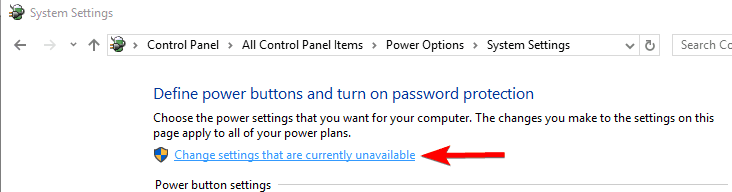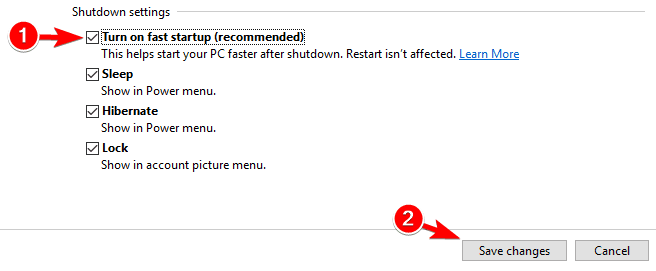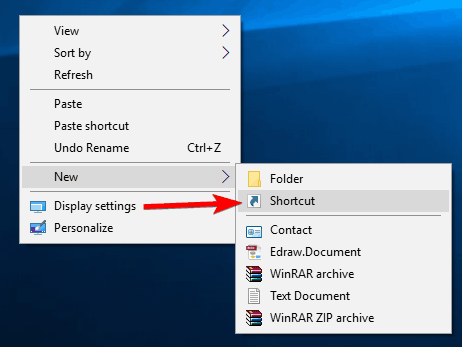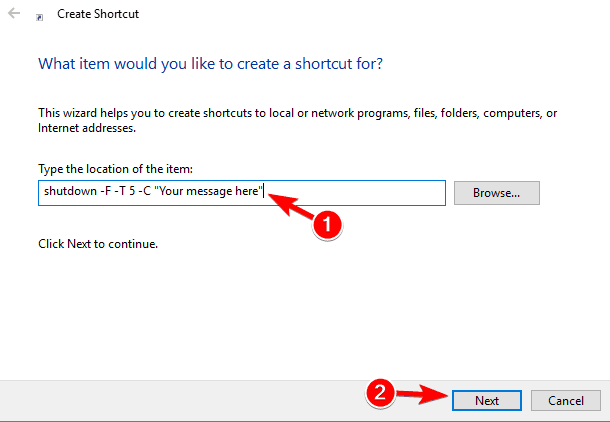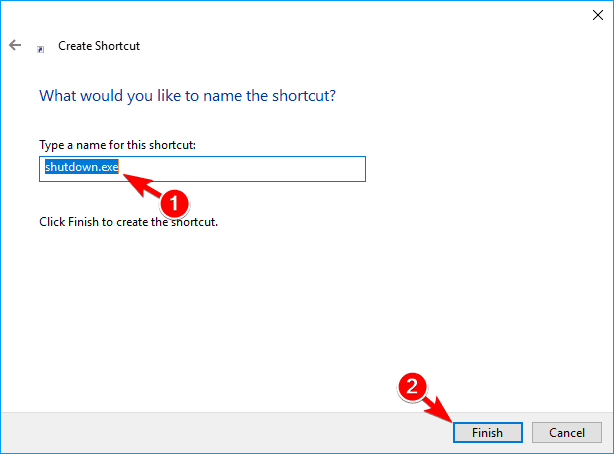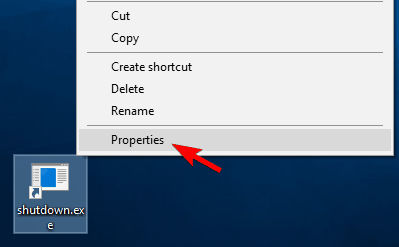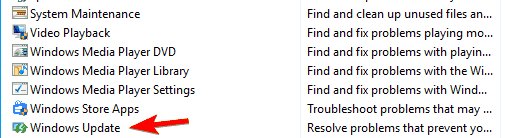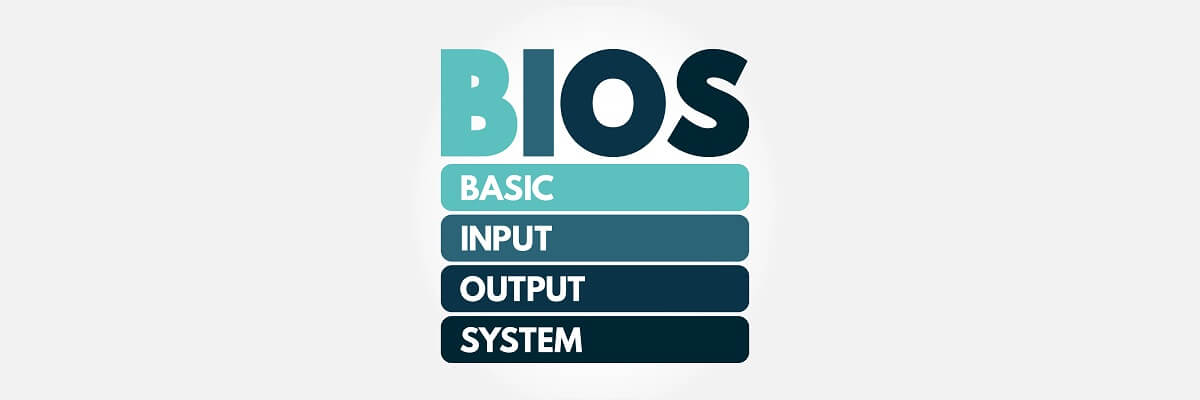- How to open Windows Services Manager in Windows 10
- How to open Windows Services Manager
- Types of Windows Services startup
- Start, stop, disable Windows Services
- Manage Services using Command Line
- Windows 10 won’t shut down.
- Replies (60)
- detect shutdown in window service
- 5 Answers 5
- Now the extended answer
- Laptop won’t shutdown in Windows 10 [ULTIMATE GUIDE]
- What can I do if my Windows 10 laptop won’t shut down?
- 1. Disable Hybrid Shutdown Manually
- 2. Perform a Full Shutdown
- 3. Run Windows Update troubleshooter
- 4. Reset your BIOS to default
- 5. Use a built-in audio card
How to open Windows Services Manager in Windows 10
At times you may need to open and manage your Windows Services. You may want to stop some service, start it, disable the service, delay its start-up or resume or pause the Windows Service. At such time, the Services Manager, which is a built-in tool in the Windows operating system, will help you. This post will show you how to open your Windows Services, using Services Manager as well as the Command Prompt.
Windows Services are applications that typically start when the computer is booted and run quietly in the background until it is shut down. Strictly speaking, a service is any Windows application that is implemented with the services API and handles low-level tasks that require little or no user interaction.
How to open Windows Services Manager
To open the Windows Services Manager on your Windows 10 computer, do the following:
- Right-click on the Start button to open the WinX Menu
- Select Run
- Type services.msc in the Run box which opens
- Windows Services Manager will open.
Here you will be able to start, stop, disable, delay Windows Services.
Let us see how to do this in a bit more detail.
Right-click on your Start button to open the WinX Menu. Select Run. This opens the Run box. Now type services.msc in it and hit Enter to open the Services Manager.
Here, under the Name column, you will see the list of Services running on your system, along with their description. You will also be able to see their Status -whether they are running or stopped, along with the Startup types.
Types of Windows Services startup
Windows 10 offers four start-ups types:
- Automatic
- Automatic (Delayed Start)
- Manual
- Disabled.
Start, stop, disable Windows Services
To start, stop, pause, resume or restart any Windows Service, select the Service and right-click on it. You will be offered these options.
If you wish to manage more options, double-click on the Service to open its Properties box.
Here, under the Startup type drop-down menu, you will be able to select the startup type for the Service.
Under Service status, you will see buttons to Start, Stop, Pause, Resume the Service.
In the Properties box, you will also see other tabs like Log On, Recovery & Dependencies, which offer additional options and information.
Once you have made your changes, you will have to click on Apply and restart your computer, for the changes to take effect.
Read: What does Automatic (Trigger Start) and Manual (Trigger Start) mean for Windows Services?
Manage Services using Command Line
You can also use the Command Prompt to start, stop, pause, resume service. To use it, from the WinX Menu, open Command Prompt (Admin) and execute one of the following commands:
To start a service:
To stop a service:
To pause a service:
To resume a service:
To disable a service:
It is recommended that you not change the default settings unless you know what you are doing, as this can cause some parts of your operating system to stop working. When you stop, start, or restart a service, any dependent services are also affected, so you want to be careful here.
Windows 10 won’t shut down.
Replies (60)
* Please try a lower page number.
* Please enter only numbers.
* Please try a lower page number.
* Please enter only numbers.
Thank you for posting in Microsoft Community.
I can understand your concern and will be glad to assist you with the issue.
I suggest you to head to your manufacturer’s website and look for the APCI driver (Advanced Power Control Interface driver). Sometimes it’s not labeled as clearly as that, but that’s what you’re lacking for Windows to be able to ‘talk to’ your power controller.
Also consider the option to disable fast startup. This feature uses a subset of hibernation, and turning off the fast-boot might help. You can find this in control panel > power options > change what the power buttons do.
Hope this helps. Please reply for further queries on this.
22 people found this reply helpful
Was this reply helpful?
Sorry this didn’t help.
Great! Thanks for your feedback.
How satisfied are you with this reply?
Thanks for your feedback, it helps us improve the site.
How satisfied are you with this reply?
Thanks for your feedback.
I am facing the same problem, After upgrading from Windows 8.1 to Windows 10 on my HP envy x360 laptop, I notice that when I shut down the screen goes off, but the power light stays on, thus not allowing Windows to shut down completely.
I tried several fixes including the ones posted but nothing works.
I have to force press the power light to turn off windows and turn in back on.
335 people found this reply helpful
Was this reply helpful?
Sorry this didn’t help.
Great! Thanks for your feedback.
How satisfied are you with this reply?
Thanks for your feedback, it helps us improve the site.
How satisfied are you with this reply?
Thanks for your feedback.
i am also face the same problem.
I am facing the same problem, After upgrading from Windows 8.1 pro to Windows 10 pro on my HP pavilion 15-p103nx laptop, I notice that when I shut down the screen goes off, but the power light stays on, thus not allowing Windows to shut down completely.
I tried several fixes including the ones posted but nothing works.
I have to force press the power light to turn off windows and turn in back on.
Was this reply helpful?
Sorry this didn’t help.
Great! Thanks for your feedback.
How satisfied are you with this reply?
Thanks for your feedback, it helps us improve the site.
How satisfied are you with this reply?
Thanks for your feedback.
just to say that you are not alone with your shut-down issue, the same on Lenovo Yoga 2 13, same story Windows 10 installed (upgraded from 8.1), straight away never shut down properly, have posted this issue on MS forum + Lenovo community forum but no answers, clearly no one knows how to fix this and believe me I have tried nearly everything, reinstalling ACPI driver + Lenovo Energy Management app, fast boot un-ticked, even new graphic drivers, now back on windows 8.1, will wait till a service pack will be released, suggest doing the same, the funny thing is that MS W10 is flying on my custom build PC, different story on laptops
Someone from Lenovo forum suggested if you upgraded from windows 8.1 — un-installing your Energy manager software (if you have one from your manufacturer — Lenovo=Lenovo Energy Management) as windows 10 has got his own energy management and obviously creates a conflict between. I haven’t tried this on my laptop (as on windows 8.1 now) but will give it a try when I install W10 in the near future:)
11 people found this reply helpful
Was this reply helpful?
Sorry this didn’t help.
Great! Thanks for your feedback.
How satisfied are you with this reply?
Thanks for your feedback, it helps us improve the site.
detect shutdown in window service
i have a windows service that get user details and save the result into log text file. and, my problem is when i shut down or log off my system, i also would like to save the time that i down my system into that log file. but, i don’t know how to do that.
I checked the winproc method to detect shutdown operation but i was not able to use it on window service, on googling found it can be used with forms only. how can we detect user have clicked shutdown or log off and do some action. so,please give me some idea or suggestion on that.
i have used it for logoff but on log entry is made when i logoff the system
5 Answers 5
For a shutdown, override the OnShutdown method:
First, add an event handler to Microsoft.Win32.SystemEvents.SessionEnded in the Service Constructor:
Then add the handler:
This should catch any ended session, including the console itself (the one running the services).
In your service set
Now the extended answer
I know I’m bringing this up from the dead but I found it helpful and hope to add a little to the topic. I’m implementing a WCF duplex library hosted in a Windows Service and came across this thread because I needed to detect, from within the windows service, when a user logs off or shuts down the computer. I’m using .Net Framework 4.6.1 on Windows 7 and Windows 10. Like previously suggested for shutdown what worked for me was overriding ServiceBase.OnShutdown() like so:
Remember to add the following to your service’s constructor to allow the shutdown event to be caught:
Then to capture when a user logs off, locks the screen, switches user, etc. you can just override the OnSessionChange method like so:
And of course remember to add the following to your service’s constructor to allow catching of session change events:
Laptop won’t shutdown in Windows 10 [ULTIMATE GUIDE]
- If your Laptop won’t seem to shut down, it can be because of both software and hardware-related issues.
- The article below will give you several tips on how to easily solve this problem.
- For more great guides like this one, check out our dedicated Shutdown Hub.
- If you need more help with your laptops, visit our Laptop & PC page.
- Download Restoro PC Repair Tool that comes with Patented Technologies (patent available here).
- Click Start Scan to find Windows issues that could be causing PC problems.
- Click Repair All to fix issues affecting your computer’s security and performance
- Restoro has been downloaded by 0 readers this month.
If your laptop won’t shut down after you’ve installed Windows 10, you probably have some problems with Hybrid Shutdown. This default Windows feature is usually good, because it decreases the shutdown time, but it also could cause some problems.
The inability to shut down your laptop can be a big problem. However, users also reported the following issues:
- Laptop won’t shut down or restart, hibernate, lock
- Many users reported various problems with their laptop.
- According to users, their laptop won’t shut down, restart, hibernate or lock.
- This can be a big problem, but you should be able to fix it using our solutions.
- Laptop won’t shutdown keeps restarting
- Several users reported that their laptop won’t shut down.
- Instead of shutting down, their laptop just restarts.
- The laptop will not shut down when the lid is closed
- According to users, their laptop won’t shut down when the lid is closed.
- This is a minor problem and it can be fixed by changing your power settings.
- Laptop won’t shut down with power button
- Few users reported this problem while trying to turn off their laptop with the power button.
- This issue is caused by your power settings and it can be easily resolved.
- Laptop won’t shut down the black screen
- Some users reported a black screen while trying to shut down their laptop.
- This can be a big problem, but you can fix it using our solutions.
- Laptop won’t sleep, turn off
- Sometimes your laptop won’t sleep or turn off at all.
- This issue can cause many problems, but you should be able to fix it by changing your power settings.
What can I do if my Windows 10 laptop won’t shut down?
In newer versions of Windows (8,8.1 and 10) Microsoft has introduced the new method of the shutdown, called Hybrid Shutdown. This feature is enabled by default, and it decreases the PC’s shutdown time.
Hybrid Shutdown decreases the shutdown time by hibernating the kernel session, instead of completely closing it. When the PC is powered on again, the kernel session is revoked from the hibernation, so it decreases the booting time as well.
But besides increasing the performance, Hybrid Shutdown feature may also cause some errors or even prevent Windows from shutting down completely.
When this happens, many computers freeze or hang when you try to shut them down, and the reason for this is that Hybrid Shutdown is enabled by default.
So, logically, to solve this issue, you’ll need to disable this feature. When you disable it, the kernel session won’t be hibernated on shutdown anymore, but it will be completely closed.
This might increase the shutting time of your PC, but the problem will definitely be solved.
1. Disable Hybrid Shutdown Manually
Follow these steps to manually disable the Hybrid Shutdown feature:
- Go to Search, type Control Panel and click on Control Panel from search results. Now select Power Options.
- On the left side of the window click on Choose what the power button does.
- If needed, click on Change settings that are currently unavailable, under Define power buttons and turn on password protection.
- From the enabled options under Shutdown settings section, uncheck Turn on fast startup (recommended) check box to disable Hybrid Shutdown. Click the Save changes button to save the modified settings.
- Close Power Options window when done.
You can’t open Control Panel on Windows 10? Take a look at this step-by-step guide to find a solution.
2. Perform a Full Shutdown
Another way to turn off your computer without Hybrid Shutdown is to perform a full shutdown, to do that, follow these steps:
- Right-click on your Desktop.
- Go to New and click on Shortcut.
- For Type the location of the item input this:
- shutdown -F -T ## -C “Your message here” (## can be any number from 0 and 315360000, and “Your message here” could be any text you want)).
- Click Next.
- Name the shortcut as you want and click on Finish.
- Optional: Right-click the shortcut on from your desktop and click Properties. Change the icon of the shortcut by your desire, just for the aesthetic reasons.
- Optional: Pin the shortcut to your start menu and you’re good to go.
After doing that, simply click the newly created shortcut to perform a full shutdown. Keep in mind that this is just a workaround, but it might help you with this problem.
Speaking of shortcuts, if you’re interested in creating one in My Computer or Control Panel, check out this guide to learn how you can do it fast and easy.
3. Run Windows Update troubleshooter
According to users, sometimes problems with Windows Update can prevent your laptop from shutting down, and to fix this issue you need to run Windows Update troubleshooter by doing the following:
- Press Windows Key + S and enter the control panel. Select Control Panel from the list.
- When Control Panel starts, select Troubleshooting.
- In the menu on the left select View all.
- Select Windows Update from the list.
- When Troubleshooter window opens, click on Advanced. Now click on Run as administrator.
- Troubleshooter will now restart. Click on Next to start the scan.
After the scan is finished, check if the problem is resolved. Several users reported that running the Power Troubleshooter fixed the issue for them, so be sure to try that as well.
4. Reset your BIOS to default
If your laptop won’t shut down, the problem might be your BIOS settings. To fix the issue, you just need to enter BIOS and reset its settings to default. This is relatively simple and you can do it in a matter of moments.
For more information on how to access your BIOS and how to reset it to default, we strongly advise that you check your motherboard manual for detailed instructions. After resetting the BIOS to default, the issue should be completely resolved.
5. Use a built-in audio card
If your laptop won’t shut down, the problem might be your audio device. Many users tend to use USB sound cards in order to enhance the audio quality, but sometimes these cards aren’t fully compatible with Windows 10.