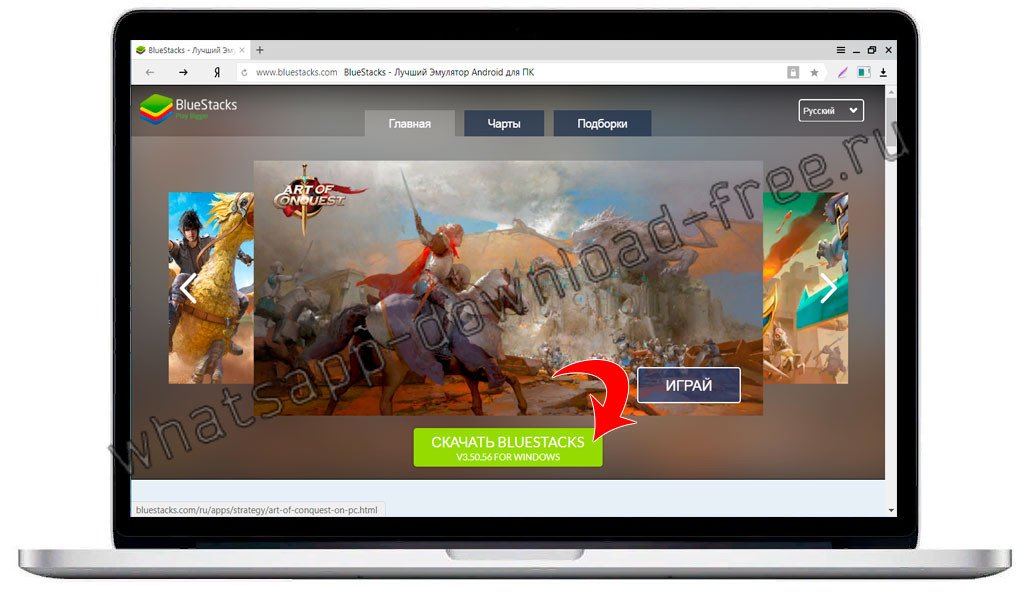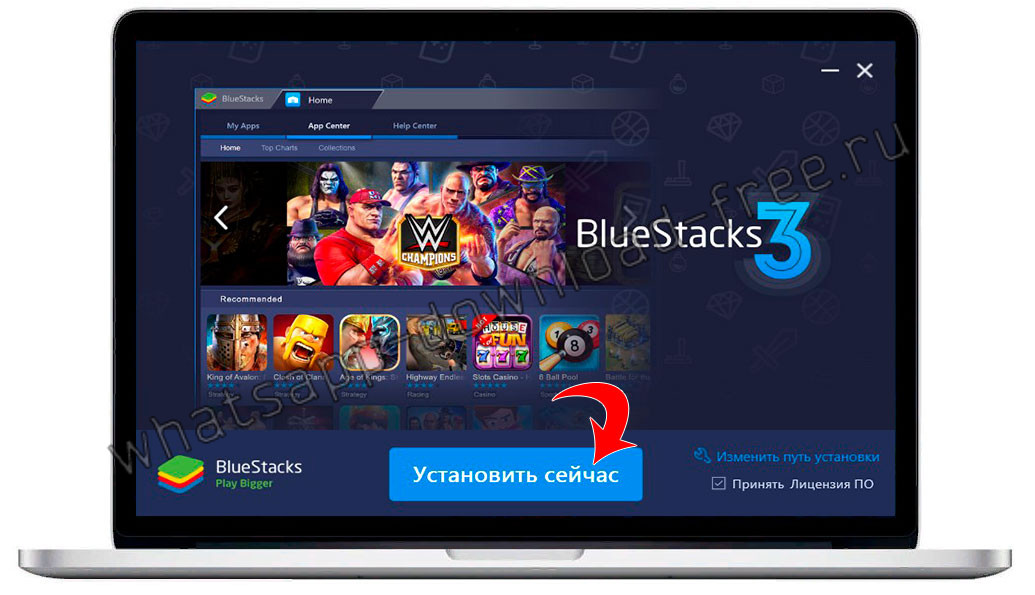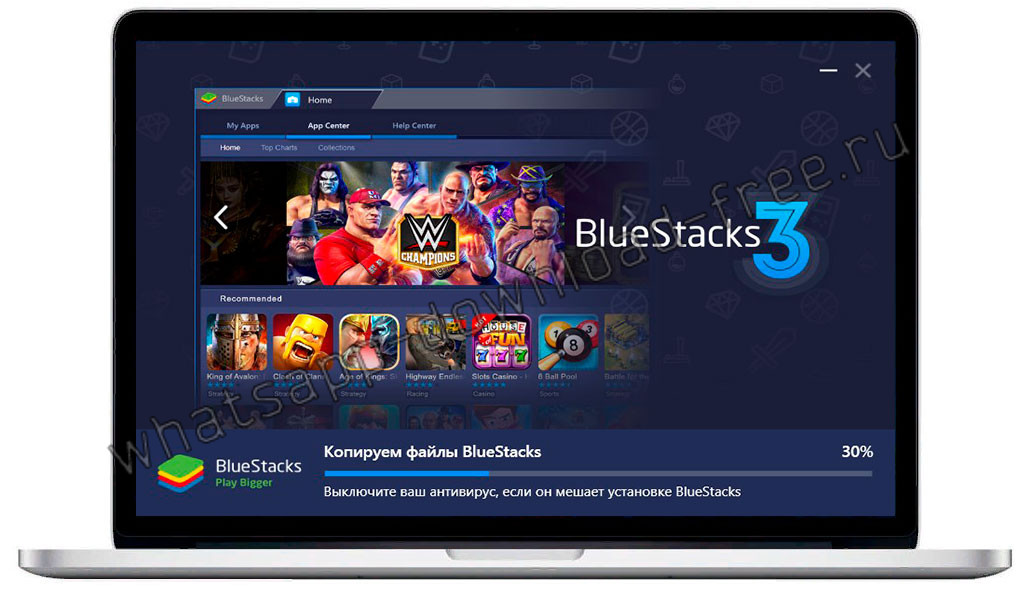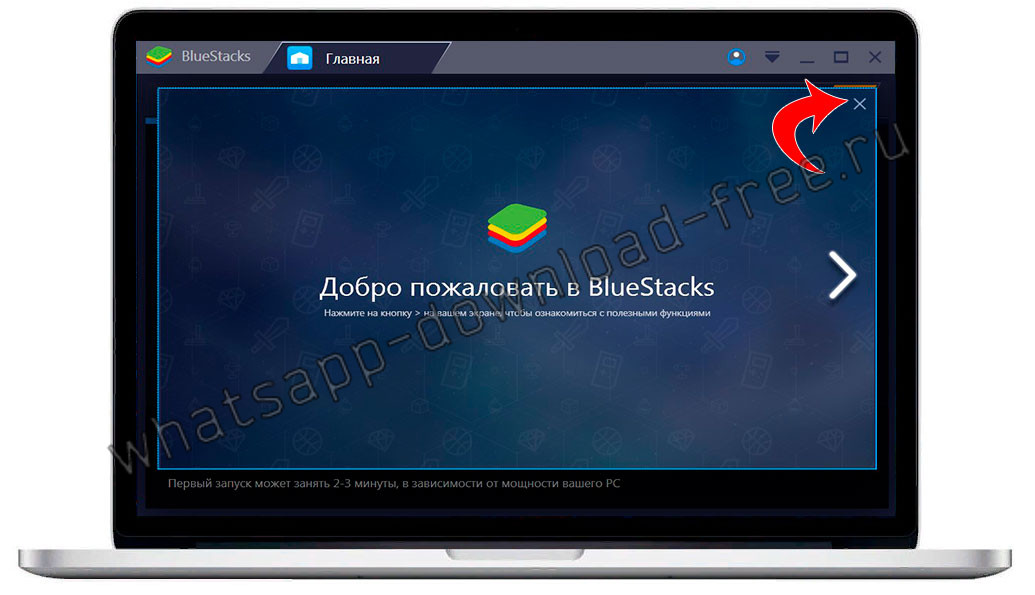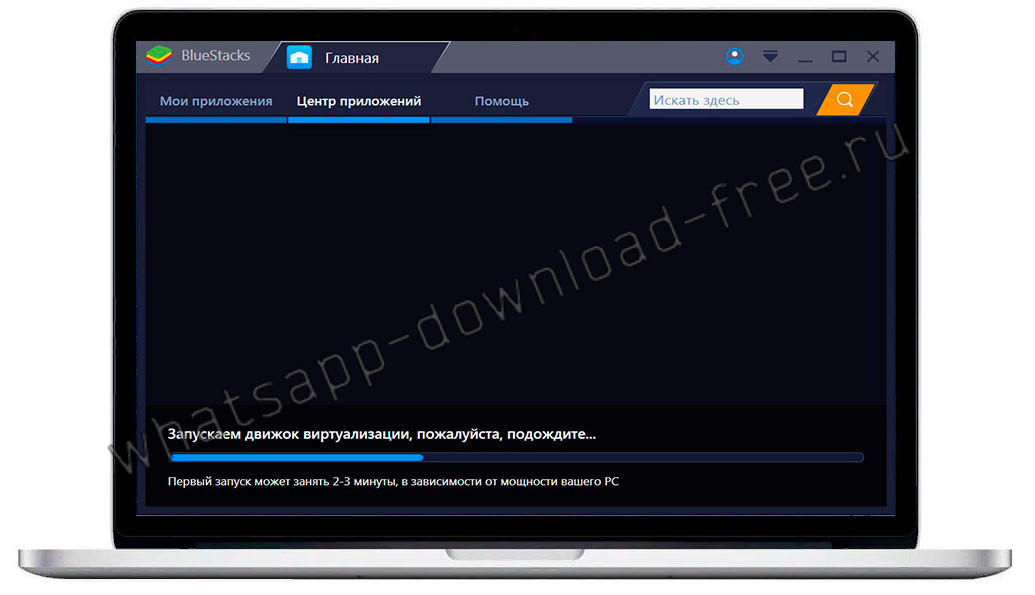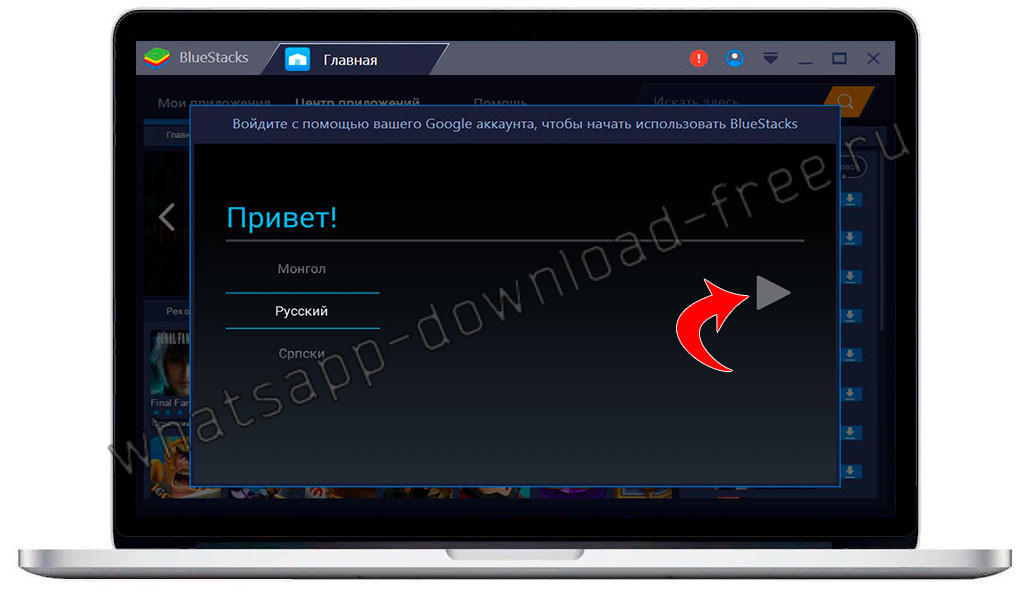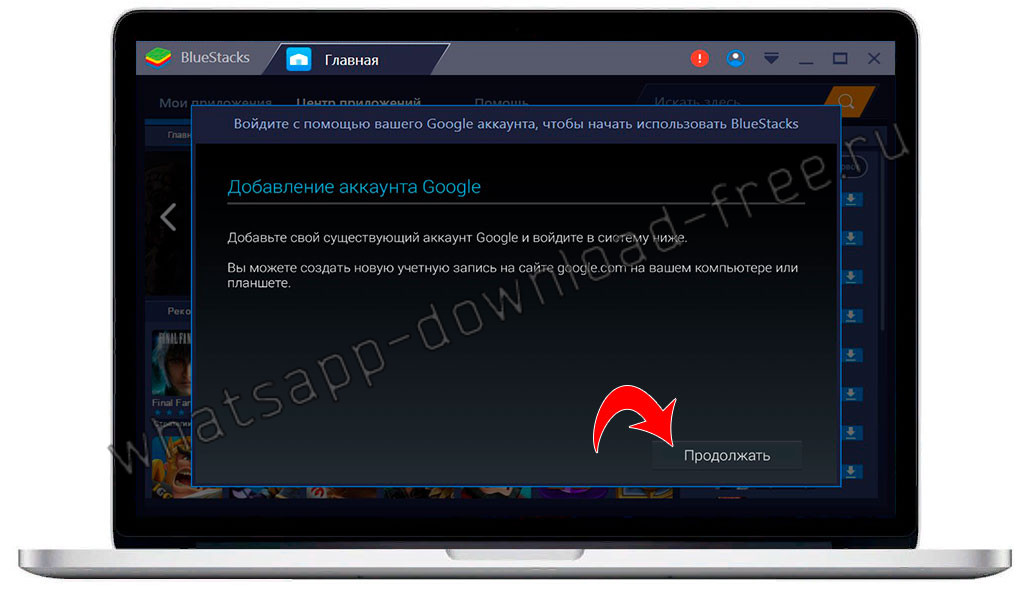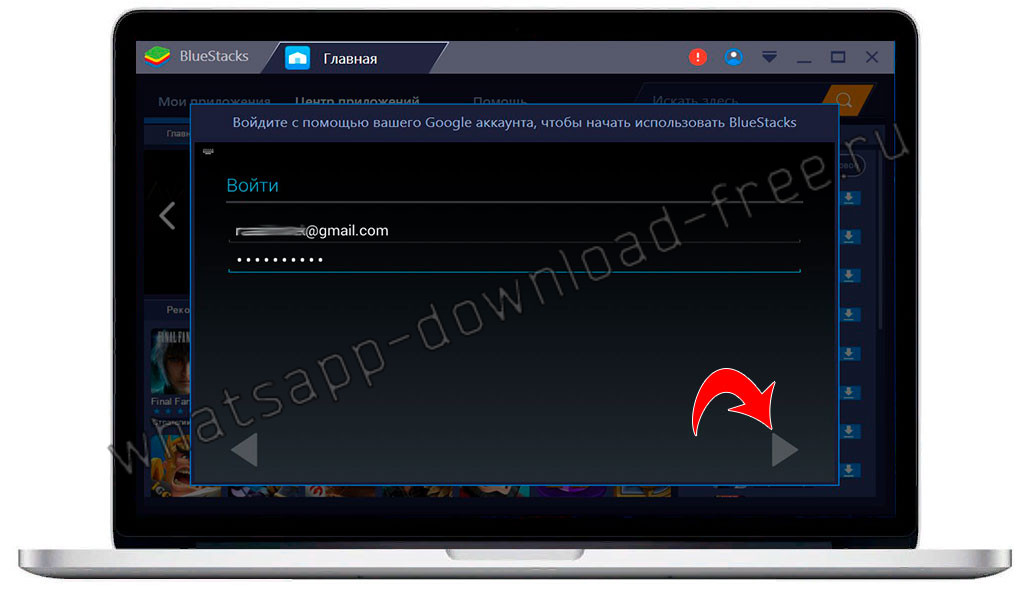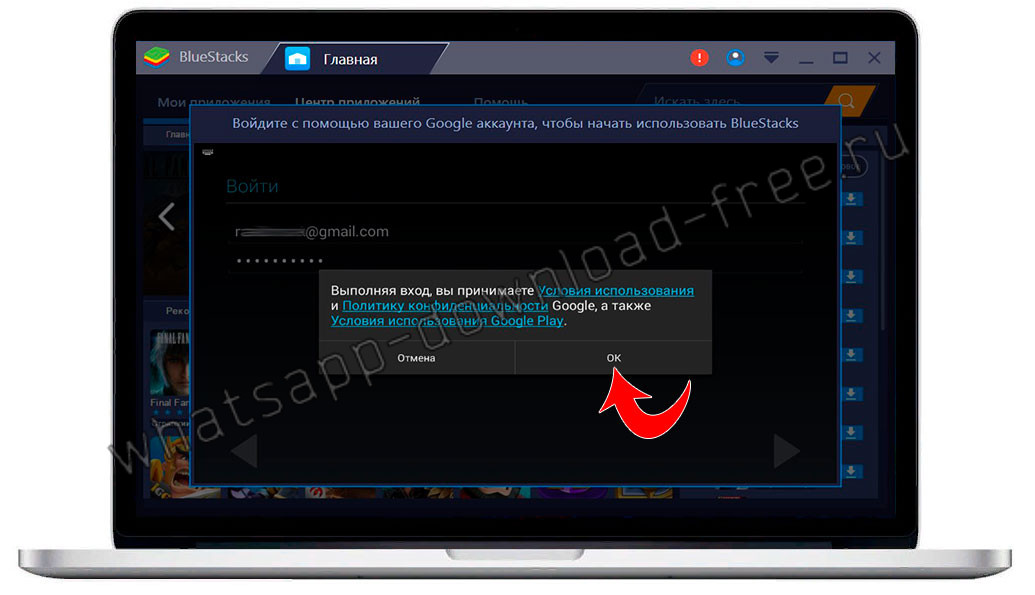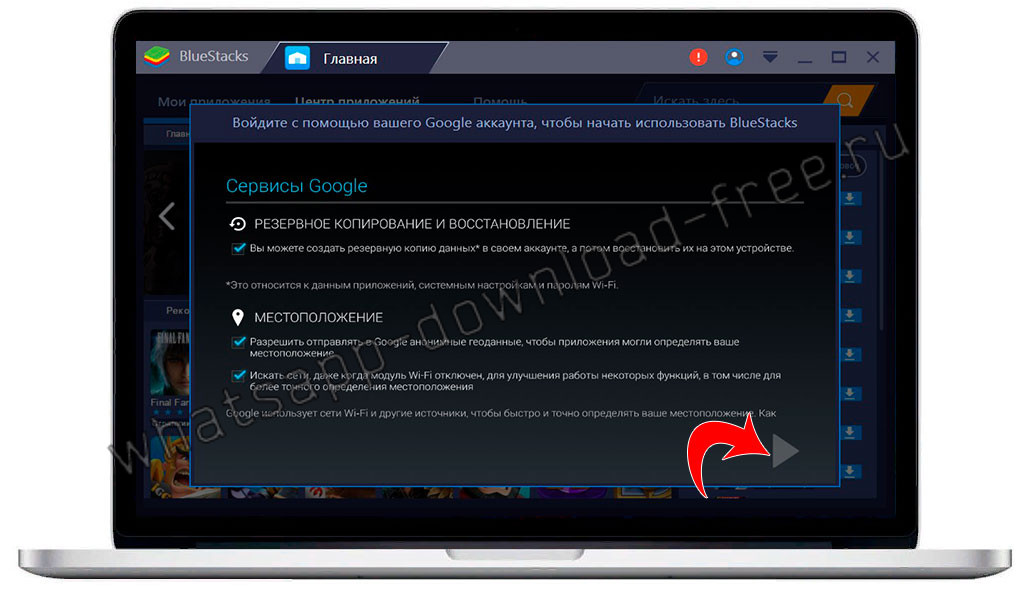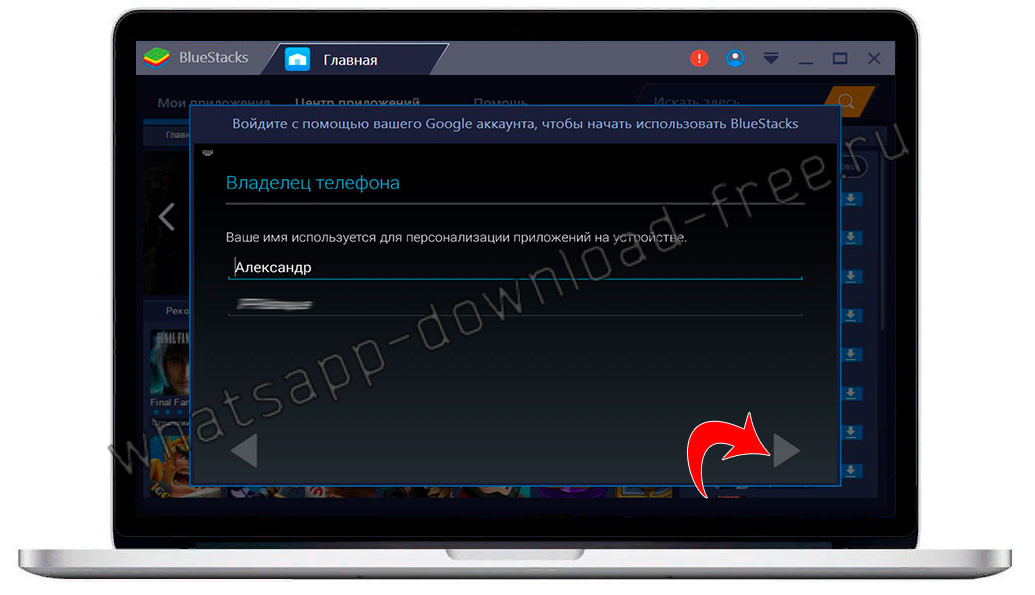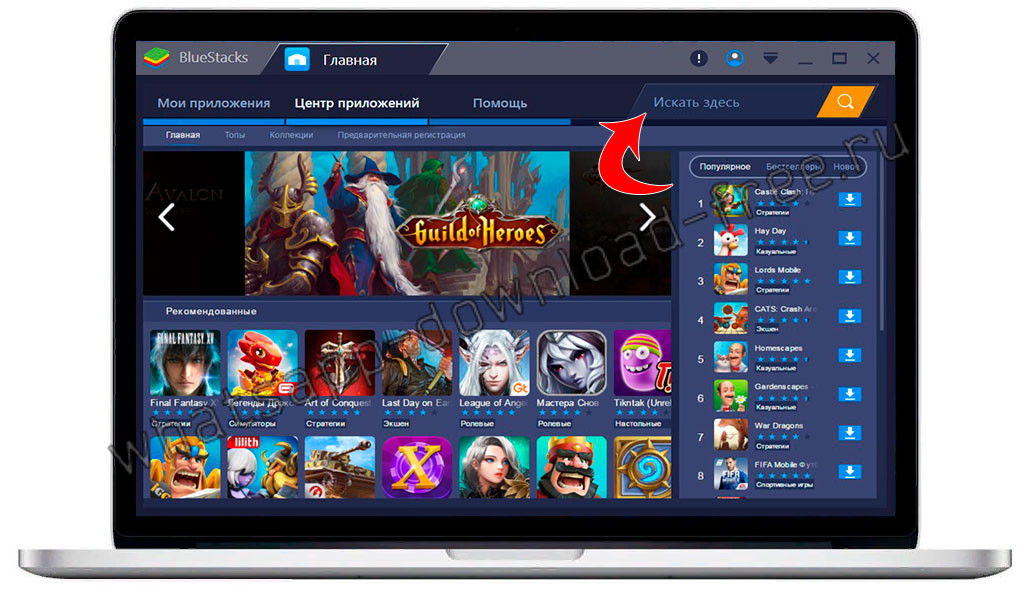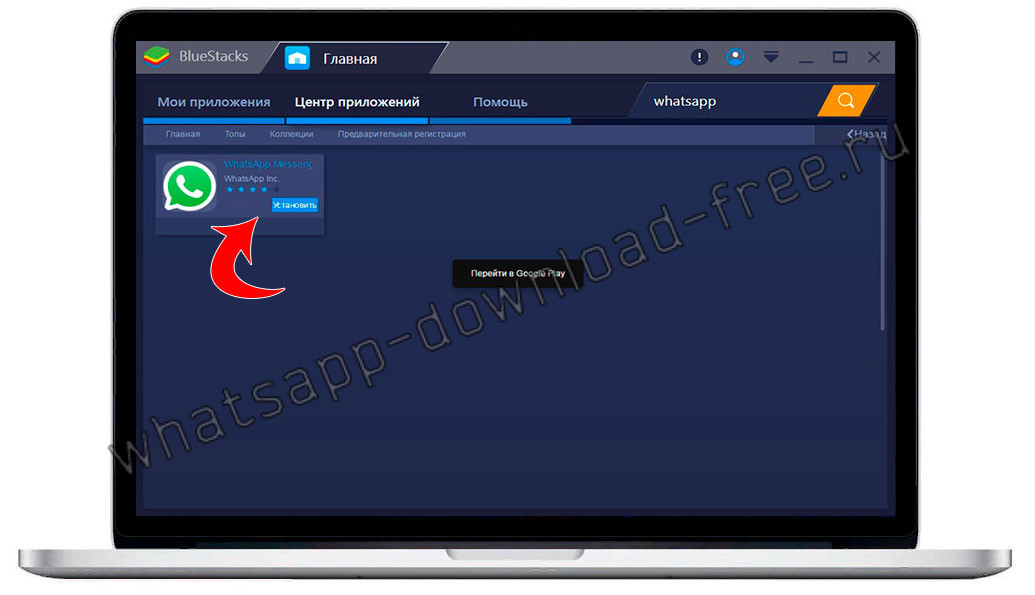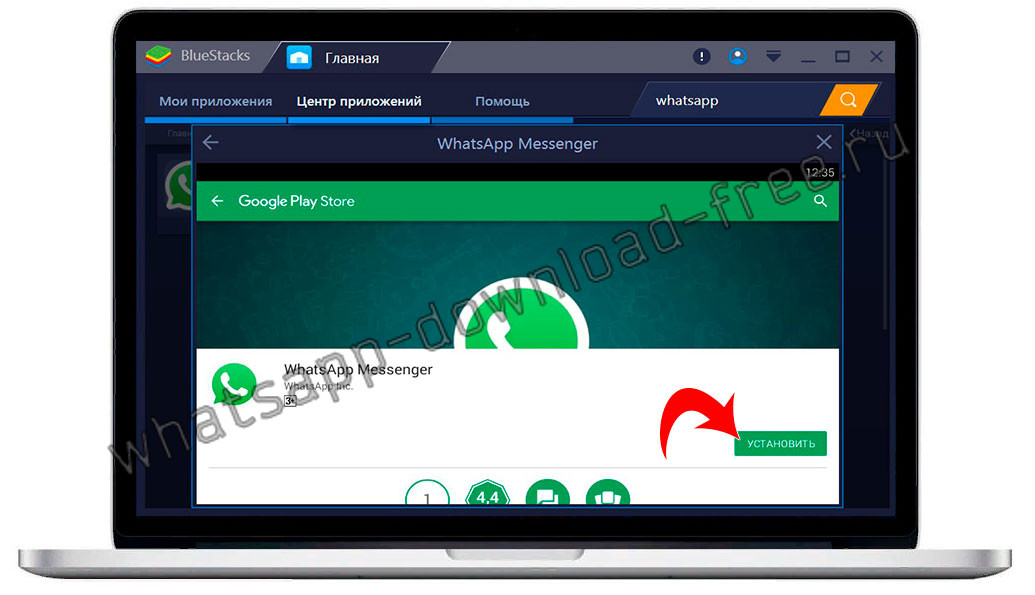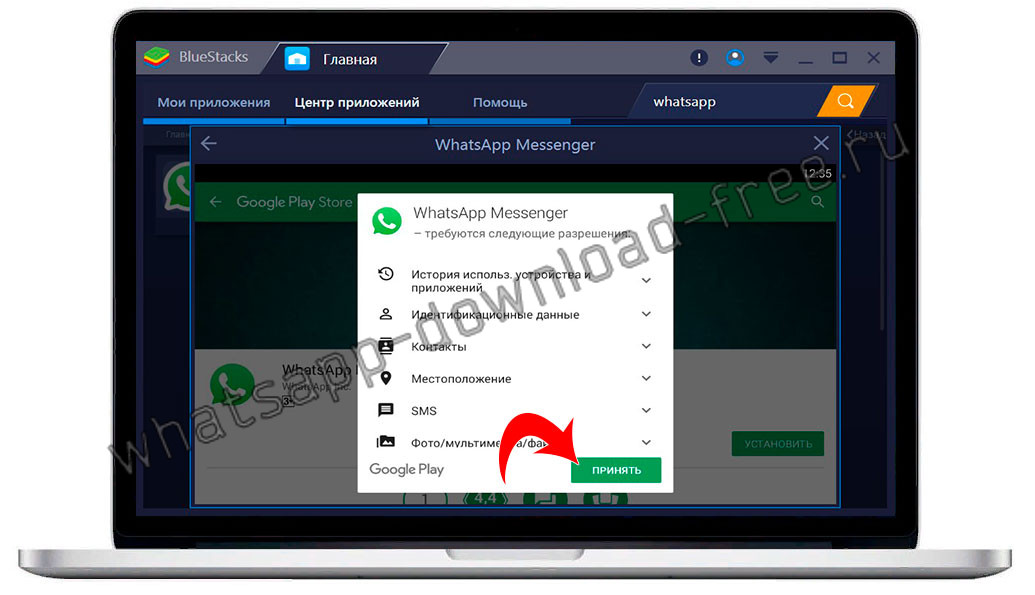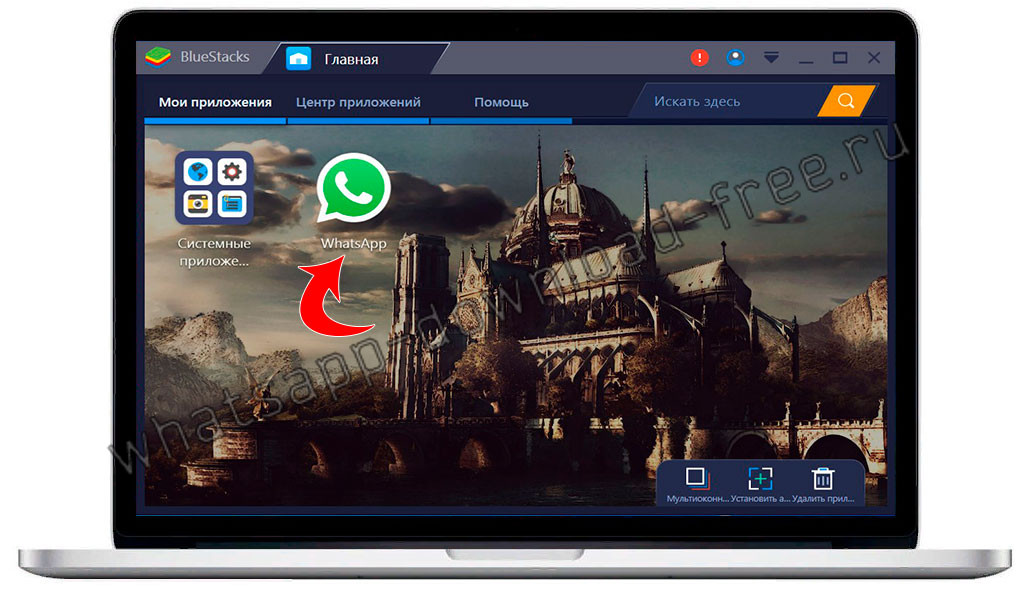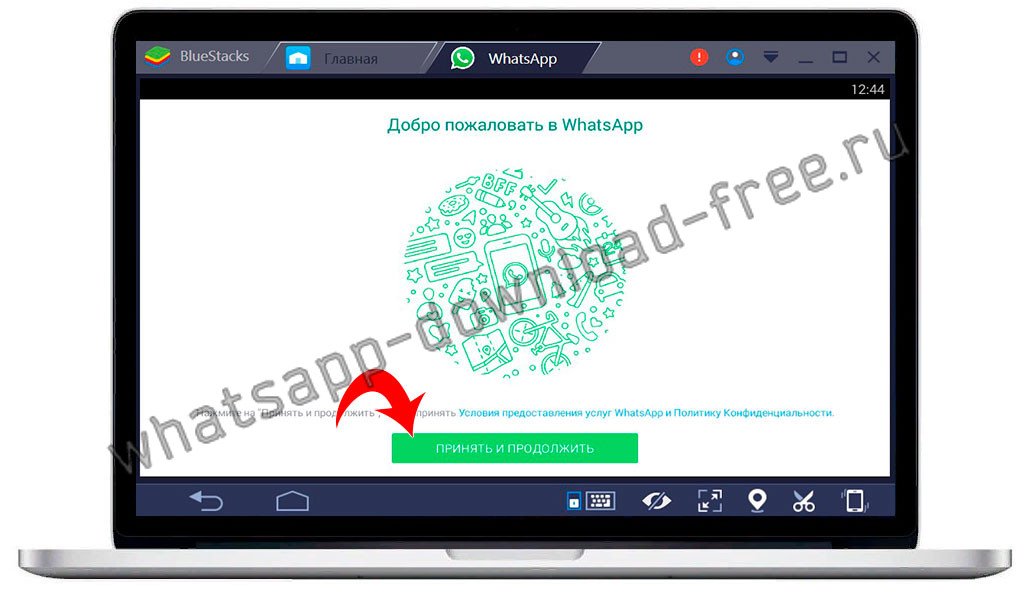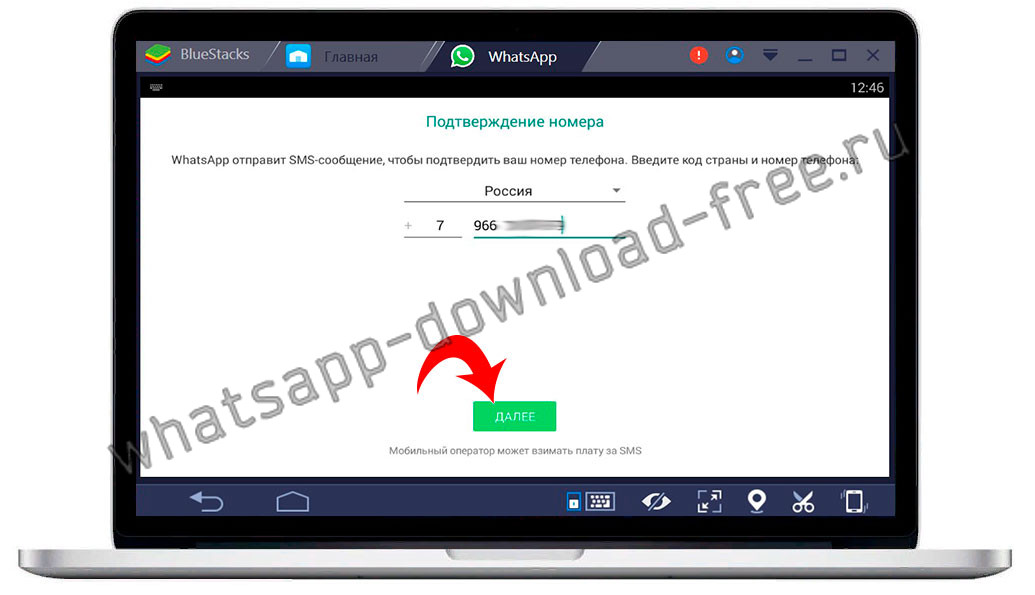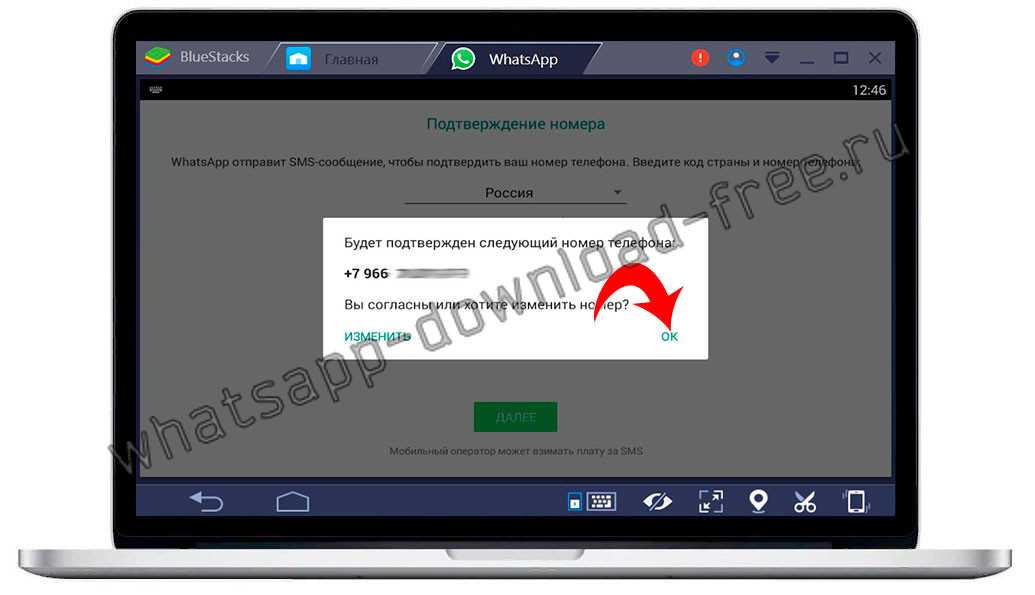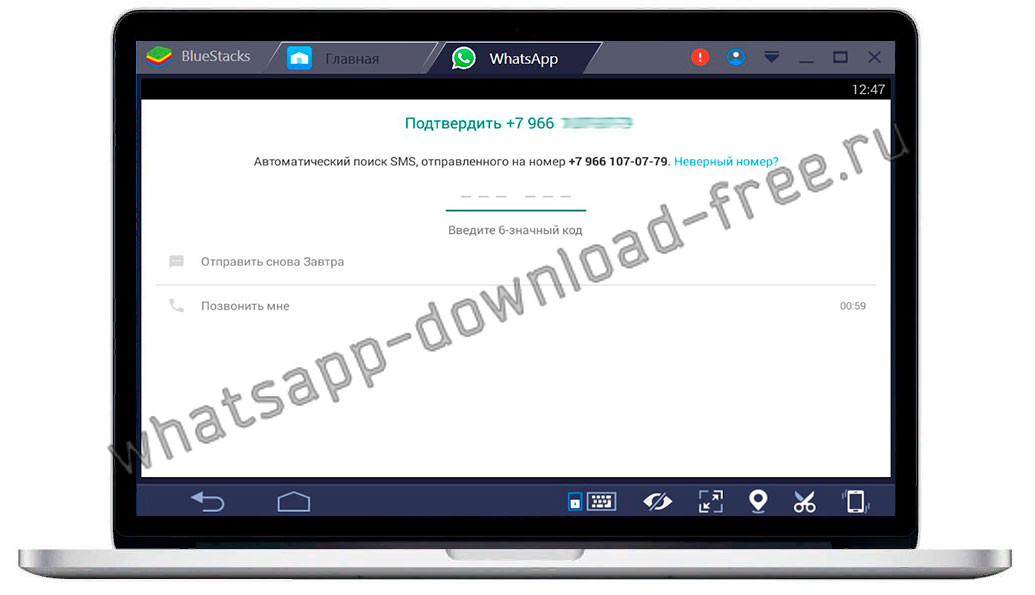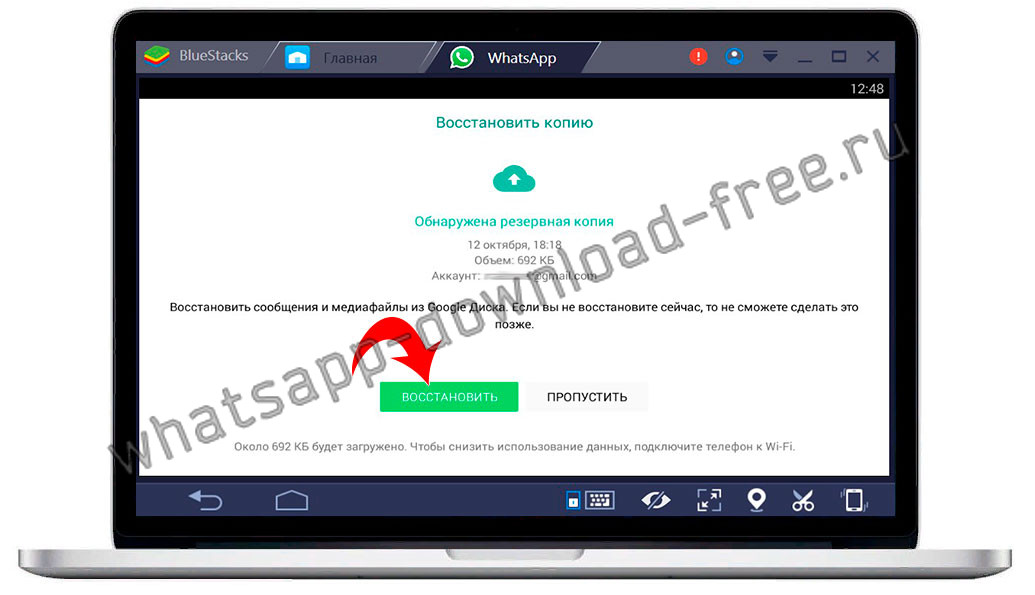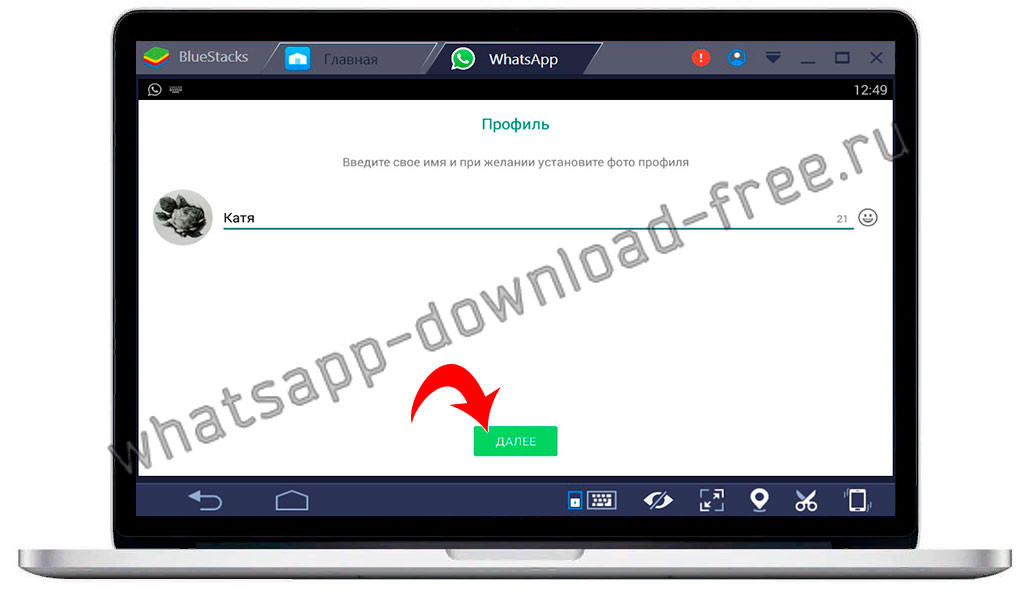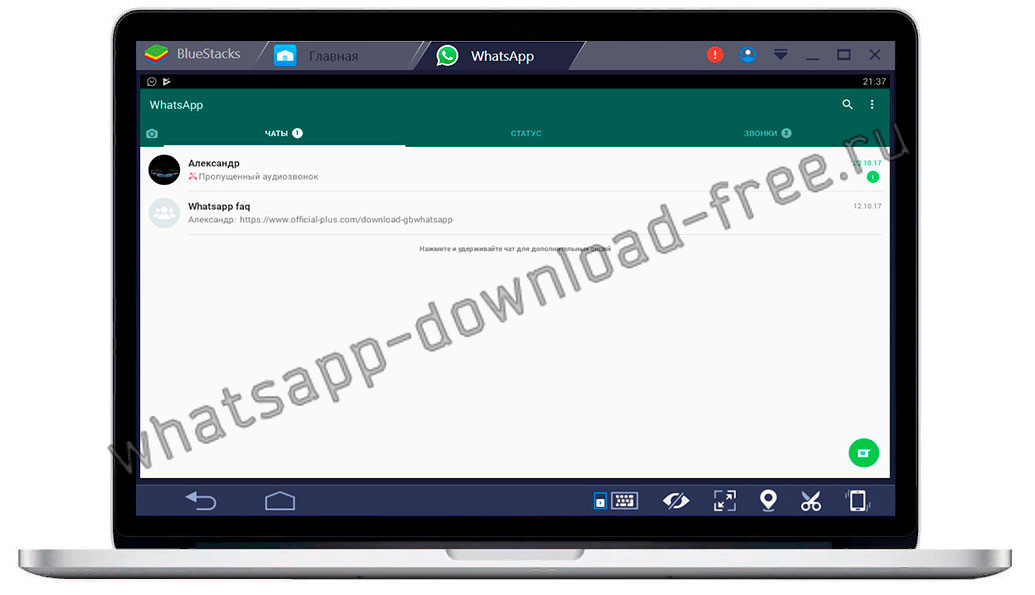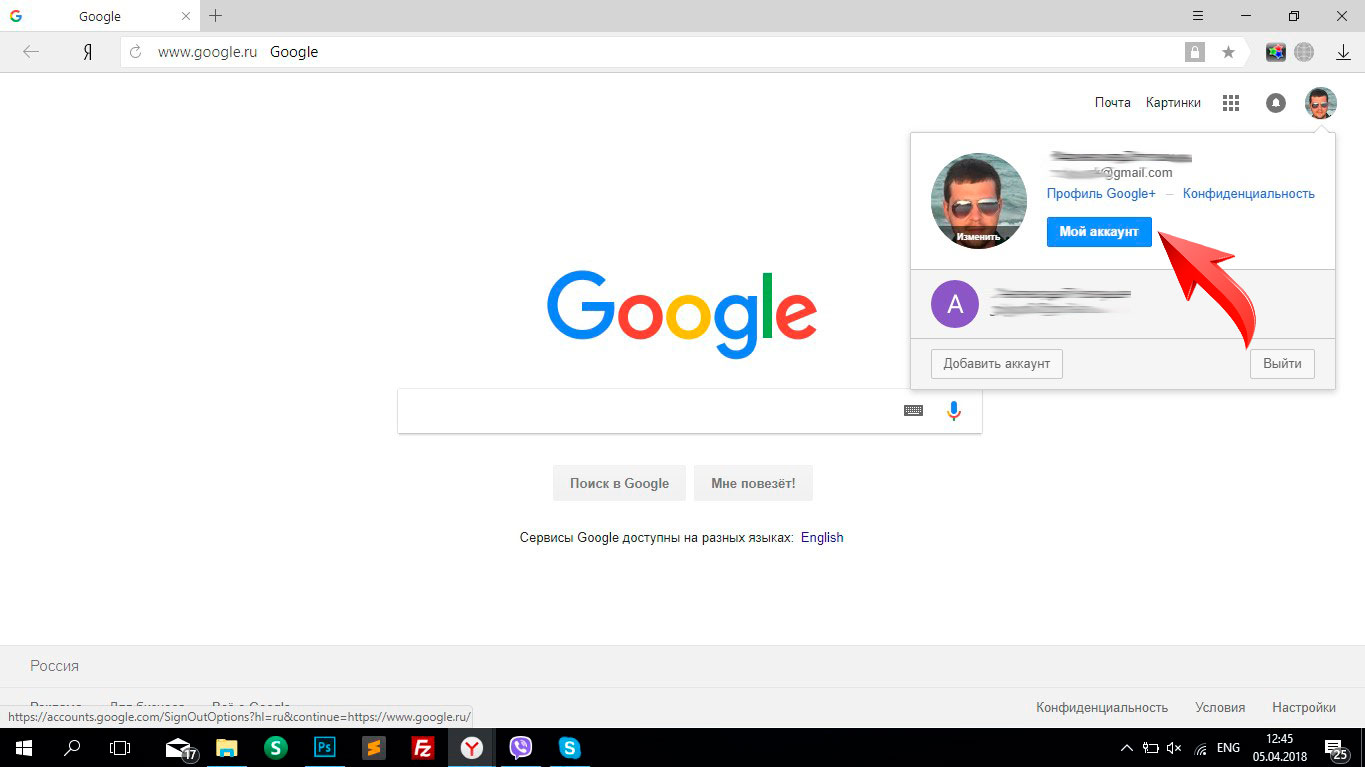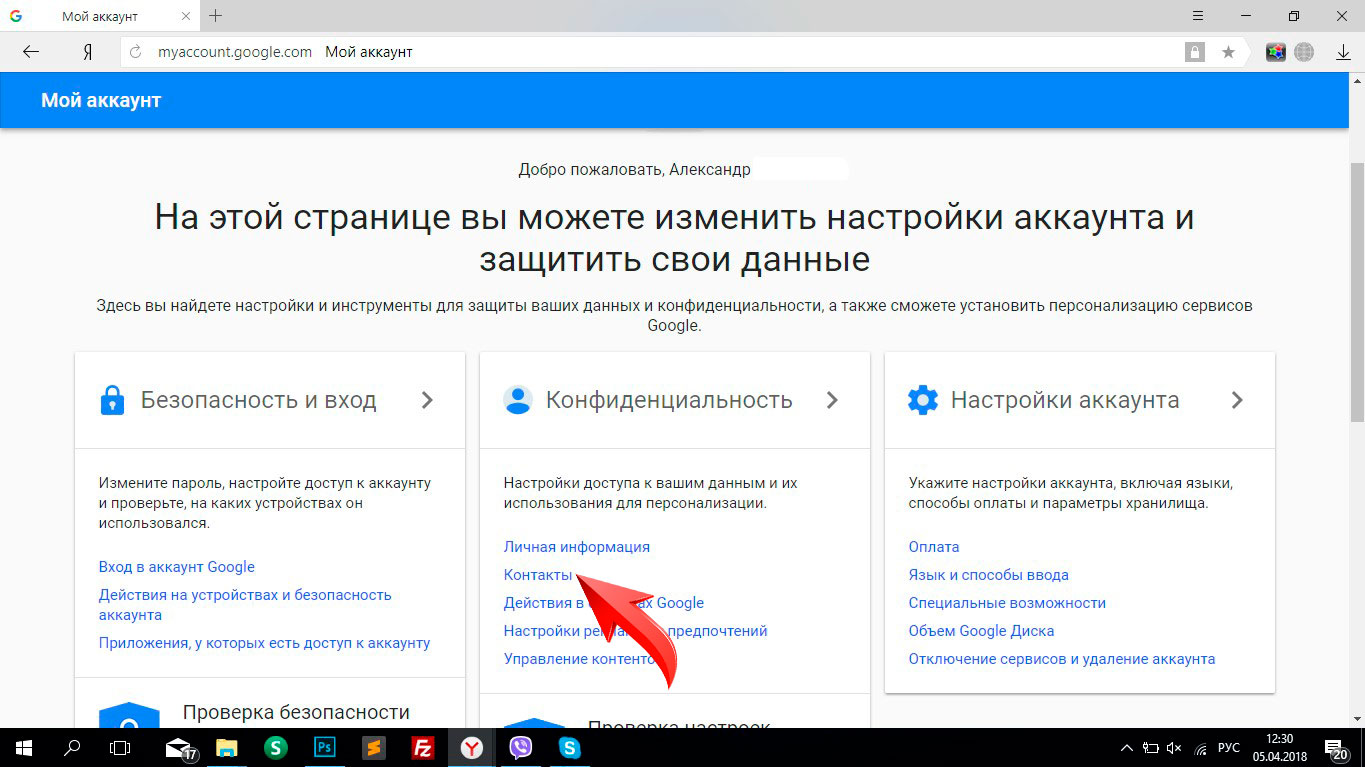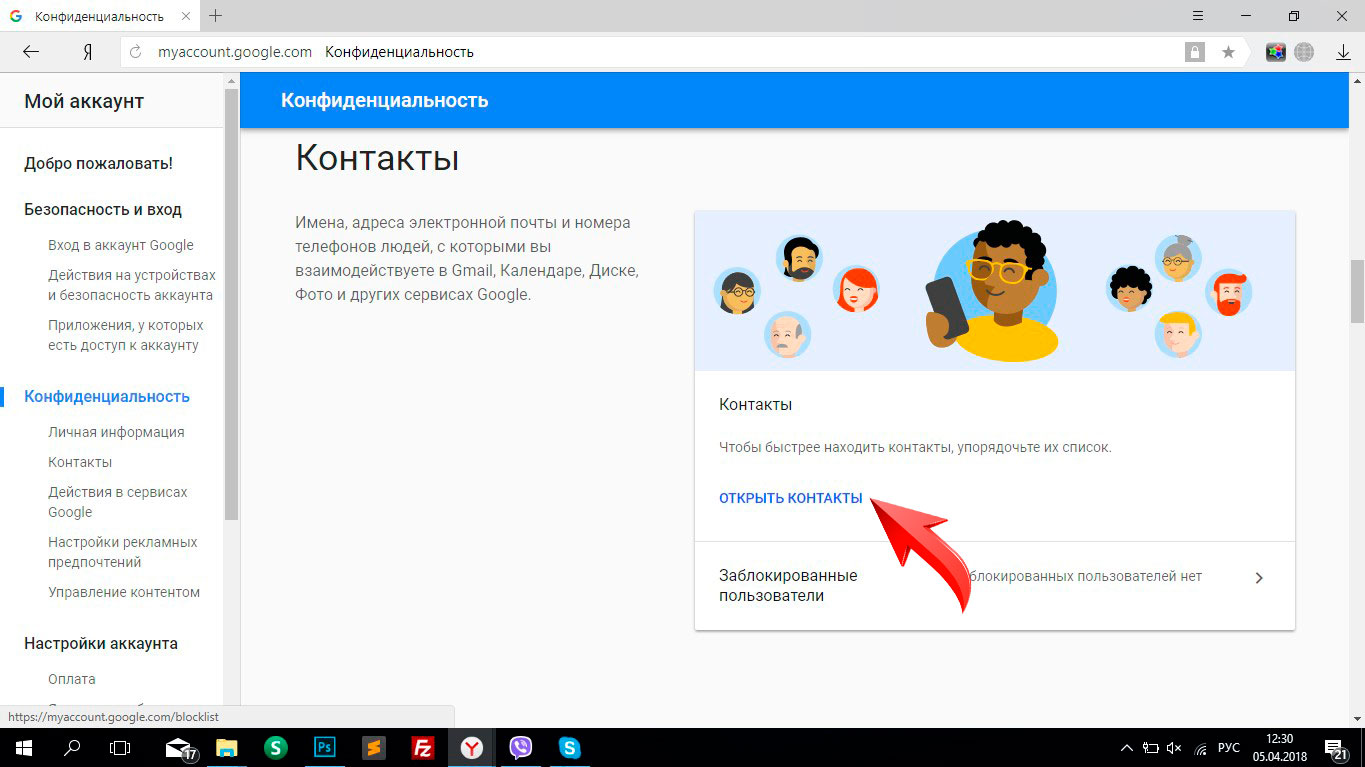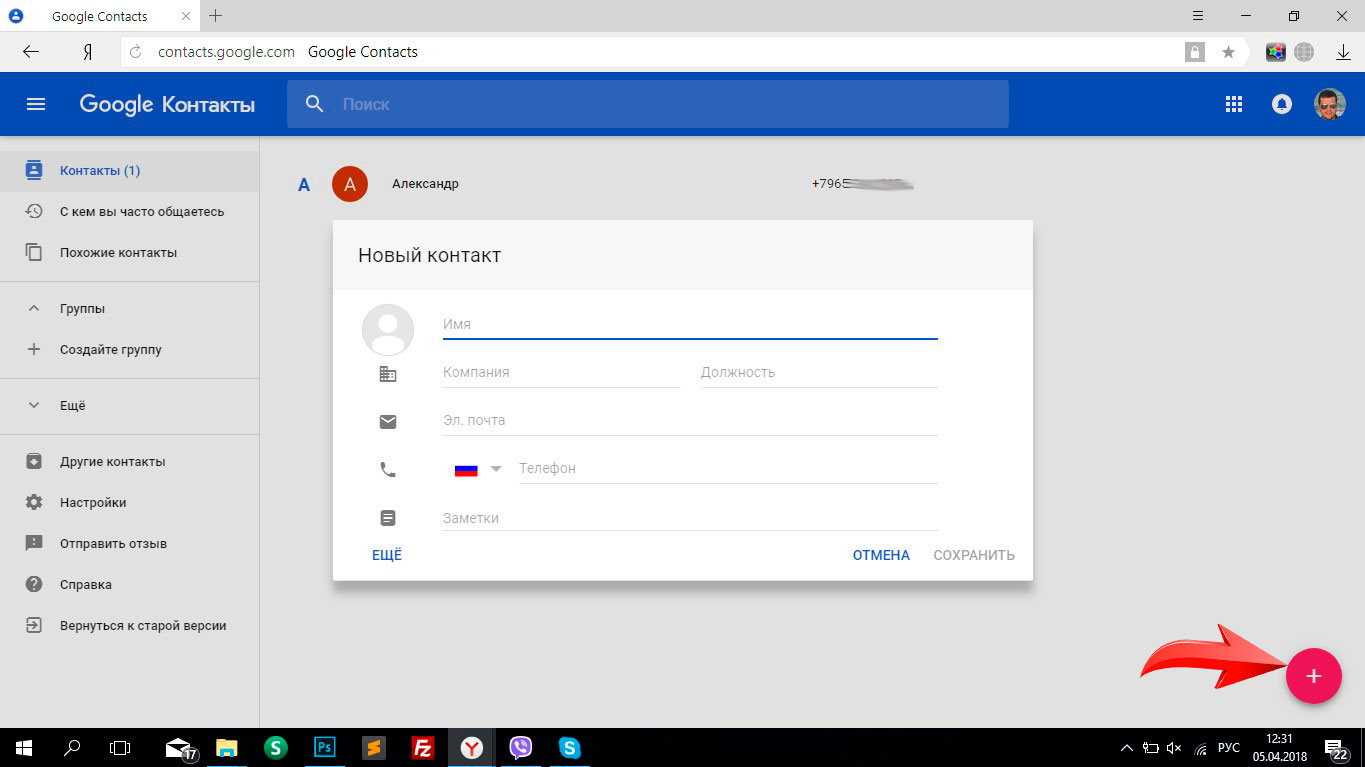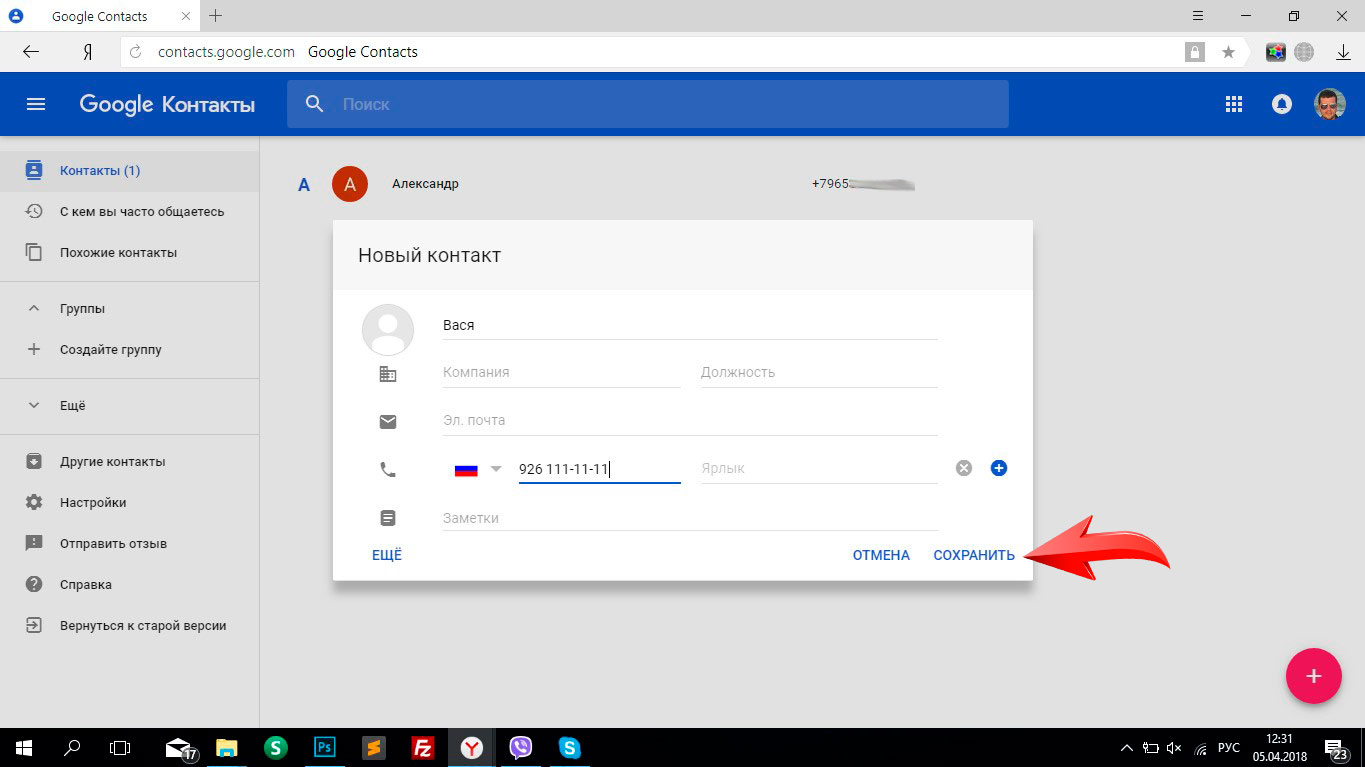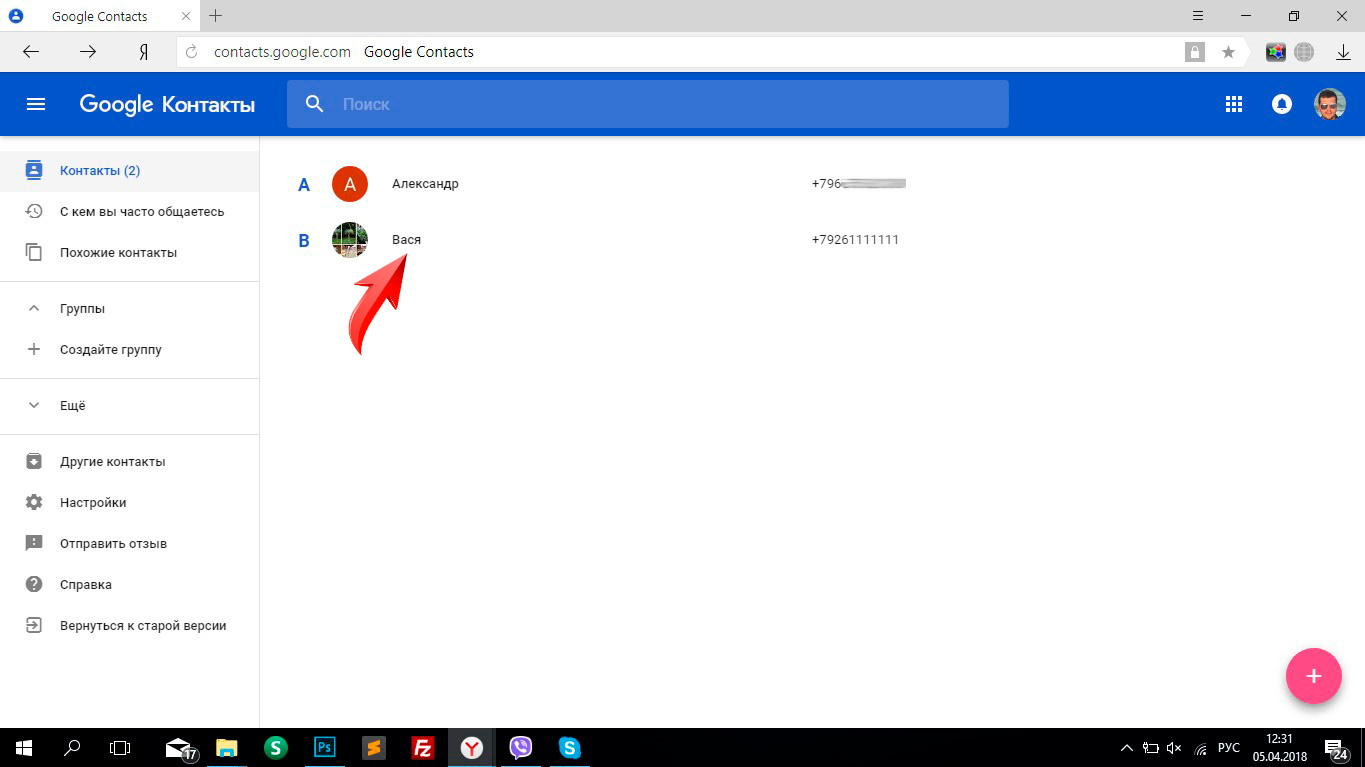- Как скачать Ватсап на Windows 10
- Официальная версия Ватсап для Windows
- Установка через Эмулятор
- ПРИЛОЖЕНИЕ WHATSAPP ДЛЯ WINDOWS 10 — СКАЧАТЬ НА КОМПЬЮТЕР И УСТАНОВИТЬ
- Как использовать WhatsApp для компьютера Windows 10?
- WHATSAPP БЕЗ ТЕЛЕФОНА — КАК УСТАНОВИТЬ НА КОМПЬЮТЕР
- Как использовать Ватсап Веб
- Использование Ватсап без телефона
- ВАТСАП БЕЗ ТЕЛЕФОНА КАК УСТАНОВИТЬ
- Установка Whatsapp на ПК без смартфона
- Установка Whatsapp Web
- WhatsApp на компьютер с эмулятором без Qr кода
Как скачать Ватсап на Windows 10
Если верить исследованиям, Whatsapp является самым популярным мировым мессенджером — каждый день через него отправляют сообщения свыше 1 миллиарда человек, то есть каждый седьмой житель планеты Земля. Также пользователи приложения, которое доступно на 60 языках, ежедневно отправляют 55 миллиардов сообщений.
Согласитесь, проходить мимо таких коммуникативных возможностей — неразумно. Однако, Ватсап изначально создан для мобильных приложений, как быть тем, кто привык использовать ПК на Windows? Все очень просто. Сегодня мы рассмотрим, как бесплатно скачать и установить WhatsApp Messenger для компьютера на Windows 10 (64 bit).
Учитывая, что из трех доступных версий две — WhatsApp Web и Portable не требуют установки на PC, а запускаются напрямую с сайта или браузера, мы подробно остановимся на третьей — WhatsApp Desktop, которую можно скачать с официального сайта либо установить через эмулятор.
Официальная версия Ватсап для Windows
Чтобы установить Ватсап данным способом необходимо всего лишь нажать на кнопку ниже:
Запустится процесс скачивания установочного файла на компьютер с Windows 10, затем нужно будет запустить загруженный файл, следовать требованиям установки. По завершении просканировать QR-код с монитора компьютера при помощи мобильного телефона. П ошагово данный процесс описан здесь.
Установка через Эмулятор
Для любителей мобильных приложений опишем процесс инсталляции через эмулятор. Первым делом необходимо скачать эмулятор BlueStacks App Player для ПК. Воспользуемся любым браузером, введем в окне поиска название программы, перейдем по найденной ссылке на установочную страницу программы и нажмем кнопку «Скачать».
Далее запускаем установку загруженного архива. Как только компонент будет установлен, на рабочем столе появится иконка Blue Stacks. Для запуска приложения система может потребовать перезагрузки Windows. После инсталляции программы необходимо выбрать русский язык интерфейса и активировать аккаунт Google. Когда установка Blue Stacks на Windows завершена, необходимо дать разрешения сервисам Google определять ваше местоположение, запоминать пароли wi-fi. Кроме этого, следует задать сетевое имя пользователя.
Blue Stacks готов. Теперь на вашем компьютере под управлением Виндовс 10 можно установить любое приложение Android. Далее необходимо в окне поиска вбить «Скачать Вацап», после того, как официальная страница приложения будет найдена — нажать клавишу «Установить».
WhatsApp традиционно затребует разрешения доступа к данным устройства. После подтверждения начнется процесс скачивания и установки Ватсап на компьютер или ноутбук. Затем вы сможете запустить программу.
Изучив политику конфиденциальности Ватсап, пользователь переходит к этапу подтверждения номера телефона. Здесь нужно выбрать страну, ввести цифры номера, вставить полученный код подтверждения.
Убедитесь, что телефон записан корректно, его изменение после окончания регистрации будет невозможно. Введите имя, которое будет вашим идентификатором в сети. Произойдет инициализация устройства, с компьютером синхронизируется перечень контактов телефонной книги. Вы сможете увидеть всех пользователей из вашего списка, у кого уже подключен WhatsApp.
Теперь все готово для начала общения. Оцените преимущества просмотра графических файлов и видео на большом экране компьютера. Согласитесь, сравнение с телефоном будет не в пользу последнего. Современные мультимедийные возможности Windows 10 многократно усилят эффект онлайн-общения и подарят вам новые незабываемые эмоции.
ПРИЛОЖЕНИЕ WHATSAPP ДЛЯ WINDOWS 10 — СКАЧАТЬ НА КОМПЬЮТЕР И УСТАНОВИТЬ
Пользователи популярного бесплатного мессенджера WhatsApp постоянно задают вопросы – почему до сих пор не существует версии приложения для стационарных компьютеров и планшетов? Ведь не у всех людей есть смартфоны. Однако маркетинговая политика компании WhatsApp такова, что официально предложены на рынок только приложения вацап для смартфонов. Зато для любых моделей.
Как использовать WhatsApp для компьютера Windows 10?
И все-таки возможность пользоваться WhatsApp на компьютерах не так давно появилась в формате тонкого клиента – мессенджер в браузере без необходимости установки программы. Однако для этого вам все равно понадобится смартфон с авторизацией по номеру мобильного оператора. Можно купить смартфон, подключить WhatsApp на компьютере, а потом отнести аппарат в салон связи и потребовать деньги назад, поскольку расцветка не подходит под ваш галстук или сумочку.
А что делать, если такой вариант со смартфоном не подходит? Вообще-то существуют приложения мессенджера WhatsApp для стационарных компьютеров и планшетов и даже с возможностью регистрации. Только вот проблема в том, что все это приложения от сторонних разработчиков, распространяемые под лицензией “Как есть и никаких гарантий”.
Такие сторонние WhatsApp вы используете на свой риск и страх со всеми вытекающими последствиями:
- Можно получить компьютерный вирус или шпионскую программу.
- Версия стороннего WhatsApp может оказаться несовместима с актуальным протоколом передачи данных.
- При установке программы могут происходить серьезные и опасные изменения в реестре и в системных файлах компьютера.
- Внимание: Есть версия Whatsapp WEB , которой можно пользоваться на компьютере без установки.
Так что, скачивайте сторонние версии WhatsApp только с авторитетных сайтов, в надежности и чистоте которых вы уверены. Или будем ждать, пока компания WhatsApp соизволит осчастливить стационарных пользователей.
WHATSAPP БЕЗ ТЕЛЕФОНА — КАК УСТАНОВИТЬ НА КОМПЬЮТЕР
Многие пользователи сейчас используют WhatsApp без телефона, потому что это отличная возможность пользоваться мессенджером на ПК. Можно конечно пользоваться декстопной версией, но что делать, если нельзя отсканировать QR-код на дисплее монитора?
Благодаря Ватсап Веб можно использовать мессенджер не только на телефоне, но и на ПК. Однако мобильное устройство всегда должно находиться в сети вместе с компьютером. Обойтись без телефона можно, но сначала нужно рассмотреть стандартный вариант.
Как использовать Ватсап Веб
Чтобы воспользоваться мессенджером на ПК Ватсап без телефона, необходимо:
- Открыть в браузере WhatsApp Web. На дисплее отобразится большой QR-рисунок. Если не нужно входить каждый раз, достаточно активировать параметр «Оставаться в аккаунте»;
- Далее нужно запустить приложение на мобильном телефоне и отыскать в меню раздел «Ватсап Веб» (кнопка «Многоточие» вверху справа);
- Нужно на него кликнуть и выбрать параметр «Сканировать код»;
- Теперь следует поднести устройство с камерой к экрану ПК и отсканировать рисунок. Авторизация произойдет автоматически.
Использование Ватсап без телефона
Если же необходимо общаться через Ватсап без телефона, то это удастся выполнить, однако все равно понадобится номер телефона, даже если он будет стационарным.
Сначала понадобится скачать эмулятор BlueStacks для Mac OS или Windows и инсталлировать его на компьютер.
- После его запуска нужно щелкнуть на значок поиска и ввести наименование «WhatsApp». Из предложенного списка выбрать мессенджер;
- Далее нужно войти в личный Гугл-аккаунт. Если его еще нет, достаточно зарегистрировать его, это займет минуту времени;
- Теперь нужно скачать Ватсап и подождать, пока закончится процедура распаковки. Теперь его можно запустить на ПК онлайн;
- Для регистрации понадобится свободный неиспользуемый ранее номер телефона, даже городского. Далее придет уведомление с кодом подтверждения;
- Если СМС не приходит, можно воспользоваться телефонным звонком, пароль будет указан голосом.
Теперь можно будет использовать WhatsApp и осуществлять вход без сканирования. Он имеет аналогичные с мобильным клиентом функции. Можно так же отправлять текстовые и голосовые сообщения, обмениваться документами, видеороликами, аудиозаписями и другими медиа-файлами. Можно организовать групповые чаты и подписаться на профили популярных компаний.
ВАТСАП БЕЗ ТЕЛЕФОНА КАК УСТАНОВИТЬ
Если у вас нет смартфона, но вы решили воспользоваться социальным мессенджером Whatsapp, мы расскажем вам, как установить Ватсап на компьютер без телефона и успешно им пользоваться.
Такие софты носят название андроид-эмуляторов. Среди продуктов, совместимых с Windows и macOS, стоит отметить BlueStacks, Droid4X, Andy, LeapDroid, Windroy. Итак, чтобы стать пользователем мессенджера при помощи ПК, следуйте инструкциям, приведенным ниже.
Установка Whatsapp на ПК без смартфона
Запуск софта на компьютере без телефона выполняется в два этапа.
Этап 1. Скачивание и запуск эмулятора. Цель эмулятора – создать виртуальный мобильный интерфейс на ПК и открыть доступ в магазины приложений – Google Play, App Store:
- В поисковой системе браузера вводим наименование эмулятора.
- Заходим на сайты, проверяем их достоверность и приступаем к скачиванию.
- По завершении запускаем эмулятор и проверяем его функционал.
Этап 2. Скачивание и запуск «Ватсап»:
- В поисковой строке эмулятора (как правило, сверху) вводим латиницей: Whatsapp.
- Находим и активируем процесс скачивания.
- Запускаем софт.
- Проходим все шаги мастера регистрации.
Единственный момент, когда вам может понадобиться смартфон, – это процесс подтверждения абонента. Софт отправляет проверочный код через СМС-сообщение. Этот код необходимо внести в подтверждающую строку. Если нет и старенького мобильника, мессенджер предложит совершить звонок (доступно через стационарный телефон) и прослушать код.
Находчивые разработчики могут даже порекомендовать воспользоваться сетевыми генераторами виртуальных мобильных номеров. Но мессенджер тщательно проверяет валидность номера, следовательно, вариант вовсе без смартфона и номера не сработает.
Этот вариант позволяет автономно выполнять вход в софт без сканирования специальных QR-шифров.
Установка Whatsapp Web
Благодаря последним разработкам, пользователи получили возможность открывать «Ватсап» и использовать его непосредственно в браузере на ПК. Такой способ позволит выполнять вход без телефона онлайн, но для запуска опции мобильное устройство все же потребуется.
Условия для запуска:
- последняя версия браузера Chrome или же другого продукта на аналогичном движке;
- только этот браузер оснащен опцией отображения QR-шифра;
- использовать только официальный сайт whatsapp.com;
- новейшая версия WhatsApp на смартфоне;
- синхронизация ПК с телефоном (использование единой интернет-сети);
- опция работает только для «Андроид».
- Заходим на официальную страницу.
- Находим на главной развертке QR-код (слева).
- Запускаем чат-софт на смартфоне.
- Вызываем меню (три точки справа вверху).
- Отыскиваем закладку WhatsApp Web.
- Запускаем сканирование QR.
- Приближаем камеру телефона к экрану с кодом.
- Сканируем и отслеживаем логин-операцию.
Система готова к работе, последующие входы не потребуют логина.
Выполнив все инструкции, вы получите действующий на вашем ПК мессенджер, который не будет зависеть от мобильного интернета и свойств смартфона.
WhatsApp на компьютер с эмулятором без Qr кода
Для того чтобы использовать WhatsApp на компьютере или ноутбуке, для его активации необходимо иметь смартфон с камерой для сканирования QR кода, но к сожалению не у всех есть смартфон, а пользоваться приложением хочется.
Итак, если у вас нет смартфона, а есть простой кнопочный телефон, но есть большое желание установить Ватсапп на компьютер, то следующая инструкция для вас.
Важно! Многие задаются вопросом как установить Ватсап на компьютер без qr кода и возможно ли установить WhatsApp не используя QR код, ответ конечно же ДА, на помощь приходит эмулятор BlueStacks;
Первым делом, вам необходимо установить эмулятор BlueStacks. Для его установки перейдите на сайт разработчика и скачайте установочный файл, нажав на кнопку внизу сайта Скачать BlueStacks для Windows и вам будет доступен Вацап на компьютер без QR кода.
- После успешной загрузки, запустите скачанный файл и нажмите Установить сейчас;
- Если при установке возникнут сообщения от антивируса, то его необходимо временно отключить для успешной инсталляции приложения, об этом вас оповестит установщик во время процесса;
- По окончании установки эмулятора BlueStacks на Windows, произойдет автоматический запуск приложения, появится главное окно приложения и окно с приветствием и подсказками, нажав на крестик сверху, может закрыть его;
- Первый запуск может занять несколько минут, в зависимости от мощности вашего ПК, дождитесь окончания запуска движка виртуализации, если выдаст сообщение, что запуск не удался, перезапустите компьютер и после перезагрузки запустите Bluestacks заново с рабочего стола;
- Итак, мы попали в главное окно эумлятора Блюстакс, согласитесь с сообщением передаче данных, нажав на кнопку Разрешить;
- Далее выбираем язык интерфеса, по умолчанию Русский, оставляем его, жмем на стрелку справа;
- Добавляем аккаунт Google, нажав на Продолжить;
- Вводим логин и пароль от аккаунта Google;
- Принимаем условия использования, нажав на ОК;
- Далее можно оставить галочки без изменения либо подкорректируйте галочками какие сервисы вы хотели бы оставить или убрать;
- Введите ваше имя и фамилию для дальнейшей персонализации;
- На этом настройка эмулятора Bluestacks закончена, приступим к установке приложения Вацап; Попав в главное меню, вверху справа будет окошко вода поиска Искать здесь;
- Набираем WhatsApp, а затем жмем на найденном приложении;
- Откроется окно с описанием самого приложения, его версии, отзывах и информации о разработчике, жмем на кнопку Установить;
- Принимаем лицензионное соглашение и ознакамливаемся к каким функциям будет дан доступ, нажимаем на кнопку Принять;
- Процесс скачивания и установки Ватсапп на компьютер при помощи эмулятора начнется; После успешной установки, в главном меню эмулятора перейдите в раздел Мои приложения и вы увидите значок WhatsApp Messenger, нажав на который вы запустите приложение;
- Далее пойдет обычная установка Вацап, жмем Принять и продолжить;
- Вот и настал тот самый момент где мы можем использовать WhatsApp на компьютере не имея смартфон, достаточно иметь простой кнопочный телефон, в котором установлена рабочая симкарта, вводим номер телефона;
- Подтверждаем корректность номера;
- Появится окно с вводом кода из смс, проверьте поступило ли смс сообщение на ваш телефон, код состоит из шести цифр, введите его в окне ввода кода из смс;
- Если смс не пришло, вы можете нажать на Отправить снова или Позвонить мне, вам позвонит робот и продиктует код вслух, запишите его и введите в окне ввода; Если у вас когда-нибудь был установлен WhatsApp на телефоне и была включена функция резервного копирования, то приложение предложит восстановить резервную копию WhatsApp, можете восстановить или нажать на пропустить;
- Резервная копия Ватсапп успешно восстановлена;
- Далее вы попадете в окно, где следует ввести ваше имя, которое будет отображаться у вас и у ваших контактах;
- На этом процесс установки Ватсап на компьютер или Ватсап на ноутбук без смартфона закончен.
Внимание! Если после запуска мессенджера на эмуляторе, в адресной книге вы обнаружили пустой список, вам необходимо добавить нужные контакты в учетной записи Google, как это сделать описано ниже.
Первым делом перейдите в браузере вашего ПК на страницу Google. Авторизуйтесь под тем логином, который указывали в эмуляторе.
Далее нажмите на иконку вашего профиля (в верхнем правом углу) для открытия дополнительного окошка. Перейдите по кнопке Мой Аккаунт.
Вы попадете на страницу настроек профиля, выбирайте пункт Контакты.
Далее нажимаем на кнопку Открыть Контакты.
Нажав на пиктограмму «+» в нижнем правом углу, добавьте Имя и номер телефона абонента, по желанию другую информацию.
Нажимаем Сохранить и в адресной книге эмулятора должен появится недавно созданный контакт.
Если вы выполнили все верно то и в настройках контактов гугл профиля у вас появится новый абонент.
Как видите, существует способ как установить WhatsApp Messenger на компьютер без использования QR кода, не обязательно иметь смартфон с камерой, достаточно простого кнопочного телефона с рабочей им-картой и Ватсапп будет доступен и вам, вы можете использовать его как для чата, для аудио-звонков и видеовызовов. Пишите в комментариях о чем бы вы хотели узнать поподробнее в работе Вотсап на эмуляторе Блюстакс.