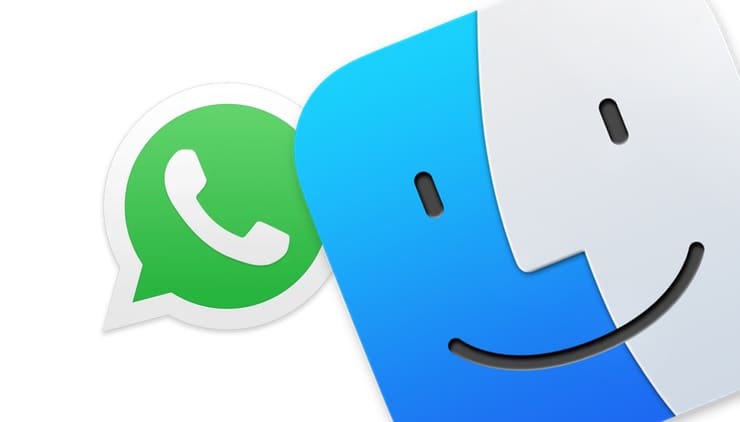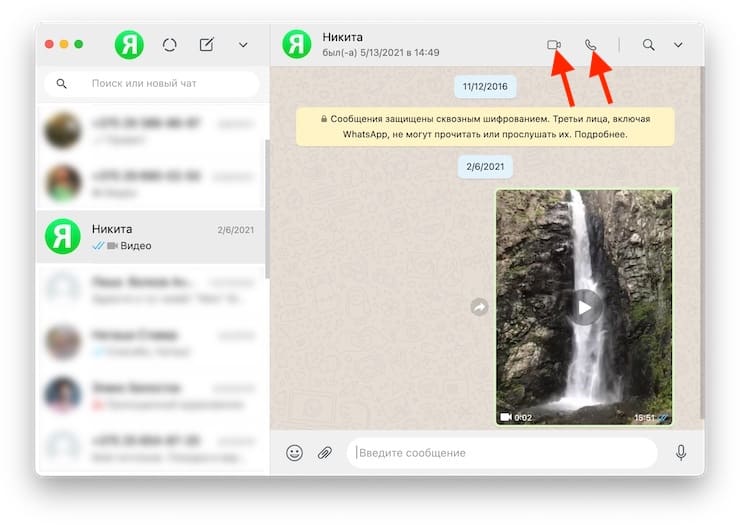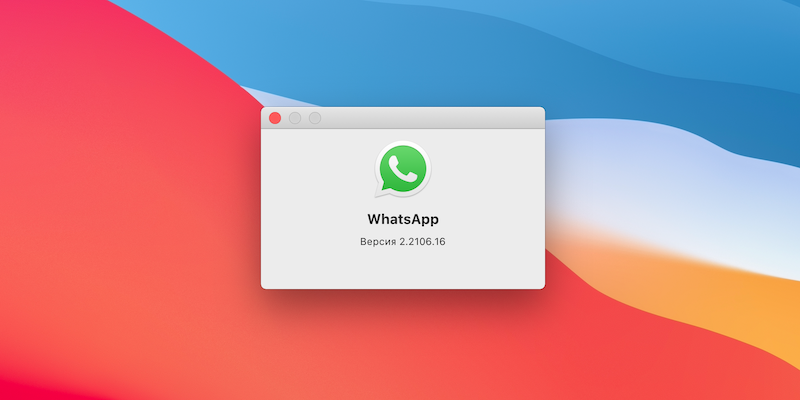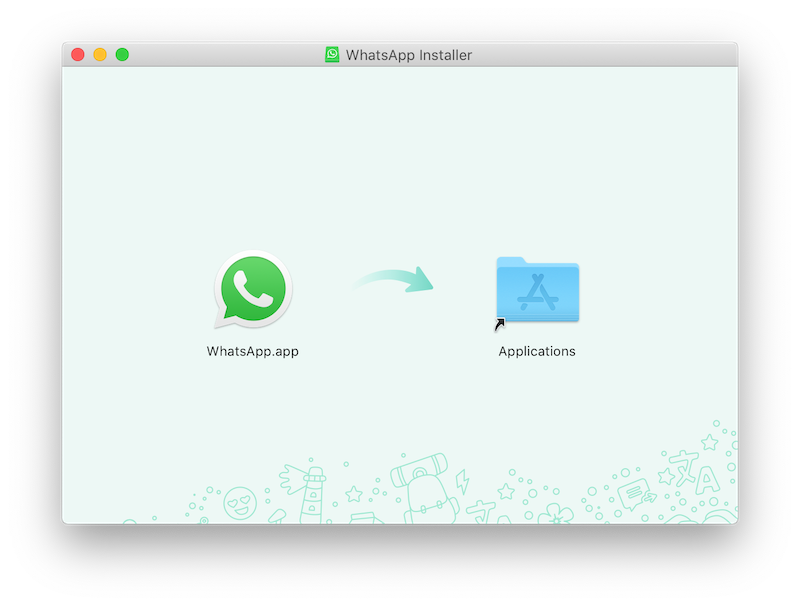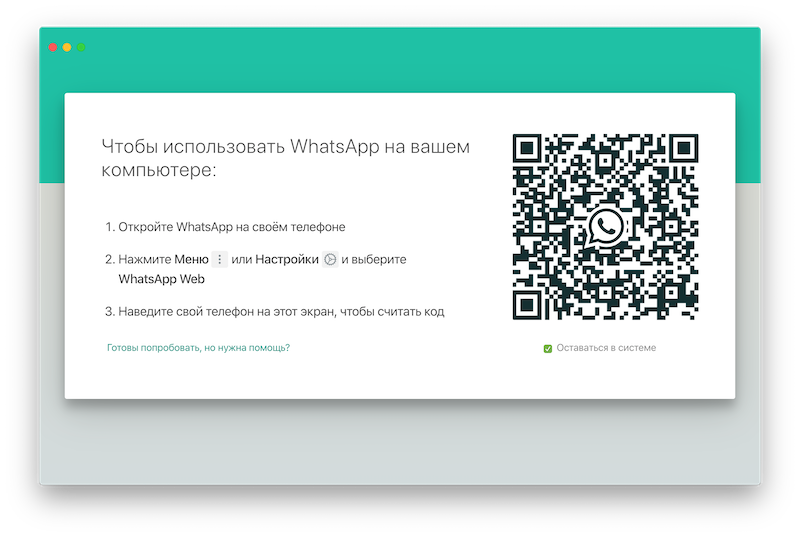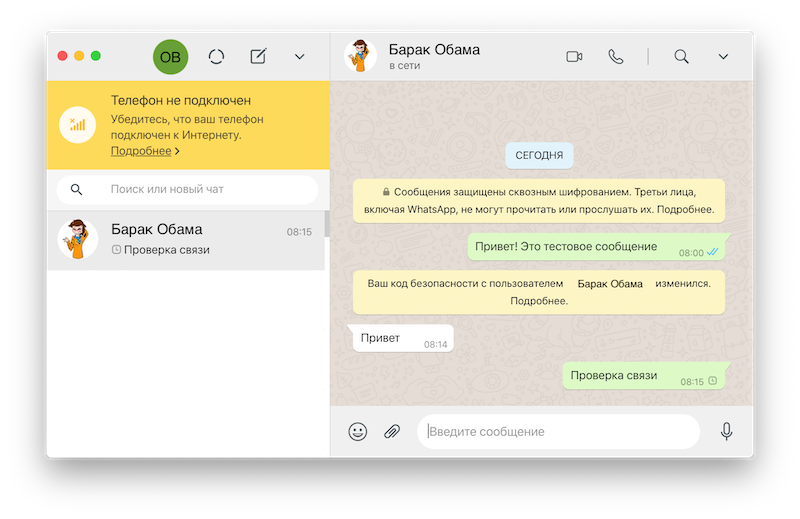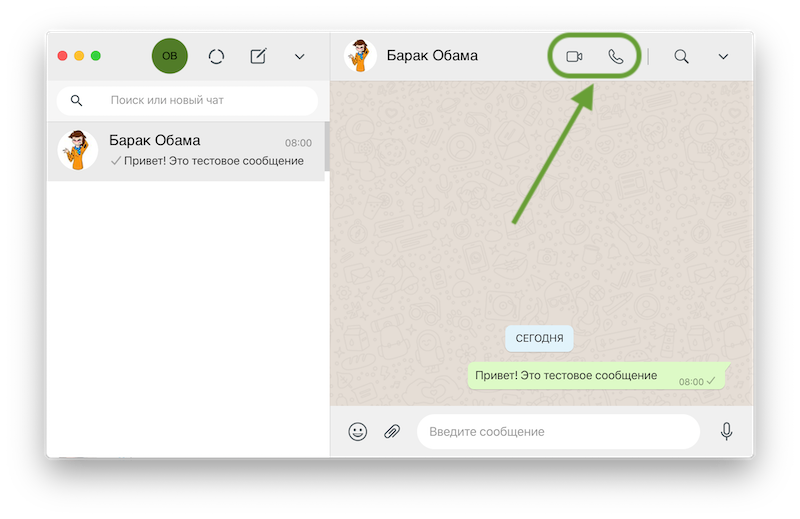- Как звонить по видео или голосом в WhatsApp на Mac?
- WhatsApp для macOS
- Как звонить через WhatApp на Mac?
- Переключение на видео во время голосового вызова на Mac
- Как использовать аудио/видеозвонки в WhatsApp на Mac
- Чем мы можем помочь?
- Использование звонков в WhatsApp для компьютеров
- Чтобы осуществить видеозвонок:
- Приём видеозвонка
- Переключение между аудио- и видеозвонком
- Как звонить с Whatsapp на компьютере
- Можно ли звонить в Ватсапе с ПК
- На компьютер
- На телефон
- Что нужно для звонков
- Как позвонить с компьютера
- Аудиозвонок
- Видеозвонок
- Как принять звонок на ПК
- Возможные трудности
Как звонить по видео или голосом в WhatsApp на Mac?
Весной 2021 года WhatsApp запустил поддержку возможности совершать голосовые и видеозвонки в своем настольном клиенте для macOS. WhatsApp – один из популярных мессенджеров, многие выбирают именно его для общения с друзьями, семьей, коллегами. А благодаря появлению возможности совершать голосовые и видеозвонки с помощью клиента на своем компьютере, пользователи теперь получили доступ к основным функциям WhatsApp на всех платформах.
В нашем небольшом руководстве мы расскажем, как легко осуществить голосовой или видеозвонок с помощью настольного клиента WhatsApp для macOS.
WhatsApp для macOS
Сразу необходимо отметить, что если установленное приложение WhatsApp на вашем Mac не поддерживает звонки, то программу необходимо обновить. Ссылка на скачивание последней версии ниже.
Кроме того, важно, чтобы на Mac была установлена последняя версия настольного клиента WhatsApp. Функция голосовых и видеозвонков доступна только в macOS 10.13 High Sierra или более новых версиях ОС. Если вы работаете с более старой версией macOS, увы, вам не повезло. Видеозвонки поддерживаются только на устройствах Mac со встроенной или подключенной веб-камерой. WhatsApp рекомендует использовать гарнитуру для голосовых или видеозвонков, чтобы обеспечить наилучшее качество связи.
WhatsApp для macOS доступен бесплатно в Mac App Store, но чтобы использовать настольный клиент на своем компьютере, вам понадобится выполнить синхронизацию с помощью веб-функции WhatsApp на вашем iPhone. Для совершения голосовых или видеозвонков с Mac компьютеру потребуется постоянное соединение с телефоном. На данный момент в десктопном клиенте вы не можете совершать групповые голосовые или видеозвонки, можно общаться только с кем-то одним. Конечно же, эти вызовы тоже полностью зашифрованные.
Как звонить через WhatApp на Mac?
Звонок в WhatsApp для Mac мало чем отличается от такого же действия на мобильном устройстве. Вот как это можно сделать:
1. Запустите клиент WhatsApp для macOS и зайдите в чат.
2. Там вы сможете увидеть кнопки голосового и видеозвонка в правом верхнем углу окна.
3. Нажмите на нужный вам вариант звонка, чтобы его осуществить. Получатель увидит уведомление на своем мобильном или настольном клиенте с кнопкой «Принять» или «Завершить вызов».
Собственно, вот и вся инструкция о том, как звонить в WhatsApp на Mac. Легко, не правда ли? При этом в ходе разговора вы можете отключить или включить микрофон, а также выключить камеру.
Переключение на видео во время голосового вызова на Mac
Во время голосового вызова вы можете без труда переключиться на видеозвонок, просто нажав кнопку камеры. Для этого надо навести указатель мыши на значок камеры, а затем щелкнуть по нему, чтобы отправить запрос второй стороне. Ваш собеседник может принять запрос и переключиться на видеозвонок.
Источник
Как использовать аудио/видеозвонки в WhatsApp на Mac
WhatsApp в условиях жесткой конкуренции постоянно работает над возможностями своего сервиса. Настольное (для ПК и Mac) приложение WhatsApp тоже не стоит на месте и постепенно превращается из продукта «для галочки» в неплохой софт для общения. В частности, теперь оно умеет совершать и принимать аудио- и видеозвонки. Компания заверяет, что все звонки используют сквозное шифрование, благодаря чему третьи лица не могут прослушать Ваше общение.
Если Вы активно пользуетесь WhatsApp, пока не собираетесь уходить с него, но еще не установили Mac-приложение — добро пожаловать. Сейчас всё расскажем.
Установка WhatsApp для Mac
Так как Apple позволяет устанавливать софт из сторонних источников, разработчики софта для Mac очень редко размещают свои продукты в AppStore. Однако WhatsApp можно найти как в магазине приложений Apple, так и на официальном сайте мессенджера — зайдите на страницу загрузки и скачайте установочный dmg-образ. WhatsApp поддерживает macOS High Sierra или новее.
Когда файл будет готов, двойным тапом распакуйте его и перетащите значок WhatsApp в папку, которая размещена рядом с ним. Дождитесь окончания процесса копирования. Готово! Мессенджер можно найти в списке приложений Mac — в Launchpad или в папке «Программы» в Finder.
Активация WhatsApp и совершение звонков
Запустите WhatsApp из списка приложений. Вы увидите приветственное окно, которое содержит подсказки для активации. Следуйте этой инструкции, чтобы привязать смартфон к Mac.
После активации Вы сразу увидите все свои чаты и контакты в окне WhatsApp. Чтобы приложение работало, есть несколько условий:
- На смартфоне должен быть установлен WhatsApp с текущей учетной записью;
- Смартфон должен быть постоянно подключен к интернету.
Это не очень удобно, но это факт. Возможно, в будущем разработчики сделают настольное приложение более самостоятельным.
Чтобы совершать звонки, помимо условий, указанных выше, необходимы микрофон, динамики и камера для видеосвязи. Чтобы начать звонок:
- Выберите чат из имеющихся в списке и нажмите значок аудио- или видеовызова в верхней части окна, рядом с именем собеседника;
- Если нужного чата нет, найдите абонента в контактах, и откройте с ним новый чат.
- В процессе разговора можно переключиться с аудио на видеосвязь — для этого нажмите значок камеры. Собеседник обязательно должен принять запрос на видео.
Если звонок не может начаться или прерывается в процессе общения, проверьте интернет-соединение на смартфоне. На данный момент аудио-видеозвонки доступны только в личных чатах. WhatsApp работает над запуском групповых вызовов.
Источник
Чем мы можем помочь?
Функция «Видеозвонок WhatsApp» позволяет вам бесплатно звонить своим контактам в любую точку земного шара. Эта функция использует подключение телефона к Интернету. Звонки в WhatsApp для компьютеров поддерживаются на операционных системах Windows 10 64-разрядной версии 1903 и новее и macOS 10.13 и новее. В настоящее время WhatsApp для компьютеров не поддерживает групповые звонки.
Использование звонков в WhatsApp для компьютеров
Чтобы осуществлять или принимать видеозвонки в WhatsApp для компьютеров, необходимо:
- Подключить телефон и компьютер к Интернету.
- Предоставить WhatsApp доступ к микрофону и камере вашего компьютера.
- Подключить к компьютеру устройство вывода звука, микрофон и камеру для осуществления звонков. Видеозвонки не поддерживаются на устройствах без камеры.
Примечание. Используйте гарнитуру для более качественного звука. Внешний микрофон или колонки могут вызывать эхо.
Чтобы осуществить видеозвонок:
- Откройте индивидуальный чат с контактом, которому вы хотите позвонить.
- Нажмите на иконку Видеозвонок.
Во время звонка вы можете включить или отключить звук, нажав на иконку микрофона, или включить или отключить камеру, нажав на иконку камеры. Чтобы завершить звонок, нажмите Завершить звонок.
Приём видеозвонка
При получении входящего звонка вы можете нажать:
- Принять, чтобы принять звонок.
- Отклонить, чтобы отклонить звонок.
- Пропустить или x, чтобы пропустить звонок.
Переключение между аудио- и видеозвонком
Во время аудиозвонка вы можете предложить контакту переключиться на видеозвонок. Ваш собеседник может нажать «ОК» или «Переключить», чтобы переключиться на видеозвонок. Чтобы отказаться, он может нажать «Отмена».
- Наведите курсор на иконку камеры во время звонка.
- Нажмите на иконку камеры.
- Вы переключитесь с аудио- на видеозвонок при согласии вашего контакта.
Источник
Как звонить с Whatsapp на компьютере
Нереально популярный мессенджер WhatsApp объединяет более 2 миллиардов людей – пользователей самых разных устройств: телефонов, ноутбуков, десктопов. Мессенджер является не только мультиплатформенным – то есть работает на разных операционных системах; но и кроссплатформенным, что означает, что люди с разных платформ могут общаться друг с другом. Андроид может общаться с айфоном, айфон – с KaiOS и т.д. В этом материале, мы рассмотрим, можно ли звонить с компьютера и на компьютер, и как это сделать.
Можно ли звонить в Ватсапе с ПК
Функция VoIP-звонков появилась в мессенджере в 2014 году. И это был настоящий прорыв, лавинообразно увеличивший количество пользователей программы – уже в феврале 2016 года основатели WhatsApp объявили, что количество пользователей программы перевалило отметку в 1 миллиард.
Пользователи ПК смотрели и завидовали, потому что ПК-версия позволяла максимум обмениваться голосовыми сообщениями. Пока наконец в 2021 не появилась возможность делать звонки по ватсап с компьютера.
На компьютер
Но теперь, кажется, функция звонков становится даже еще более полезной. 4 марта 2021 года вышел релиз приложения под Windows и Mac OS, где была добавлена возможность голосовых и видеозвонков.
Теперь пользователи Windows 10 и Apple Mac могут теперь звонить друзьям бесплатно по всему миру без необходимости использовать смартфон.
WhatsApp заявляет, что функция надежно работает как в портретной, так и альбомной ориентации экрана. Появилось меняющее свой размер окно на вашем мониторе, и оно может быть настроено так, чтобы находиться всегда поверх всех окон. Таким образом, вы никогда не пропустите видео звонок в браузере или среди кучи открытых окон.
На телефон
С 2014 года звонки уже могли производиться, но, разумеется, только между телефонами с предустановленным WhatsApp. Сейчас звонки по Whatsapp с компьютера на телефон стали возможны. Единственное ограничение – звонить можно только из устанавливаемого приложения для ПК; из веб-версии (которая открывается в браузере и не требует установки) звонить нельзя.
Что нужно для звонков
Необходимый технический минимум:
- Windows 10 64-разрядной версии 1903 или новее;
- mac OS 10.13 или новее;
- активное интернет-подключение на компьютере;
- устройства для вывода звука (гарнитура, колонки или наушники), микрофон и камера;
- доступ Ватсапа к камере и микрофону.
Также понадобится смартфон (Android или iPhone) с установленной на нем программой WhatsApp.
Смартфон не будет использоваться для звонков – звонки будут идти непосредственно с ПК; но он необходим для установки мессенджера на компьютер – таковы его особенности, он требует синхронизации с мобильной версией.
Как позвонить с компьютера
Прежде чем переходить непосредственно к тому, как позвонить по Ватсапу с компьютера, разберем необходимую подготовительную работу.
Она включает в себя:
- установку мессенджера на ПК и его синхронизацию с мобильным приложением;
- подключение необходимых устройств (микрофон, камера, наушники и т.п.);
- выдачу разрешений Ватсапу на доступ к микрофону и камере.

- скачать и установить приложение для ПК с официального сайта: https://www.whatsapp.com/download/;
- открыть WhatsApp на телефоне (!), пройти в «Настройки», где нажать WhatsApp Web – «Привязка устройства»;
- навести камеру на монитор, чтобы отсканировать QR-код.
В качестве устройства для вывода звука, WhatsApp рекомендует использовать гарнитуру, так как наушники и колонки могут давать нежелательное эхо.
Все необходимые разрешения (на доступ к микрофону и камере) программа запросит сама. Сама задача – нажать «Да».
Аудиозвонок
Как позвонить по ватсапу с компьютера:
- Выберите в списке контактов абонента, которому вы собираетесь позвонить. Вы узнаете его по иконке, имени или номеру телефона.
- Нажмите на значок «Аудиозвонок».
- Появится новое прямоугольное черное окошко текущего звонка. В нижней его части будет виден осциллятор, показывающий текущие звуковые колебания во время звонка.
- Нажатием на иконку микрофона можно включать или отключать звук.
Для завершения звонка нажмите кнопку «Завершить» – символ телефонной трубки на красном фоне.
Видеозвонок
Как позвонить по Ватсапу с компьютера по видео:
- Откройте индивидуальный чат с абонентом, которому планируете позвонить.
- Нажмите кнопку «Видеозвонок».
- Во время разговора можно включать или выключать звук иконкой микрофона и изображение иконкой камеры.
- В дополнительном меню можно выбирать устройства ввода/вывода звука, которые вы хотите использовать (например, переключиться с наушников на колонки).
- В конце разговора нажмите кнопку «Завершить звонок».
Если вы уже говорите по аудио, то прямо во время разговора можно переключиться на видео. Для этого вам нужно нажать на иконку камеры, а вашему собеседнику – на «ОК» или «Переключить».
Как принять звонок на ПК
Как принять аудио- или видеозвонок в Whatsapp с компьютера:
- Нажмите «Принять», чтобы начать новую беседу.
- Нажмите «Переключить», чтобы переключить текущий аудиоразговор в видеоформат.
- Разверните окно на весь экран или растяните под удобный размер.
Соответственно, для отказа от звонка нажмите «Отклонить», «Пропустить» или «Отмена».
Возможные трудности
Основные причины, которые мешают сделать видеозвонок по Ватсапу с ноутбука:
- неправильная версия приложения;
- нет доступа к камере;
- вы пытаетесь начать групповой видеочат.
Правильная версия – устанавливаемая. В браузерной версии нет даже кнопки звонка. Доступ камере необходимо выдавать по требованию программы.
Групповые видеочаты в текущей версии мессенджера для ПК невозможны. Они доступны только на телефоне.
Источник