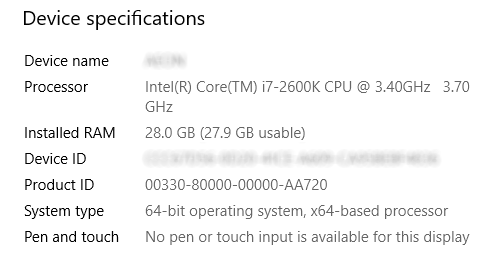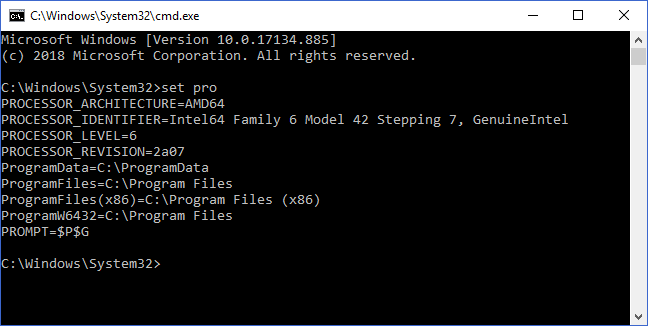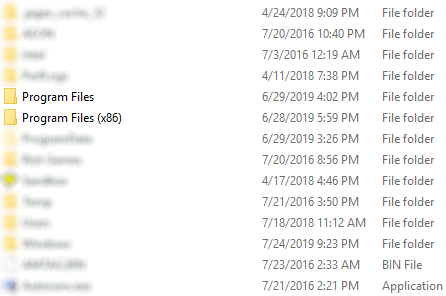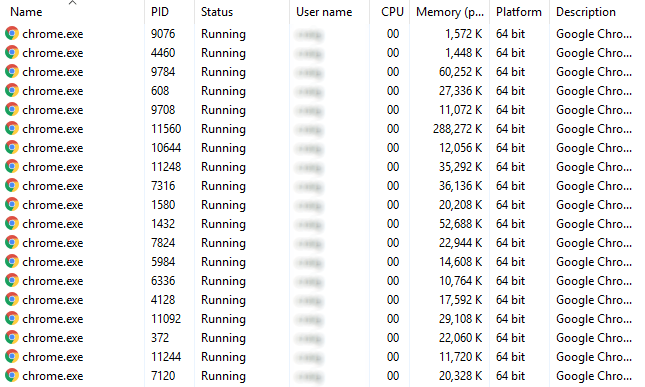- 32-bit and 64-bit Windows: Frequently asked questions
- Windows 10 and Windows 8.1
- Windows 7
- Windows 10 and Windows 8.1
- Windows 7
- An Open Letter to Microsoft: A 64-bit OS Is Better Than a 32-bit OS
- 32-Bit vs. 64-Bit
- Apple vs. Microsoft
- About Brian Wilson
- 4 Ways To Tell If You’re Using 32-Bit Or 64-Bit Windows
- System Information
- Command Prompt
- Program Files
- Task Manager
32-bit and 64-bit Windows: Frequently asked questions
Here are answers to some common questions about the 32-bit and 64-bit versions of Windows.
Upgrading from the 32-bit version to the 64-bit version of Windows requires that you reformat your hard disk, install the 64-bit version of Windows, and then reinstall everything else that you had on your device.
Windows 10 and Windows 8.1
Select the Start button, then select Settings > System > About .
Open About settings
At the right, under Device specifications, see System type.
Windows 7
Select the Start button 
Under System, see the system type.
To install a 64-bit version of Windows, you need a CPU that’s capable of running a 64-bit version of Windows. The benefits of using a 64-bit operating system are most apparent when you have a large amount of random access memory (RAM) installed on your computer, typically 4 GB of RAM or more. In such cases, because a 64-bit operating system can handle large amounts of memory more efficiently than a 32-bit operating system, a 64-bit system can be more responsive when running several programs at the same time and switching between them frequently.
To run a 64-bit version of Windows, your computer must have a 64-bit-capable processor. To find out if your processor is 64-bit-capable, do the following.
Windows 10 and Windows 8.1
Select the Start button, then select Settings > System > About .
Open About settings
At the right, under Device specifications, see System type.
Windows 7
Select the Start button 
Select View and print detailed performance and system information.
In the System section, you can see what type of operating system you’re currently running under System type, and whether or not you can run a 64-bit version of Windows under 64-bit capable. (If your computer is already running a 64-bit version of Windows, you won’t see the 64-bit capable listing.)
An Open Letter to Microsoft: A 64-bit OS Is Better Than a 32-bit OS
There are a few absolutes in life—death, taxes, and that a 64-bit OS is better than a 32-bit OS. Moving over to a 64-bit OS allows your laptop to run BOTH the old compatible 32-bit processes and also the new 64-bit processes. In other words, there is zero downside (and there are gigantic upsides).
32-Bit vs. 64-Bit
The main gigantic upside of a 64-bit process is the ability to support more than 2GB of RAM. (Pedantic people will say “4GB”… but there are technicalities I don’t want to get into here.) Since only 1.6% of Backblaze customers have 2GB or less of RAM, the other 98.4% desperately need 64-bit support, period, end of story. And remember, there is no downside.
Because there is zero downside, the first time it could, Apple shipped with 64-bit OS support. Apple did not give customers the option of “turning off all 64-bit programs.” Apple first shipped 64-bit support in OS X 10.6 Snow Leopard in 2009 (which also had 32-bit support, so there was zero downsides to the decision).
This was so successful that Apple shipped all future operating systems configured to support both 64-bit and 32-bit processes. All of them. Customers no longer had an option to turn off 64-bit support.
As a result, less than two-tenths of 1% of Backblaze Mac customers are running a computer that is so old that it can only run 32-bit programs. Despite those microscopic numbers we still loyally support this segment of our customers by providing a 32-bit only version of Backblaze’s backup client.
Apple vs. Microsoft
But let’s contrast the Apple approach with that of Microsoft. Microsoft offers a 64-bit OS in Windows 10 that runs all 64-bit and all 32-bit programs. This is a valid choice of an operating system. The problem is Microsoft ALSO gives customers the option to install 32-bit Windows 10 which will not run 64-bit programs.
Another advantage of the 64-bit version of Windows is security. There are a variety of security features such as address space layout randomization (ASLR) that work best in 64-bits. The 32-bit version is inherently less secure.
By choosing 32-bit Windows 10, a customer is literally choosing a lower performance, LOWER SECURITY operating system that is artificially hobbled to not run all software.
When one of our customers running 32-bit Windows 10 contacts Backblaze support, it is almost always a customer that did not realize the choice they were making when they installed 32-bit Windows 10. They did not have the information to understand what they are giving up. For example, we have seen customers that have purchased 8GB of RAM, yet they had installed 32-bit Windows 10. Simply by their OS “choice,” they disabled about three-fourths of the RAM that they paid for!
Let’s put some numbers around it: Approximately 4.3% of Backblaze customers with Windows machines are running a 32-bit version of Windows compared with just two-tenths of 1% of our Apple customers. The Apple customers did not choose incorrectly, they just have not upgraded their operating system in the last nine years. If we assume the same rate of “legitimate older computers not upgraded yet” for Microsoft users, that means 4.1% of the Microsoft users made a fairly large mistake when they choose their Microsoft operating system version.
Now some people would blame the customer because, after all, they made the OS selection. Microsoft offers the correct choice, which is 64-bit Windows 10. In fact, 95.7% of Backblaze customers running Windows made the correct choice. My issue is that Microsoft shouldn’t offer the 32-bit version at all.
And again, for the fifth time, you will not lose any 32-bit capabilities as the 64-bit operating system runs BOTH 32-bit applications and 64-bit applications. You only lose capabilities if you choose the 32-bit only operating system.
This is how bad it is: When Microsoft released Windows Vista in 2007 it was 64-bit and also ran all 32-bit programs flawlessly. So at that time I was baffled why Microsoft ALSO released Windows Vista in 32-bit only mode—a version that refused to run any 64-bit binaries. Then, again in Windows 7, they did the same thing and I thought I was losing my mind. And again with Windows 8! By Windows 10, I realized Microsoft may never stop doing this. No matter how much damage they cause, no matter what happens.
You might be asking: Why do I care? Why does Brian want Microsoft to stop shipping an operating system that is likely only chosen by mistake? My problem is this: Backblaze, like any good technology vendor, wants to be easy to use and friendly. In this case, that means we need to quietly, invisibly, continue to support BOTH the 32-bit and the 64-bit versions of every Microsoft OS they release. And we’ll probably need to do this for at least five years AFTER Microsoft officially retires the 32-bit only version of their operating system.
Supporting both versions is complicated. The more data our customers have, the more momentarily RAM intensive some functions (like Inherit Backup State) can be. The more data you have, the bigger the problem. Backblaze customers who accidentally chose to disable 64-bit operations are then going to have problems. It means we have to explain to some customers that their operating system is the root cause of many performance issues in their technical lives. This is never a pleasant conversation.
I know this probably won’t be heard, but Microsoft, for the sake of your customers and third-party application developers like Backblaze, please stop shipping operating systems that disable 64-bit support. It is causing all of us a bunch of headaches we do not need.
About Brian Wilson
I completed my undergraduate at Oregon State University in 1990, then completed a Stanford Masters degree in 1991. Ever since then I’ve worked at various companies as a software engineer, in the last few years starting my own software startups called MailFrontier (started in 2002) and most recently Backblaze (started in 2007).
I have a personal web site at http://www.ski-epic.com that I started in 1999 (it was originally just for one vacation, but it kept growing) where I put up my vacation pictures and videos. Nothing professional, it’s all just for fun.
In my spare time I enjoy skiing, motorcycling, and boating. I have been lucky enough to travel to a few countries, and I enjoy scouting out new places for the first time.
4 Ways To Tell If You’re Using 32-Bit Or 64-Bit Windows
Important when it comes to installing software
Although we’re gradually transitioning into a fully 64-bit PC world, not everyone is currently running a 64-bit version of Windows. Knowing if your Windows is 32-bit or 64-bit is important when it comes to installing some software, especially drivers.
Finding out if you’re running 32-bit or 64-bit Windows isn’t difficult, though, and there are multiple ways for you to do so. In this article, let’s look at four of the most simple and easy ways to determine which version of Windows is running on your PC.
System Information
My pick for the simplest and most straightforward way to determine if you’re using 32-bit or 64-bit Windows lies within Windows’ system information.
To locate this, press the Windows + X keys, then click on System. A new About window will pop up, first showing your PC’s protection status.
Halfway down this page, you’ll find the Device Specifications heading.
Here, the information listed as your System Type will plainly state which version of Windows you’re running.
Command Prompt
Another simple way to figure out the architecture of your processor and if you’re running 32-bit or 64-bit Windows is by using the Command Prompt.
Type cmd into the search bar of your Windows Start Menu. The best match should be Command Prompt. Rather than opening it like you would normally, right-click on the search result and select Run as Administrator.
When the Command Prompt terminal has opened, type in the set pro command. After hitting the Enter key, the prompt will return a list of information about your machine’s processor and operating system.
Here, there are three ways to determine which version of Windows you’re running:
- PROCESSOR_ARCHITECTURE
- PROCESSOR_IDENTIFIER
- ProgramFiles(x86)
The processor-specific flags should indicate whether you’re using a 32-bit or 64-bit processor.
Unless you’ve changed your PC’s hardware, the presence of the ProgramFiles(x86) flag should tell which version of Windows you’re running. This will only appear if you’re on a 64-bit version of Windows.
Program Files
This simple trick is a spinoff of the Command Prompt method. Again, if your machine has never gone through a hardware change since installing Windows, the presence of multiple Program Files folders tells you everything that you need to know.
First, navigate to your C: drive in Windows Explorer.
If you’re running a 32-bit version of Windows, you should only see the Program Files folder (and all programs inside of it will be 32-bit).
However, for 64-bit versions of Windows, the Program Files folder will contain 64-bit applications, while the Program Files (x86) folder will contain all 32-bit applications.
The 64-bit versions of Windows have backward compatibility with 32-bit applications, but the 32-bit versions of Windows cannot run 64-bit applications. This is why the folders are structured this way.
If you’d like to know more, check out Help Desk Geek’s article explaining why 64-bit Windows needs two Program Files folders.
Task Manager
While this method takes a bit more effort than the others, it also provides information specific to the applications you’re currently running.
- To get started, press the Windows + X keys, then click on Task Manager. Another common shortcut is by pressing the Ctrl + Alt + Delete keys.
- When the Task Manager window pops up, the first thing you need to do is be sure that you’re seeing the full details. In the bottom-left corner, if it reads Fewer details then you are. If it reads More details, click the arrow icon to the left of this text to expand this window.
- Now, switch to the Details tab. By default, the information we need to see is not shown here. To display it, right-click on any of the column headings (Name, PID, etc.) and click on Select Columns.
- In this window, fill in the checkbox beside Platform and click the OK button.
There will now be a Platform column that displays the software architecture of each of your running processes.
It should quickly be easy to figure out which version of Windows you’re running based on this: 32-bit will have no 64-bit applications shown, while 64-bit versions of Windows are apparent if even a single application is 64-bit.
As the number of newly released systems running a 32-bit architecture continue to plummet, the confusion between 32-bit and 64-bit versions of Windows will become less of a problem. Until then, though, it’s better to be safe than sorry!
Craig is a long-time writer, coder, and marketer with years of experience in the technology and gaming spaces. Since 2008, he’s worked remotely with some of the most notable publications in these industries, specializing in Windows, PC hardware and software, automation, and the like. Read Craig’s Full Bio