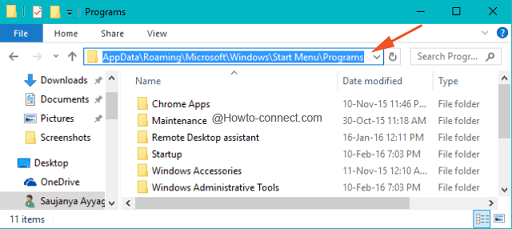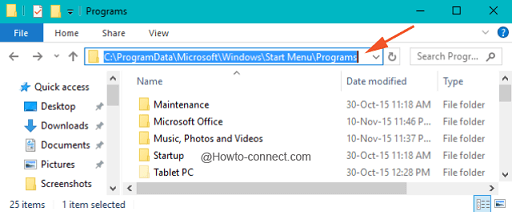- How to Find Start Menu Folder Location in Windows 10
- Method to Find Start Menu Folder Location in Windows 10
- Per user Location
- All users Location
- How to find auto startup folder in Windows 10 (Where is it)?
- Under Windows 10, the startup folder in the Start menu is no longer in the form that you would expect from older Windows versions.
- 1.) . Find and Open the Startup Folder! 2.) . Startup programs and APPs in Windows-10 Task Manager!
- 1.) Find and Open the Startup Folder!
- 2.) Startup programs and APPs in Windows-10 Task Manager!
- Где находятся ВСЕ места папок меню «Пуск» в Windows 10?
- Спросите Windows (.NET)
- Удалить поврежденные файлы AppLocker
- DISM Восстановление здоровья
- Перерегистрировать пакеты приложений
- Переиндексировать
- Папка, которую вы ищете, не существует.
- How to customize the Start menu on Windows 10
- How to change size of Start menu
- Resize manually
- Show more tiles
- How to enable full screen for Start menu
- How to change color of Start menu
- How to manage system folders in Start menu
- How to remove suggestions in Start menu
- How to show recently added apps in Start menu
- How to show most used apps in Start menu
- How to disable app list in Start menu
- How to add apps in Start menu
- Pin apps
- Unpin apps
- How to customize app tiles in Start menu
- Resize tiles
- Turn off Live Tiles updates
- How to create folders in Start menu
- How to create groups in Start menu
- Rearrange tiles
- How to bring back the classic Start menu
- More Windows 10 resources
- Halo: MCC’s live service elements make it better, not worse
- Microsoft’s Surface Duo is not ‘failing up’
- Here’s what you can do if Windows 10 update KB5001330 is causing issues
- These are the best PC sticks when you’re on the move
How to Find Start Menu Folder Location in Windows 10
Start Menu Folder Location in Windows 10.
To rearrange a setting on your Computer the best practice is to access its concerned root folders then edit dealing with the items existing here. The condition also matches in the matter of the Start menu. If you are looking to renovate and clean the Start menu then after navigating to the locations where all the respective files and folders are placed you can perform these tasks pretty shortly.
The folders and files concerned to Start Menu in Windows 10 are placed at 2 separate locations; The first one is per user whereas the other address is for all users. When you navigate to both the locations, you can easily trace out the contrast amongst the two – per user will showcase the items of the individual user and all users will showcase the items that are available for everyone.
Suppose, two members of a family are using the same PC with two separate accounts and both of them has their own preference of Start Menu items and by going to the location, they can individually customize their likings.
So, remembering the things, let us interpret the steps for How to Find Start Menu Folder Location in Windows 10 to renovate according to your vantage, clear clutter furthermore place items with a short method and explore yourself to another world of customization.
Method to Find Start Menu Folder Location in Windows 10
- Jointly strike Win and R keys to permit the Run to appear on screen where you can input these address accordingly –
Per user Location
- But this address will permit you to access you the exact location when the [username] will be replaced/substituted by the actual username of your computer.
All users Location
- C:\ProgramData\Microsoft\Windows\Start Menu
The Start Menu locations do not comprise the Metro apps and in any circumstance, if you are fervent to deal with them, you must execute it. We covered many articles on Start Menu and we hope that along with this, you can also find your queries answered there.
Many users prefer to maintain every single thing on their machine and want to maintain things in their perfect places and also adopt all the significant measures to keep the locations tidy and clean. Hence, once such example that people are occupied is to edit, organize and clean the Start Menu.
How to find auto startup folder in Windows 10 (Where is it)?
Under Windows 10, the startup folder in the Start menu is no longer in the form that you would expect from older Windows versions.
1.) . Find and Open the Startup Folder!
2.) . Startup programs and APPs in Windows-10 Task Manager!
However, you do not need any additional software to edit the files or a Quad-Explorer in Windows 10 for fast Startup edit. All you have to do is open the Windows 10 Task Manager there is no folder left. So you can easily see which programs start automatically when booting up ergo restart your computer.
1.) Find and Open the Startup Folder!
The best way to open the Startup folder in Windows 10 is with the address shell:startup, you can enter this path in address bar of MS Explorer.
Or use the Run-Dialog Box [Windows-logo] + [R] in Windows-10 and enter the command shell:startup
(. see Image-1 Arrow-1)
The second startup folder in Windows 10 shell:common startup is responsible for all users, when here, an entry is created, or deleted, this is valid for all users on the Windows-10 PC. (. see Image-2 Arrow-1)
Here is the alternative addresses, this can you use to create a new Windows 10 desktop shortcut.
Autostart for currently logged-on user:
shell:startup = %appdata%\Roaming\Microsoft\Windows\Start Menu\Programs\Startup
And startup folder all users:
shell:common startup = %programdata%\Microsoft\Windows\Start Menu\Programs\Startup
Tip
shell:start menu = start menu in Windows-10
shell:common start menu = all user start menu in Windows-10
| (Image-1) auto startup folder in Windows 10 current user! |
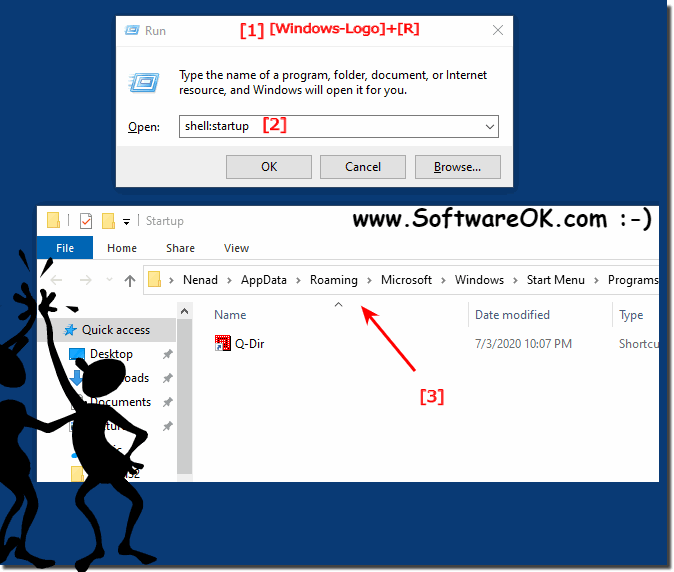 |
| (Image-2) Windows-10 all User auto startup folder! |
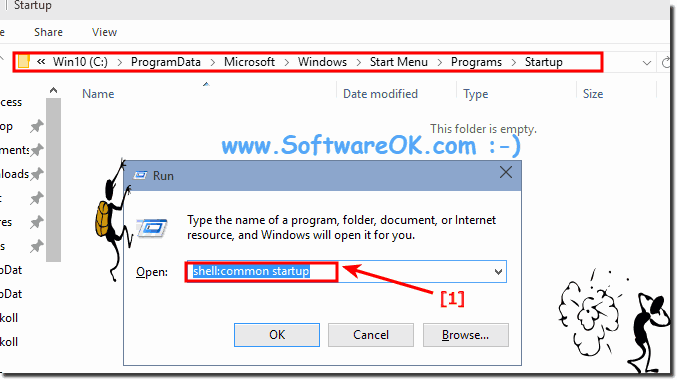 |
2.) Startup programs and APPs in Windows-10 Task Manager!
| (Image-3) Auto startup programs and APPs in Windows-10! |
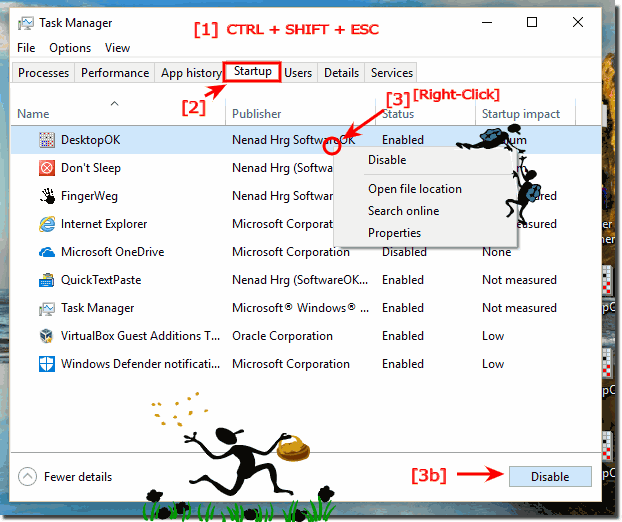 |
If you want to accelerate the start of Windows 10, you can remove and disable programs in the startup. It is also possible to add new startup programs. We’ll show you how both processes work. What can I do if I still have problems when » edit autostart » is a frequently asked question Restart the Windows operating system, please perform a proper Windows reboot.
Где находятся ВСЕ места папок меню «Пуск» в Windows 10?
Я пытаюсь исправить повреждение меню «Пуск» после установки Windows 10.
В настоящее время я удалил все файлы из известных мест файлов меню «Пуск», но в меню «Пуск» все еще есть записи.
Вот папки с доказательствами пусты:
И вот доказательство того, что у меня все еще есть некоторые записи в главном меню:
Каковы все местоположения папок меню Пуск в Windows 10?
Вы можете найти это здесь :
которые в стандартной установке относятся к
Для меня это включает в себя все папки и файлы на стартовом экране.
Но, может быть, вы установили программы, а затем удалили их — но папки остались там, следовательно, дополнительные папки или файлы.
В моем случае все, что было в этой папке, существовало в меню «Пуск».
Поскольку вы знакомы с PowerShell, есть несколько возможных решений .
И да, я в Win 10
Спросите Windows (.NET)
Спросите Windows (точнее, .NET), где находится это местоположение. Это разрешит правильное местоположение в случае, если вы, как и я, переместили свою AppData\Roaming папку в DropBox- подобное расположение.
Удалить поврежденные файлы AppLocker
PowerShell (как администратор):
Перезагрузите Windows после запуска команды.
DISM Восстановление здоровья
PowerShell (как администратор):
Перезагрузите Windows после запуска команды.
Перерегистрировать пакеты приложений
PowerShell (как администратор):
Вы можете получить некоторые ошибки (красный текст). Как правило, это говорит, что .xml не может быть найден; просто игнорируй это.
Переиндексировать
Как уже упоминалось ранее в этой теме , простое повторное индексирование диска должно привести к обновлению БД в меню «Пуск». Я бы отключил индексирование, а затем снова включил его.
Отключение индексации удалило файлы индексации в предыдущих версиях Windows; Я не проверял это в Windows 10. При необходимости вы можете вручную удалить файлы индексации после ее отключения; может потребоваться перезагрузка после выключения индексации, чтобы освободить все открытые дескрипторы. Расположение по умолчанию для файлов индексации: C:\ProgramData\Microsoft\Search
Хотя это совершенно неочевидно, на самом деле все очень просто.
Windows-R, чтобы открыть run menu и введите:
shell:programs , Это открывает эквивалент C:\Users\ \AppData\Roaming\Microsoft\Windows\Start Menu\Programs
shell:common programs , Это открывает эквивалент C:\ProgramData\Microsoft\Windows\Start Menu\Programs
Я лично shell:startup много пользуюсь, чтобы открыть папку, в которой находятся ярлыки для автоматического запуска.
Вы можете найти полный список на сайте winhelponline .
Папка, которую вы ищете, не существует.
В меню «Пуск» Windows 10 используется собственная база данных Microsoft, папка отсутствует.
Когда вы нажимаете «Все программы» в меню «Пуск», Windows показывает все программы, перечисленные в базе данных меню «Пуск». База данных заполняется элементами из разных мест, как описано в fixer1234, но в конечном итоге отображается содержимое базы данных, а не какая-либо конкретная папка (и).
Я ненавижу лопать какие-либо пузыри, но нет базы данных . Есть 3 места для поиска, но я все еще ищу еще 1: Конечно, чтобы найти их, вам нужно в представлении Проводника, чтобы показать скрытые и системные файлы. Если вы не можете этого сделать, вы не должны возиться здесь.
Он содержит элементы, закрепленные в меню «Пуск», а не в списке всех программ . Кто может ответить на это .
Он содержит элементы, загруженные для определенных пользователей C: \ Users (имя пользователя) \ AppData \ Roaming \ Microsoft \ Windows \ Start Menu
Он содержит элементы, загруженные для всех пользователей C: \ ProgramData \ Microsoft \ Windows \ Start Menu
Он содержит элементы, закрепленные на панели задач для каждого пользователя C: \ Users (имя пользователя) \ AppData \ Roaming \ Microsoft \ Internet Explorer \ Quick Launch \ User Pinned \ TaskBar
В Windows 10 я не нашел использования для элементов в C: \ Users (имя пользователя) \ AppData \ Roaming \ Microsoft \ Internet Explorer \ Quick Launch . Я думаю, вы могли бы добавить его в качестве новой панели инструментов, как в Windows 7 и ранее, но я не вижу смысла.
Это правда, что (некоторые говорят, глупая) проприетарная двоичная база данных Win10 StartMenu находится по адресу:
- Православный: % HOMEPATH% \ AppData \ Local \ TileDataLayer \ Database \
Но это еще не вся история (AFAICT).
Существует правая (ортодоксальная) сторона меню «Пуск» в Windows 10 (группы и фрагменты) и левая сторона (алфавитные слова) . где эта левая сторона содержит как минимум два компонента (пользовательский и глобальный).
Так что это делает для трех мест, если вы рассматриваете как алфавитную, так и ортодоксальную части меню Пуск Windows 10.
Левая сторона (названия приложений в алфавитном порядке):
- Глобальный: % ProgramData% \ Microsoft \ Windows \ Пуск \ Меню \ Программы \
- Пользователь: % AppData% \ Microsoft \ Windows \ Пуск \ Меню \ Программы \
Ортодокс (правая часть) стартового меню Win10 — это бинарный улей по адресу:
- Православный: % HOMEPATH% \ AppData \ Local \ TileDataLayer \ Database \ vedatamodel.edb
Обратите внимание, что этот ортодоксальный улей с мозаичным меню имеет фиксированный размер 1024 КБ (что, вероятно, объясняет предполагаемый лимит в 500 записей) и фиксированную дату (которая, вероятно, указывает на предполагаемые секретные события, происходящие внутри Win10, которые я сам не могу объяснить, но, возможно, другие могу объяснить).
В качестве подтверждения концепции (как администратор или другой пользователь) вы можете скопировать весь двоичный ортодоксальный улей «База данных», а затем изменить свои православные меню Windows 10, а затем скопировать обратно в архив архивный православный улей, и вы получите старые меню обратно.
согласно ответу DodiNj, это «исходные папки» для меню «Пуск»:
Но . Я бы также предложил проверить, ссылаются ли на одну и ту же программу два ярлыка: в этом случае в меню «Пуск» отображается ТОЛЬКО ОДИН ЗНАЧОК, поэтому его нельзя увидеть в другой папке. Кажется, вы не можете иметь одно и то же приложение дважды в меню «Пуск», даже если вы используете ссылки с другим именем или размещены в разных подпапках. У меня была похожая проблема, просто оставьте один ярлык для одной программы.
Единственная частная многофайловая двоичная база данных Win10 StartMenu находится по адресу:% HOMEPATH% \ AppData \ Local \ TileDataLayer \ Database \
Вещи, хранящиеся в какой-то базе данных, — самая глупая вещь, которую я читал. Это просто неправда. Если вы хотите поиграть со своими файлами и папками в меню «Пуск», просто перейдите в этот каталог, и вы можете настроить их так, как вам нравится:
How to customize the Start menu on Windows 10
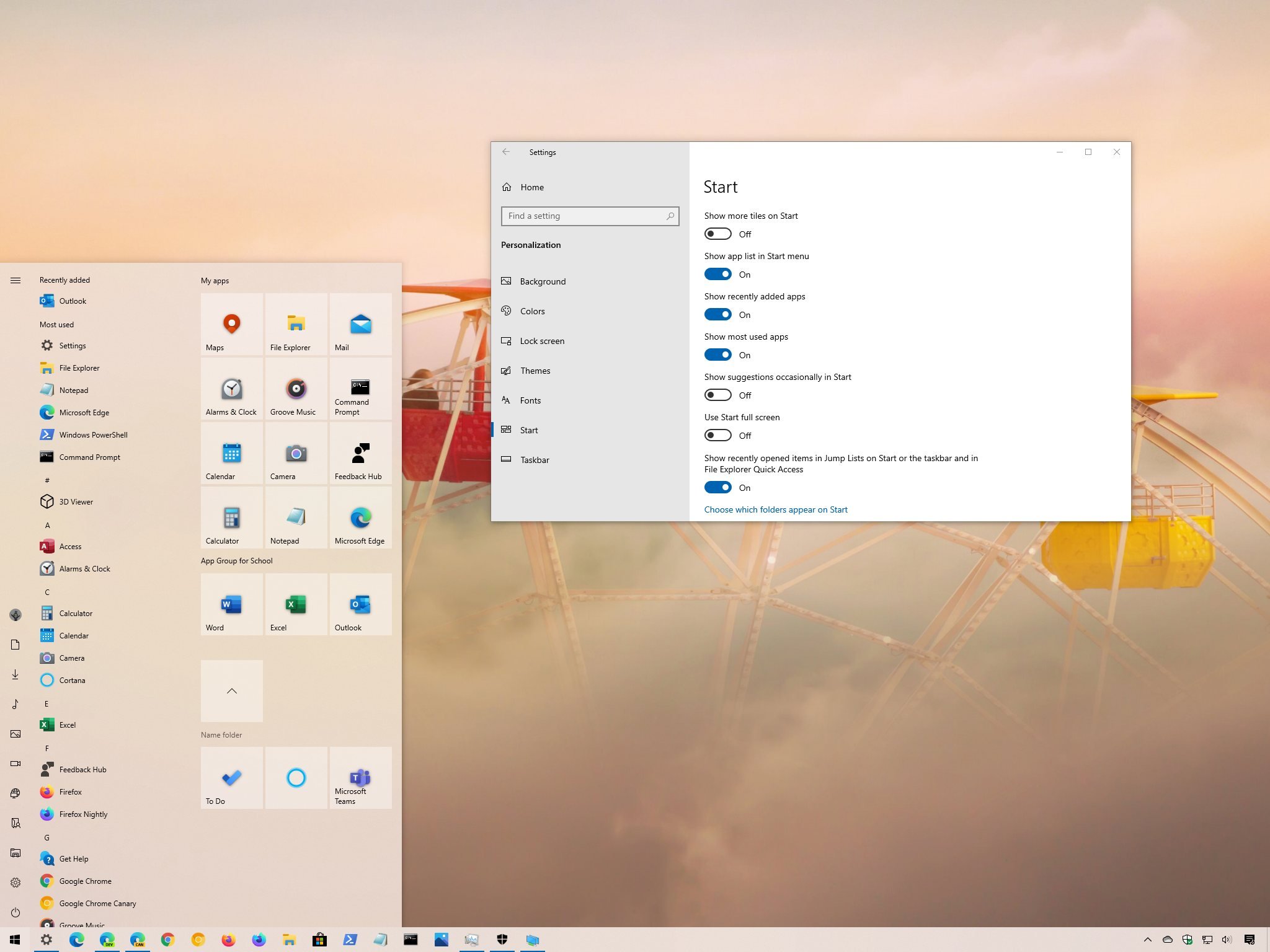
On Windows 10, the Start menu is an essential component, as it’s the experience you use every day to find apps, settings, and files. Although over the years, the Start menu has gone through many transformations – at one point, it was even removed from the OS–, this version combines the familiarity of Windows 7 with the modern Start screen from Windows 8.x.
Out of the box, the Start menu includes a default layout with elements and settings that usually fit most people. However, if you want to make it more functional and personal, the experience available on Windows 10 is highly customizable.
For instance, you can change the size and color or use the Start menu’s full-screen version. You can use folders and groups to optimize the space and organize your apps. You can change various settings to decide how the «All apps» list should appear, and much more.
In this Windows 10 guide, we’ll walk you through the easy steps to customize the Start menu on your device.
How to change size of Start menu
On Windows 10, there are at least two ways to adjust the size of the Start menu to make smaller or larger, you can resize it using the mouse or keyboard shortcut, and you can even enable an option to allow more tiles per row.
Resize manually
To resize the Start menu on Windows 10 manually, use these steps:
- Open Start.
Click and stretch the top edge upwards with the mouse to make the menu taller.

Click and pull the side edge outwards using the mouse to make it wider.

You can also open the Start menu and then use the Ctrl + arrow keys keyboard shortcut to change the height and width. For example, you can use the Ctrl + up arrow key multiple times to make it taller, or use the Ctrl + right arrow key stretch the menu.
Show more tiles
To add a fourth row of tiles per column to the Start menu, use these steps:
- Open Settings.
- Click on Personalization.
- Click on Start.
Turn on the Show more tiles in Start toggle switch.

Confirm the change opening Start.

Once you complete the steps, you’ll be able to add a fourth row of app tiles on each column.
How to enable full screen for Start menu
To enable the full-screen mode in Start, use these steps:
- Open Settings.
- Click on Personalization.
- Click on Start.
- Turn on the Use Start full-screen toggle switch.
Confirm the change opening Start.

After you complete the steps, when opening the Start menu, you’ll notice a Windows 8.1 Start screen-like experience that fills out the entire desktop, allowing you to see more groups of items without scrolling.
How to change color of Start menu
To change the Start menu color on Windows 10, use these steps:
- Open Settings.
- Click on Personalization.
- Click on Colors.
Under the «Choose your color» section, use the drop-down menu and select the Dark or Custom option with the Dark option for the «Choose your default Windows mode» setting.

Under the «Show accent color on the following surfaces» section, check the Start, taskbar, and action center option.

Use the «Windows colors» picker to select the color for the Start menu and other elements.

Quick tip: Alternatively, if you want the menu to take the color pattern from the current background, check the Automatically pick an accent color from my background option. Also, if the color you want isn’t on the list, you can create a custom color clicking the Custom color button.
Confirm the new color opening Start.

Once you complete the steps, the Start menu, as well as the taskbar and action center, will reflect the new color scheme.
How to manage system folders in Start menu
To add and remove the system folders available through Start, use these steps:
- Open Settings.
- Click on Personalization.
- Click on Start.
Click the Choose which folders appear in Start option.

Select the system folders you want to see in the left rail, including:
- File Explorer.
- Settings.
- Downloads.
- Music.
- Pictures.
- Videos.
- Network.
- Personal folder.

Confirm the changes opening Start.

After you complete the steps, you’ll be able to find the shortcuts in the left rail of the Start menu above the Power menu.
How to remove suggestions in Start menu
Sometimes, the Start menu can show apps suggestions. For example, when you open the menu, you may see recommendations of apps in the «All apps» list. Or if you perform a search for «Chrome» or «Firefox,» you might get a suggestion recommending to use Microsoft Edge instead alongside the result. Although they’re not ads, they kind of behave like if they were. If you rather stop this behavior, you can disable the option.
To stop getting app suggestions in Start, use these steps:
- Open Settings.
- Click on Personalization.
- Click on Start.
Turn off the Show suggestions occasionally in Start toggle switch.

Once you complete the steps, the Start menu will no longer try to show app suggestions when you’re using the experience.
How to show recently added apps in Start menu
To see a list of recently added apps in the Windows 10 Start menu, use these steps:
- Open Settings.
- Click on Personalization.
- Click on Start.
Turn on the Show recently added apps toggle switch.

Confirm the list of recently added apps in Start.

After you complete the steps, you’ll see recently added apps at the top of the «All apps» list.
How to show most used apps in Start menu
To get quick access to your most frequent apps in Start, use these steps:
- Open Settings.
- Click on Personalization.
- Click on Start.
Turn on the Show most used apps toggle switch.

Confirm the list of recently added apps in Start.

Once you complete the steps, the top six most frequent apps you use on Windows 10 will appear at the top of the «All apps» list.
How to disable app list in Start menu
To disable the all apps list in Start, use these steps:
- Open Settings.
- Click on Personalization.
- Click on Start.
Turn off the Show app list in Start toggle switch.

Confirm the app list is disabled opening Start.

After you complete the steps, the «All apps» list will no longer appear by default in the Start menu. However, if you ever need to reaccess the list, you can switch between the «Pinned tiles» and «All apps» view using the buttons on the top-left corner.
How to add apps in Start menu
On Windows 10, you can quickly add and remove apps from the tiles section.
Pin apps
To pin apps to the tiles section, use these steps:
- Open Start.
- Right-click an app from the app list.
Select the Pin to Start option.

Once you complete the steps, the apps will appear in the Pinned tiles section.
Unpin apps
To unpin apps from Start, use these steps:
- Open Start.
- Right-click an app from the app tiles section on the right side.
Select the Unpin to Start option.

After you complete the steps, the app will be removed from the Pinned tiles section.
How to customize app tiles in Start menu
On Windows 10, to better organize the experience, you can customize the app tiles in several ways. You can change their size, round them up into groups, and group them into folders to optimize the space in the menu.
Resize tiles
To change the size of an app tile, use these steps:
- Open Start.
- Right-click an app tile from the right side.
Select the Resize submenu and choose one of the available sizes:

Once you complete the steps, the size of the tile will change to the one you specified.
While the Start menu offers four different tile sizes, not all the apps support all the formats.
Turn off Live Tiles updates
Although Microsoft already showed signs that the Start menu could eventually remove Live Tiles, you can still decide whether to see app updates on apps.
To disable live updates for app tiles, use these steps:
- Open Start.
- Right-click an app tile from the right side.
Select the More submenu and choose the Turn Live Tile off option (or Turn Live Title on option).

After you complete the steps, the tile will no longer show live updates about the app.
How to create folders in Start menu
On the Start menu, folders are another way to group tiles to optimize the space to fit more apps.
To create a folder on the Start menu, use these steps:
- Open Start.
- Drag and drop an app tile on top of another.
Drag and drop more tiles inside the folder as necessary.

Click the «Name folder» header and specify a custom name for the folder—for example, Work apps.

If you want to remove the folder, simply drag and drop each tile outside of the folder. After removing all the tiles, the folder will delete automatically.
How to create groups in Start menu
You can also organize the Start menu tiles into groups. For example, you can create a group to round up all your work applications, group your frequent apps, or group your favorite games.
To create groups on the Start menu, use these steps:
- Open Start.
Drag and drop an app tile on an empty space.
Quick note: As you drag the tile, a visual element should appear indicating the end of the current group and the beginning of the new one.
Drag and drop more app tiles to the section as necessary.

Specify a custom name for the group. For example, App Group for School.

Once you complete the steps, you can create additional groups to organize your apps more logically.
Rearrange tiles
To rearrange apps in the Windows 10 Start menu, use these steps:
- Open Start.
Drag a tile to the location you want in Start.

After you complete the steps, you can repeat the steps to rearrange other apps.
If the location you want to position the app is occupied by another tile, drag the tile over to make the other tiles to make them move to make the space.
How to bring back the classic Start menu
If you prefer a more classic look, you can remove all the app tiles to get only a view of the app apps list, which is similar to the menu style available on Windows 7.
To get a menu similar to the one on Windows 7, use these steps:
- Open Start.
- Right-click a tile and select the Unpin from Start option.
Repeat step No. 2 to unpin all the tiles.

Once you complete the steps, you’ll end up with a Start menu similar to the classic look available in previous versions.
More Windows 10 resources
For more helpful articles, coverage, and answers to common questions about Windows 10, visit the following resources:
Halo: MCC’s live service elements make it better, not worse
Halo: The Master Chief Collection is more popular than ever, but some fans don’t agree with the live service approach 343 Industries has taken with it. Here’s why those elements are, at the end of the day, great for the game and for Halo overall.
Microsoft’s Surface Duo is not ‘failing up’
Microsoft announced this week that it was expanding Surface Duo availability to nine new commercial markets. While Surface Duo is undoubtedly a work in progress, this is not a sign of a disaster. It’s also doesn’t mean that Surface Duo is selling a ton either. Instead, the reason for the expansion is a lot more straightforward.
Here’s what you can do if Windows 10 update KB5001330 is causing issues
In this guide, we’ll show you the steps to get rid of the update KB5001330 to fix profile, gaming, and BSoD problems with the Windows 10 October 2020 Update and May 2020 Update.
These are the best PC sticks when you’re on the move
Instant computer — just add a screen. That’s the general idea behind the ultra-portable PC, but it can be hard to know which one you want. Relax, we have you covered!